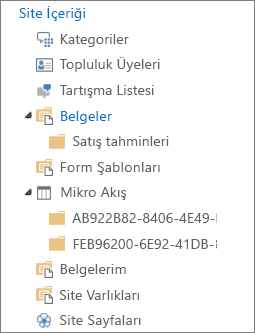Not: En güncel yardım içeriklerini, mümkün olduğunca hızlı biçimde kendi dilinizde size sunmak için çalışıyoruz. Bu sayfanın çevirisi otomasyon aracılığıyla yapılmıştır ve bu nedenle hatalı veya yanlış dil bilgisi kullanımları içerebilir. Amacımız, bu içeriğin sizin için faydalı olabilmesini sağlamaktır. Buradaki bilgilerin faydalı olup olmadığını bu sayfanın sonunda bize bildirebilir misiniz? Kolayca başvurabilmek için İngilizce makaleye buradan ulaşabilirsiniz .
SharePoint kitaplığındaki dosyaları düzenlemenize nasıl grubunuza gereksinimlerine ve nasıl depolamak ve, bilgi aramak tercih ettiğiniz bağlıdır. Bazı planlama kuruluşunuz için en uygun yapısını ayarlamanıza yardımcı olabilir.
Dosyaları düzenleme yolları
Kitaplıklar çeşitli sahip birden çok dosya aynı Kitaplığı'nda ile size yardımcı olan özellikler çalışır. Bununla birlikte, birden çok kitaplıkları kuruluşunuzun daha iyi uygun olmayabilir.
Çeşitli gereksinimlerini karşılamak için büyük bir kitaplığı isteyebilirsiniz. Örneğin, aynı grubun içindeki birkaç proje ya da aynı projede çalışan birden çok grupları olabilir.
Tek bir kitaplık kullanma olduğunda:
-
Dosyaları veya dosyaları kümesinin aynısını farklı görünümlerini hakkında özet bilgileri görmek grubunuza gerekiyor. Örneğin, departman veya son göre gruplandırılmış tüm dosyaları görmek Yöneticisi isteyebilirsiniz tarih.
-
Kişiler, site içerisinde aynı konumdaki dosyaları aramak istiyor.
-
Dosyalara, dosya sürümlerini izleme veya onay isteme gibi aynı ayarları uygulamak istiyorsunuz.
-
Kitaplıkla çalışan gruplar, aynı izin düzeyleri gibi benzer özellikleri paylaşıyor.
Not: Benzersiz izin uygulanan belirli dosyaları edilebilir, ancak büyük ölçüde, izin düzeyleri farklılık birden çok kitaplıkları kullanmayı düşünün.
-
Bir elektronik tablodaki dosyalarla ilgili bilgileri çözümlemek veya dosyalar hakkında birleşik güncelleştirmeler almak istiyor.
Not: Dosyaları değiştirme veya RSS teknolojisi kullanarak kitaplığa değişiklikleri görüntüleyebilirsiniz uyarılar alabilirsiniz. RSS akışlarını grubunuzun üyeleri birleştirilmiş değişen dosyaların listesini görmek etkinleştirin. Bkz: oluşturma veya RSS akışına abone olma veya daha fazla bilgi için bir dosya veya klasör değiştiğinde SharePoint bildirim için uyarı oluşturma .
Bazı görüntüleme ve aynı kitaplığında dosyaları yönetme yolları şunlardır:
-
Sütun Ekle Grubunuza en önemli verileri pinpoint ve farklı yollarla verileri görüntülemek için yardımcı olmak için kitaplığınıza sütunlar ekleyebilirsiniz. Sütunları bölüm adı veya son gibi başlıkları olarak kitaplık sayfasının en üstünde görünen tarih. Sütun başlıkları, sıralamak ve filtrelemek kitaplığındaki dosyaları için kullanabilirsiniz. Ekleyin, silin veya belge kitaplığı sütunlarını veya site sütunları değiştirin daha fazla bilgi için bkz.
-
Görünümleri oluşturma Grubunuzdaki kişilerin belirli bir şekilde verileri görmek sık gereksinim duyarsanız, görünümler kullanabilirsiniz. Görünümlerde, sütun sıralama, gruplandırma, filtreleme ve verileri görüntülemek için kullanılır. Oluşturma, değiştirme veya silme bir görünüm daha fazla bilgi için bkz.
-
Klasörler oluşturma Belirli bir şekilde gruplandırılmış çok sayıda dosya için bir seçenek klasörlerdir. Klasörleri tarayın ve dosyaları tanıdık bir şekilde yönetmek için kişiler yardımcı olabilir. Kişiler, siteler ve klasörler, benzer şekilde sabit diskte klasörlerle çalıştıkları gezinmek için kullanabileceğiniz bir ağaç görünümü SharePoint sağlar. Belge kitaplığındaki bir klasör oluşturun , daha fazla bilgi için bkz.
-
Birden çok şablonları ayarlayın Birden fazla içerik türünü bir kitaplıkta ayarlanmışsa, farklı bir varsayılan şablon türlerini oluşturabileceğiniz — satış sözleşmelerin, pazarlama sunuları ve bütçe çalışma sayfaları gibi — aynı kitaplık içinde. İçerik türleri arasında birden çok kitaplıkları esneklik ve tutarlılık ekleyin. Daha fazla bilgi için bkz: belge veya form kitaplığı için dosya şablonu ayarlama .
Arasında iki depolamak ve yönetmek için istediğiniz dosya veya dosyalarla çalışan kişi grupları arasında büyük farklar olduğunda birden çok kitaplıkları isteyebilirsiniz.
Birden çok kitaplıkları kullanma olduğunda:
-
Depolamak ve yönetmek istediğiniz dosya türleri farklı, kişilerin sık sık dosya özetlerini görüntülemesini veya dosyaları birlikte aramasını da beklemiyorsunuz.
-
Dosyaları kullanan kişi grupları farklı ve oldukça farklı izin düzeylerine sahip.
-
Dosyaları birden çok kümelere, sürüm oluşturma veya onay gibi farklı ayarlar uygulamanız gerekiyor.
-
Dosyaları birlikte çözümlemeniz veya dosyalar hakkında birleştirilmiş güncelleştirmeler almanız gerekmez.
-
Farklı yeni dosya oluşturmak için seçenekler sağlamak veya bir kitaplığın Yeni menüsündeki seçeneklerin sırasını değiştirmek istediğiniz.
Birden çok kitaplıkla verimli bir şekilde çalışmak için bazı yollar şunlardır:
-
Site şablonları ve sütunlar ayarlama Kuruluşunuzda kendi kitaplıklar tutarlı bazı ayarları kurmak isterse, site şablonları ve site sütunları ayarlayabilirsiniz. Böylece ayarları her zaman yeniden oluşturmak zorunda birden çok kitaplıklar ayarları paylaşabilirsiniz.
-
Dosyaları başka bir konuma gönderme Dosya birden fazla kitaplıkta kullanılabilir olmasını isterseniz, tek bir kitaplıkta depolama ve sonra diğer kitaplıklarını bir kopyasını gönderin. Özgün belge güncelleştirdiğinizde, başka konumlardan belgeye güncelleştirmek için anımsatılmasını seçebilirsiniz.
-
Kitaplık şablonları oluşturma Kitaplıklar için bazı Tekdüzen ayarları kurmak veya özelliklere kitaplıklar yeniden kullanmak istiyorsanız, bir kitaplığı şablon olarak kaydedebilirsiniz. Kitaplık şablonları sitenizdeki bir seçenek olarak gelirsiniz Site eylemleri menüsünde Oluştur ' u tıklatın.
Not: Önceki bir projeden dosyalarını içeren bir kitaplığa yeni dosyaları ekliyorsanız, yeni kitaplık oluşturma veya varolan bir aboneliğe eklemek için karar vermek zor olabilir. Her bir durum farklıdır, ancak düşünüyorsanız, gerekir çözümlemek veya tüm dosyaları birlikte bir noktada yönetmek, varolan kitaplığa dosyaları eklemeyi düşünün. Yalnızca en son dosyaları varsayılan görünümde görünmesini sağlayacak şekilde, sütunlar, filtreler ve görünümleri kullanabilirsiniz.
Varsayılan olarak, kitaplıkları olup iade gibi bir dosya yanı sıra durumuyla ilgili bilgileri bir dosyanın adını takip edin. Grubunuza kategorilere ayırmak ve bölüm adı veya proje numarası gibi dosyaları izlemek için yardımcı olacak ek sütunlar belirtebilirsiniz. Sütun ekleyerek, birden çok görünüm kitaplığınız için en iyi şekilde yardımcı olur.
Oluşturacağınız sütun türüne ilişkin olarak tek satır metin, açılır seçenek listesi, diğer sütunlardan hesaplanan bir sayı ve hatta sitenizdeki bir kişinin adı ve resmi gibi birkaç seçeneğiniz bulunmaktadır.
Not: Aşağıdaki yordam, sütunu eklemek istediğiniz kitaplığın kitaplığı sayfasından başlar. Kitaplık zaten açık değilse, Hızlı Başlat'ta adını tıklatın. Kitaplığınızın adı görünmezse, ayarları 
-
Şeritte Liste veya Kitaplık sekmesini tıklatın.
-
Görünümleri Yönet grubunda Sütun Oluştur'u tıklatın.
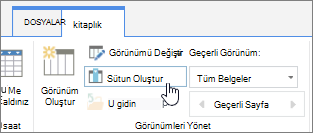
-
Adı ve Türü bölümünde, Sütun adı kutusuna sütun için istediğiniz adı yazın.
-
Bu sütundaki bilginin türü altında, sütunda gösterilmesini istediğiniz bilgi türünü seçin.
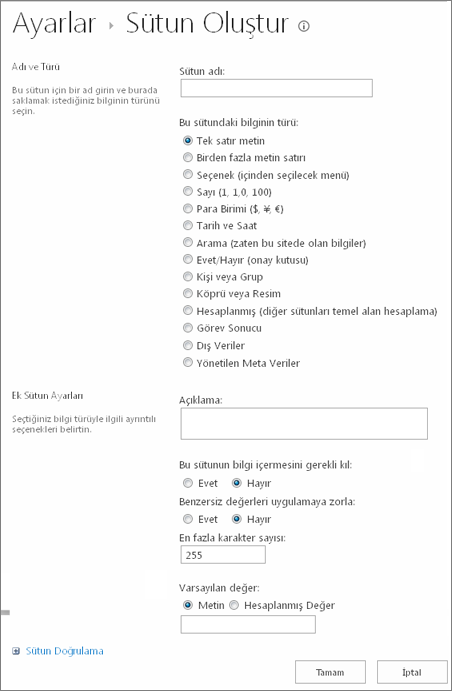
-
Ek Sütun Ayarları bölümünde,Açıklama kutusuna kullanıcıların sütunun amacını ve hangi verileri içermesi gerektiğini anlamalarına yardımcı olacak bir açıklama yazın. Bu açıklama isteğe bağlıdır.
-
Tamam'a tıklayın.
Sizin için önemli olan ya da bir amaca en uygun dosyaları görmek için görünümleri kullanabilirsiniz. Örneğin, en son oluşturulan dosyaları, belirli bir departman dosyalarından veya belirli bir kişi tarafından oluşturulan dosyaları görünümlerini oluşturabilirsiniz. Bir görünüm oluşturduktan sonra bir kitaplık baktığınızda her zaman kullanılabilir.
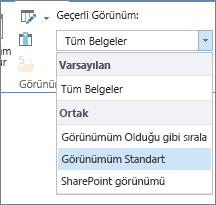
Bir kitaplıktaki dosyaları baktığınızda, geçici olarak sıralayabilir veya bir sütun adının üzerine gelip ardından adının yanındaki aşağı oku tıklatarak dosyalara filtre uygulama. Belirli bir şekilde dosyaları görmeniz gerekiyor, ancak adımları kitaplığı görüntüleme gelecek sefer sahipseniz yararlı olur.
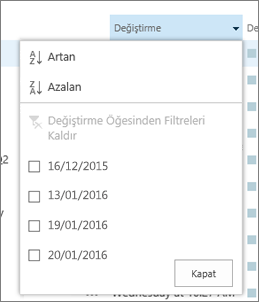
Sık şekilde bir bazı dosyaları görüntülemek düşünüyorsanız, bir görünüm oluşturabilirsiniz. Bu kitaplıkla çalışan dilediğiniz zaman görünümü kullanabilirsiniz. Bir görünümü oluşturduğunuzda, bu kitaplığı Görünüm menüsüne eklenir.

Kitaplıklar, kişisel görünümleri ve ortak görünümler olabilir. Herkes dosyaları belirli bir şekilde görmek için veya yalnızca görmek istediğiniz dosyaları için filtre uygulamak için kişisel görünüm oluşturabilirsiniz. Bir site tasarlamak için izniniz varsa, herkes kitaplığı görüntülerken kullanabileceğiniz ortak görünüm oluşturabilirsiniz. Kişileri otomatik olarak o görünümde kitaplığının görebilmesi için herhangi bir ortak görünüm varsayılan görünüm yapabilirsiniz.
Ayrıca, bir site tasarladığınızda, farklı görünümlerde veya tasarım sayfalarını farklı görünümlerde kullanma Web Bölümleri ile bağlayabilirsiniz.
Grubunuzun üyelerini kitaplıkları mobil cihazda görüntülüyorsanız, bant genişliği ve sınırlamalarını cihazları için en uygun olan bir görünümde görüntülenen öğe sayısı gibi sınırları sağlayan mobil görünümler oluşturabilirsiniz. Ayrıca bkz bölümünde görünüm oluşturma hakkında daha fazla bilgi için bağlantılar bulabilirsiniz.
Aşağıdaki yordam, standart bir görünüm türü oluşturmak için kullanılır. Seçim yapabileceğiniz seçenekleri bazı diğer görünüm türleri için farklı olabilir, ancak benzer bir görünüm oluşturmak için temel adımlar şunlardır.
-
Görünümü oluşturmak istediğiniz liste veya kitaplıkta, Liste veya Kitaplık sekmesini, ardından da Görünüm Oluştur'u tıklatın.
Not: Görünüm Oluştur devre dışıysa, bir görünüm oluşturmak için izinlere sahip değilsiniz. Site yöneticinize başvurun.
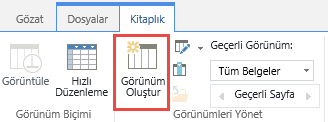
-
Standart Görünüm gibi bir biçimi veya Görünümünüzün temelini oluşturmasını istediğiniz var olan görünümlerden birini tıklatın.
-
Görünüm Adı kutusuna görünümünüzün adını yazın. Bunu liste veya kitaplık için varsayılan görünüm yapmak istiyorsanız Bunu varsayılan görünüm yap'ı seçin. Yalnızca bir ortak görünüm bir liste veya kitaplık için varsayılan görünüm olabilir.
-
Hedef Kitle bölümünde, Görünümün Hedef Kitlesi altında Kişisel görünüm oluştur'u veya Ortak görünüm oluştur'u seçin.
Not: Ortak Görünüm Oluştur devre dışıysa, bu liste veya kitaplık için ortak görünüm oluşturmaya ilişkin gerekli izinleriniz yoktur.
Sütunlar bölümünde, görünümde istediğiniz sütunları seçin ve görünmesini istemediğiniz sütunları temizleyin. Sütun numaraları yanında, sütunları görünümünde görünmesini istediğiniz sırayı seçin. Bir listede veya kitaplıkta sütun oluşturmahakkında daha fazla sütun için bkz.
-
Sıralama bölümünde görüntülenmeyeceğini ve nasıl dosyaları sıralamak istediğiniz seçenekleri seçin. İki sütun sıralama için kullanabilirsiniz. Örneğin, ilk yazar ve sonra her yazar için dosya adı göre sıralayabilirsiniz.
-
Filtre bölümünde, görüntülenmeyeceğini ve nasıl dosyaları filtre uygulamak istediğiniz seçenekleri seçin. Filtre uygulanmış görünümü, yalnızca belirli bir bölüm ya da yalnızca bir onaylama durumu dosyalarıyla tarafından oluşturulan dosyalar gibi dosyaları küçük bir bölümünü gösterir.
-
Group By bölümünde, genişletme veya daraltma her yazarın belgeler için bir bölümü gibi bir bölümünde aynı değere sahip öğeleri gruplandırma yapabilirsiniz.
-
Toplamlar bölümünde, bir sütundaki öğelerin sayısını (örn. toplam sayı) hesaplayabilirsiniz. Bazı durumlarda, ortalamalar gibi ek bilgileri özetleyebilir ya da özünü alabilirsiniz.
-
Stil bölümünde görüntülemek istediğiniz stili seçin (örn. diğer tüm satırların gölgeli olduğu bir gölgeli liste).
-
Kitaplığınızın klasörleri varsa, klasörleri içermez bir görünüm oluşturabilirsiniz. Bu, bazen düz bir görünüm adı verilir. Aynı düzeydeki dosyalarınızın tümünü görüntülemek için Klasörler bölümünde Klasör olmadan tüm öğeleri göster seçeneğini tıklatın.
-
Kitaplıkta kaç dosyaları görüntülenebilir ya da aynı sayfada kaç dosyaları görüntülenebilir sınırlandırabilirsiniz. Bu ayarları mobil cihaz için bir görünüm oluşturuyorsanız, özellikle önemlidir. Öğe sınırı bölümünde istediğiniz seçenekleri belirleyin.
-
Kitaplık mobil aygıtta görüntülemeyi düşünüyorsanız mobil bölümünde istediğiniz seçenekleri seçin.
-
Tamam'a tıklayın.
Bir kitaplıkta belgeler veya çeşitli içerikleri çeşitli varsa, içeriği düzenlemenize yardımcı olması için klasörler oluşturabilirsiniz.
-
Kitaplık zaten açık değilse, Hızlı Başlat'ta adını tıklatın.
Kitaplığınızın adı görünmezse, Ayarlar menüsünde

-
Dosyalar sekmesini tıklatın, Yeni klasör' ü tıklatın.
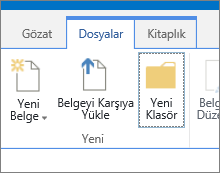
Not: Kitaplığınızı oluşturan kişi, kitaplık içerisinde klasör oluşturulamayacağını belirtmiş olabilir. Böyle bir durumda, Yeni Klasör komutu kullanılamaz.
-
Klasör için bir ad yazın ve sonra Kaydet veya Tamam' ı tıklatın.
İpucu: Birden çok kitaplıkla klasörleri varsa ve bunların sabit disk göz atmayı tercih gibi bir kitaplık göz atmak grubunuzdaki kişilerin ister grubunuza ağaç görünümünü kullanmak sitenizin etkinleştirmek isteyebilirsiniz. Genişletme, daraltma ve kolayca klasörleri gezinme için ağaç görünümünü kullanabilirsiniz.
Ağaç görünümü etkinleştir
-
Ayarlar menüsünde

-
Görünüm ve kullanım bölümünde ağaç görünümü ' nü tıklatın.
-
Ağaç görünümü sayfasında sizin ayarlayabileceğiniz Hızlı Başlat veya ağaç görünümü etkinleştirilmiş olup olmadığını. Hızlı Başlat'ta ağaç görünümü görünür olduğundan, büyük olasılıkla her ikisini de etkinleştirmek istediğiniz.
-
Tamam'a tıklayın.