Kayıp notları bulma
OneNote notlarınızdan bazılarını bulamıyorsanız, bu onların tamamen kaybolduğu anlamına gelmez. Notlarınızı birkaç yerden birinde bulabilirsiniz.
Hangi OneNote sürümüne sahibim?
|
Uygulamanız böyle görünüyorsa, notlarınızı bulma yönergeleri için yukarıdaki Windows 10 uygulama sekmesini seçin. |
Uygulamanız aşağıdaki gibi görünüyorsa bu yönergeleri izleyebilirsiniz. |
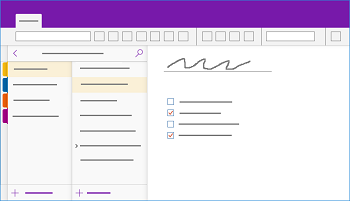 |
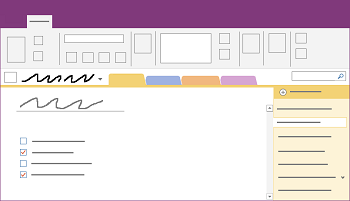 |
Daha fazla bilgi edinmek için bkz. OneNote sürümleri arasındaki fark nedir?
OneNote 2016 veya 2013’te notlarınızı bulmada zorluk yaşıyorsanız aşağıdakilerden herhangi birini deneyin:
OneNote'taki bir şeyi yeniden bulmanın en hızlı ve en kolay yolu, arama yapmaktır. OneNote metinlerdeki, el yazılarındaki, resimlerdeki, hatta ses ve görüntü kayıtlarındaki sözcükleri bulabilir.
-
Sağ üst köşedeki arama kutusunda, büyüteç simgesinin sağındaki oku seçin ve görüntülenen listede Tüm not defterleri'ni seçin.
Not: Klavye kısayollarını kullanmayı tercih ediyorsanız, Ctrl+E tuşlarına basarak aramanızı tüm not defterlerini içerecek şekilde genişletebilirsiniz.
-
Arama kutusuna bir anahtar sözcük veya tümcecik yazın.
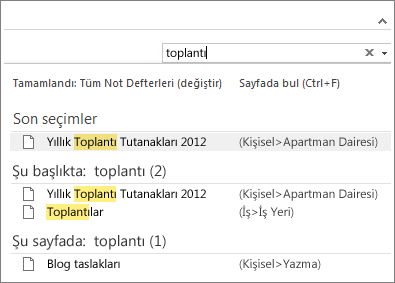
-
Siz yazarken, OneNote arama sözcüğünüz veya tümceciğinizle eşleşen sayfa sonuçlarını döndürmeye başlar. Eşleşen notu almak için bir arama sonucu seçin.
-
Aramanız tamamlandığında Esc tuşuna basın.
Not: Parola korumalı bölümler not defteri aramalarına dahil değildir. Korumalı bir bölümü aramalara dahil etmek için önce bölümün kilidini açmanız gerekir.
Ses ve video kliplerindeki sözcükleri arama
OneNote, Ses Arama özelliği açıksa, ses ve video kayıtlarında söylenen sözcükleri tanıyabilir. Aramayı yavaşlattığı için bu seçenek varsayılan olarak kapalıdır.
Ses Arama özelliğini açmak için:
-
Dosya > Seçenekler > Ses ve Görüntü’yü seçin.
-
Ses Arama altında, Ses ve video kayıtlarında sözcük aramayı etkinleştir onay kutusunu işaretleyin ve Tamam’ı tıklatın
Notlarınız daha önce kapatmış olduğunuz bir not defterinde depolanıyorsa, söz konusu notların aramalarınıza dahil edilmesi için o not defterini yeniden açmalısınız.
-
Dosya > Aç'ı seçin.
-
Son Kapatılan Not Defterleri'nin altında, açmak istediğiniz not defterini seçin.
-
Yeniden açılan not defterlerinizin bölümlerine ve sayfalarına bakın veya yeni bir not defteri araması yapın.
Önceki bir sürümden OneNote 2016'ya yükseltme yaptıysanız, notlarınızdan bazıları Hızlı Notlar adı verilen özel bir bölümde toplanmış olabilir. OneNote 2013'ten önce bu bölüme Dosyalanmayan Notlar adı veriliyordu. Her iki durumda da, varsayılan not defterinizde böyle bir bölüm olup olmadığına bakın.
-
Şeridin hemen altında sol tarafta gösterilen geçerli not defterinizin adına tıklayarak Not Defteri bölmesini açın. (Not Defteri bölmesi ekrana sabitlenmişse bu adımı atlayın.)
-
Not Defteri bölmesinin altında Hızlı Notlar'ı seçin.
-
Hızlı Notlar bölümünde, en üstteki bölüm sekmelerini veya sağdaki sayfa sekmelerini seçerek, OneNote'un burada topladığı notlara göz atın.
Not: Normalde, Hızlı Notlar bölümünde depolanan rastgele notlar, tüm not defterleri aramasına katılır. Bununla birlikte, bu bölümü başka bir not defterine taşıdıysanız ve o not defteri o zamandan beri kapalıysa, arama sonuçlarına dahil edilmez.
OneDrive'da depolanmış bir veya birden çok paylaşılan not defteriyle çalışıyorsanız, OneNote bu tür paylaşılan konumlarda eşitlemeyi düzgün yapamayabilir. Paylaşılan not defterlerinin el ile eşitlenmesi, sorun olup olmadığını görmenize yardımcı olacaktır.
-
Eksik notlarınızı bulmayı umduğunuz paylaşılan not defterini açın.
-
Dosya > Eşitleme Durumunu Görüntüle'yi seçin.
-
Paylaştırılmış Not Defteri Eşitleme iletişim kutusunda, Değişiklik olduğunda otomatik olarak eşitle seçeneğinin seçili olduğundan emin olun.
-
Tümünü Eşitle'yi seçin.
Listenizdeki paylaşılan not defterlerinden herhangi biriyle ilgili hata iletisi görüyorsanız, sorun gidermeye başlamak için her birinin yanındaki Yardım Alın düğmesine tıklayın. Eşitleme hatalarını çözmezseniz, paylaşılan not defterine başkalarının eklediği notları ve başka bilgisayar veya cihazlardan kendi eklediğiniz notları görmezsiniz.
Notlarınızın OneDrive'da olduğundan şüpheleniyorsanız ve bunları OneNote'ta aramak işe yaramadıysa, OneNote'u kullanmadan doğrudan OneDrive klasörlerinizde bulmayı deneyin.
-
OneDrive giriş sayfasından veya Windows 10 için OneDrive uygulamasını kullanarak OneDrive hesabınızda oturum açın.
-
Aradığınız not defteri belgeleri için OneDrive klasörlerinize (örneğin, Belgeler veya Not Defterleri) gözatın.
-
İstediğiniz not defterini bulduğunuzda, Web için OneNote 'de açmak için tıklayın.
-
Web için OneNote içinde , OneNote'ta Aç'a tıklayın.
Yukarıdaki adımların tümünü denemenize rağmen notlarınızı hala bulamıyorsanız, bunlar sizin tarafınızdan veya not defterlerinize erişimi olan başka biri tarafından silinmiş olabilir. Neyse ki OneNote notları paylaşılan not defterinden silindikten sonra sınırlı bir süre için otomatik olarak kaydeder, böylece bunları kurtarmayı deneyebilirsiniz.
-
Kayıp notları bulmayı umduğunuz paylaşılan not defterini açın.
-
Geçmiş > Not Defteri Geri Dönüşüm Kutusu > Not Defteri Geri Dönüşüm Kutusu'nu seçin.
Silinmiş notlarınızı burada bulursanız, sayfaları olması gereken konumlara taşıyarak notları kurtarabilirsiniz:
-
Kurtarmak istediğiniz herhangi bir sayfanın sekmesini sağ tıklatın ve Taşı veya Kopyala'yı seçin.
-
Sayfaları Taşı veya Kopyala iletişim kutusunda, sayfayı taşımak istediğiniz not defteri bölümünü ve sonra Taşı'yı seçin. Sayfayı başka bir not defterinde yer alan bir bölüme taşımak istiyorsanız, öncelikle listede söz konusu not defterinin yanındaki + (artı) işaretine tıklayın ve sonra not defterinin içindeki bir bölümü seçin.
-
Not Defteri Geri Dönüşüm Kutusu dışına taşımak istediğiniz diğer tüm sayfalar için 1. ve 2. adımları yineleyin.
Daha fazla yardım
Bu makaledeki öneriler, kaybolduğundan emin olduğunuz notları kurtarmanıza yardımcı olmadıysa Microsoft Answers’daki OneNote forumlarında sorunu bildirmeniz faydalı olabilir. Başka bir müşteri de aynı sorunla karşılaşmış olabilir veya OneNote ürün ekibinin bir üyesi yardımcı olabilir.
Hangi OneNote sürümüne sahibim?
|
Uygulamanız aşağıdaki gibi görünüyorsa bu yönergeleri izleyebilirsiniz. |
Uygulamanız böyle görünüyorsa, notlarınızı bulma yönergeleri için yukarıdaki Windows sekmesini seçin. |
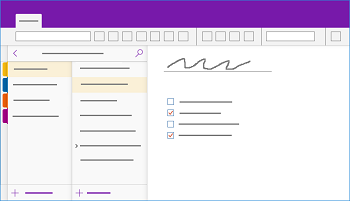 |
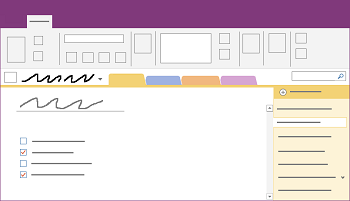 |
Daha fazla bilgi edinmek için bkz. OneNote sürümleri arasındaki fark nedir?
Windows 10 için OneNote’ta notlarınızı bulmada zorluk yaşıyorsanız aşağıdakilerden herhangi birini deneyin:
OneNote’ta herhangi bir şeyi tekrar bulmanın en hızlı ve en kolay yolu arama yapmaktır. OneNote klavyeyle girilen metinde, el ile yazılan notlarda ve eklenen resimlerdeki sözcüklerde arama yapabilir.

-
Klavyenizde Ctrl+F tuşlarına basın ya da Sayfa listesinin en üstündeki büyüteç simgesine tıklayın.
-
Görüntülenen Arama kutusuna bir sözcük veya tümcecik girip Enter tuşuna basın.
-
Gerekirse arama kapsamını ayarlamak için Arama kutusunun hemen altındaki oka tıklayın. Tüm Not Defterleri, Geçerli Not Defteri, Geçerli Bölüm veya Geçerli Sayfa içinde arama yapabilirsiniz.
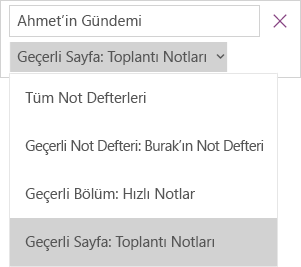
-
Arama metniniz notlarınızdan birinde bulunursa, görüntülenen arama sonuçları listesinde istediğiniz sayfayı seçmek için tıklayın. OneNote seçtiğiniz sayfayı açar ve arama metninizin tüm sayfadaki örneklerini vurgular.
Not: Parola korumalı bölümler not defteri aramalarına dahil değildir. Korumalı bir bölümü aramalara dahil etmek için önce bölümün kilidini açmanız gerekir.
Notlarınız daha önce kapatmış olduğunuz bir not defterinde depolanıyorsa, söz konusu notların aramalarınıza dahil edilmesi için o not defterini yeniden açmalısınız.
-
Herhangi bir sayfada ,

-
Daha Fazla Not Defteri’ni seçin ve yeniden açmak istediğiniz bir veya daha fazla not defterini belirleyin.
Not: İstediğiniz not defterini görmüyorsanız Hesap Ekle’ye tıklayın ve istediğiniz not defterinin depolandığı hesap ile oturum açın.
-
Yeniden açılan not defterlerinizin bölümlerine ve sayfalarına bakın veya yeni bir not defteri araması yapın.
OneDrive’da depolanmış bir veya birden çok paylaşılan not defteriyle çalışıyorsanız, OneNote bu tür paylaşılan konumlarda eşitlemeyi düzgün yapamıyor olabilir. Paylaşılan not defterlerinin el ile eşitlenmesi, sorun olup olmadığını görmenize yardımcı olacaktır.
-
Herhangi bir sayfada ,

-
Görüntülenen bölmede, eşitlemek istediğiniz not defterinin adına sağ tıklayın. (Dokunmatik cihazda not defteri adını basılı tutun.)
-
Eşitle’yi seçin ve sonra Bu Not Defterini Eşitle veya Tüm Not Defterlerini Eşitle seçeneğini belirleyin.
Notlarınızın OneDrive’da olduğundan şüpheleniyorsanız ve bunları OneNote’ta aramak işe yaramadıysa, OneNote’u kullanmadan doğrudan OneDrive klasörlerinizde bulmayı deneyin.
-
OneDrive giriş sayfasından veya Windows 10 için OneDrive uygulamasını kullanarak OneDrive hesabınızda oturum açın.
-
Aradığınız not defteri belgeleri için OneDrive klasörlerinize (örneğin, Belgeler veya Not Defterleri) gözatın.
-
İstediğiniz not defterini bulduğunuzda, Web için OneNote 'de açmak için tıklayın.
Yukarıdaki adımların tümünü denemenize rağmen notlarınızı hala bulamıyorsanız, bunlar sizin tarafınızdan veya not defterlerinize erişimi olan başka biri tarafından silinmiş olabilir. Neyse ki OneNote silinen notları sınırlı bir süre için otomatik olarak kaydeder.
-
Kayıp notları bulmayı beklediğiniz not defterini açın.
-
Görünüm > Silinen Notlar’ı seçin.
Silinmiş notlarınızı burada bulursanız, sayfaları olması gereken konumlara taşıyarak notları kurtarabilirsiniz:
-
Kurtarmak istediğiniz herhangi bir sayfanın adına dokunup basılı tutun veya sağ tıklayın ve sonra Şuraya Geri Yükle’yi seçin.
-
Sayfayı taşımak istediğiniz not defteri bölümünü belirleyin ve sonra Geri Yükle’yi seçin.
Sayfayı başka bir not defterindeki bir bölüme taşımak istiyorsanız, önce not defteri adının yanındaki < tıklayın, not defterini seçin ve ardından içindeki bir bölümü seçin.
-
Silinmiş Notlar bölümünün dışına taşımak istediğiniz diğer tüm sayfalar için 1. ve 2. adımları yineleyin.
Daha Fazla Yardım
Bu makaledeki öneriler, kaybolduğundan emin olduğunuz notları kurtarmanıza yardımcı olmadıysa Microsoft Community’deki OneNote forumlarında sorunu bildirmeniz faydalı olabilir. Başka bir müşteri de aynı sorunla karşılaşmış olabilir veya OneNote ürün ekibinin bir üyesi yardımcı olabilir.
Mac bilgisayarınızdaki Microsoft OneNote’ta notlarınızı bulmada zorluk yaşıyorsanız aşağıdakilerden herhangi birini deneyin:
Önemli:
-
Bu makalede Mac için OneNote’un en son sürümünü kullandığınız varsayılır. Uygulamayı ilk olarak Mac App Store’dan yüklediyseniz Apple menüsü > App Store’a tıklayın ve sonra Güncelleştirmeler’e tıklayarak Mac için OneNote’un daha yeni bir sürümünün olup olmadığına bakın. OneNote’u ve Mac App Store’daki diğer tüm uygulamalarınızı güncel tuttuğunuzdan emin olun.
-
OneNote’u Office Mac aboneliğinin bir parçası olarak yüklediyseniz bkz. Office Mac güncelleştirmelerini otomatik olarak denetleme.
OneNote’taki bir şeyi yeniden bulmanın en hızlı ve en kolay yolu arama yapmaktır. OneNote metinlerdeki, el yazılarındaki ve hatta resimlerdeki ve ekran görüntülerindeki sözcükleri bulabilir.
-
OneNote menü çubuğunda Düzenle > Bul > Tüm Not Defterlerini Ara’ya tıklayın.
Not: Klavye kısayollarını kullanmayı tercih ediyorsanız tüm açık not defterlerinde Option + Command + F tuşlarına basabilirsiniz.
-
Arama kutusuna aranacak bir anahtar sözcük veya tümcecik yazın.
-
Siz yazmaya başladığınızda OneNote, arama sözcüğünüz veya tümceciğinizle eşleşen sayfa arama sonuçlarını döndürmeye başlar. Eşleşen notu almak için arama sonuçları listesindeki herhangi bir öğeye tıklayın.
-
Aramanızı tamamladığınızda Bitti’ye tıklayın veya klavyenizde Esc tuşuna basın.
Not: Parola korumalı bölümler not defteri aramalarına dahil değildir. Korumalı bir bölümü aramalara dahil etmek için önce bölümün kilidini açmanız gerekir.
Notlarınız daha önce kapatmış olduğunuz bir not defterinde depolanıyorsa, söz konusu notların aramalarınıza dahil edilmesi için o not defterini yeniden açmalısınız.
-
Dosya > Son Kullanılanı Aç’ı seçin.
-
Son Kullanılanlar menüsünden açmak istediğiniz not defterini seçin.
-
Son kullanılan not defterlerinden başka birini açmak için bu adımları tekrarlayın ve yeniden açılan not defterlerinizin bölümlerini ve sayfalarını inceleyerek aradığınız şeyin burada olup olmadığına bakın. Gerekiyorsa tüm not defterlerin tam bir arama daha gerçekleştirin.
Notlarınızın OneDrive'da olduğundan şüpheleniyorsanız ve bunları OneNote'ta aramak işe yaramadıysa, OneNote'u kullanmadan doğrudan OneDrive klasörlerinizde bulmayı deneyin.
-
OneNote ile kullandığınız hesapla OneDrive giriş sayfasında veya Mac için OneDrive uygulaması üzerinde OneDrive’da oturum açın.
-
Aradığınız bilgileri aramak için tüm klasörlerinize göz atın. Notlarınızın OneNote yerine orada bulunması ihtimaline karşı diğer belgeleri ve dosyaları denetleyin.
-
İstediğiniz not defterini bulduğunuzda, Web için OneNote 'de açmak için tıklayın.
-
Web için OneNote içinde , OneNote'ta Aç'a tıklayın.
Bir veya birden çok paylaşılan not defteriyle çalışıyorsanız, OneNote bu tür paylaşılan konumlarda eşitlemeyi düzgün yapamıyor olabilir. Paylaşılan not defterlerini el ile eşitlemeyi denemek, sorun olup olmadığını görmenize yardımcı olacaktır.
-
Eksik notlarınızın bulunması gereken paylaşılan not defterini açın.
-
Aşağıdakilerden birini yapın:
-
Yalnızca geçerli not defterini eşitlemek için Dosya > Bu Not Defterini Eşitle’ye tıklayın.
-
Tüm açık not defterlerini aynı anda eşitlemek için Dosya > Tüm Not Defterlerini Eşitle’ye tıklayın.
-
Listenizdeki paylaşılan not defterlerinden birine ilişkin herhangi bir hata iletisi görüyorsanız sorunu gidermeye başlamak için hata kodunu çevrimiçi olarak aratın. Eşitleme hatalarını çözmezseniz, paylaşılan not defterine başkalarının eklediği notları ve başka bilgisayar veya cihazlardan kendi eklediğiniz notları görmezsiniz.
Yukarıdaki adımların tümünü denemenize rağmen notlarınızı hala bulamıyorsanız, bunlar sizin tarafınızdan veya paylaşılan not defterlerinize erişimi olan başka biri tarafından silinmiş olabilir. Neyse ki OneNote paylaşılan not defterinden silinen notları 60 güne kadar otomatik olarak kaydettiğinden bunları kurtarmayı deneyebilirsiniz.
-
Kaybolan notların bulunması gereken paylaşılan not defterini açın.
-
Menü çubuğunda Not Defterleri > Silinen Notlar > Silinen Notları Görüntüle’ye tıklayın.
Notlarınızı burada bulursanız, sayfaları olması gereken konumlara taşıyarak notları kurtarabilirsiniz:
-
Silinen Notlar bölümünde Control tuşunu basılı tutarak geri yüklemek istediğiniz tüm sayfaların adına tıklayın ve sonra Şuraya geri yükle’yi seçin.
-
Silinmiş sayfayı geri yüklemek istediğiniz not defteri bölümünü seçin ve sonra Geri Yükle’ye tıklayın. Sayfayı farklı bir not defterindeki bir bölüme geri yüklemek istiyorsanız öncelikle listedeki not defterinin yanında bulunan oka tıklayın ve sonra not defterinin altındaki bir bölümü seçin.
-
Silinmiş Notlar bölümünün dışına taşımak istediğiniz diğer tüm sayfalar için bu adımları yineleyin.
Daha fazla yardım
Bu makaledeki öneriler, kaybolduğundan emin olduğunuz notları kurtarmanıza yardımcı olmadıysa Microsoft Answers’daki OneNote forumlarında sorunu bildirmeniz faydalı olabilir. OneNote ürün ekibinin bir üyesi yardımcı olabilir.
iPad veya iPhone’unuzdaki Microsoft OneNote’ta notlarınızı bulmada zorluk yaşıyorsanız aşağıdakilerden herhangi birini deneyin:
iPad veya iPhone’unuzdaki Microsoft OneNote’ta herhangi bir şeyi tekrar bulmanın en hızlı ve en kolay yolu arama yapmaktır.
-
Not defterinin herhangi bir sayfasında, uygulamanın sol üst köşesindeki büyüteç simgesine

-
Ekranın en üstündeki arama kutusuna bir anahtar sözcük veya tümcecik yazıp Ara’ya dokunun.
Not: OneNote’u bir iPad’de kullanıyorsanız, Tüm Not Defterleri’ne dokunarak OneNote’un geçerli not defterinde veya yalnızca geçerli bölümde arama yapmasını sağlayabilirsiniz.
-
Sonuçlar listesinde, arama metninizin bulunduğu sayfaya dokunduğunuzda OneNote söz konusu sayfaya gider.
iPad’inizde anahtar sözcüğün veya tümceciğin her geçtiği yer sayfada vurgulanır.
Not: Parola korumalı bölümler not defteri aramalarına dahil değildir. Korumalı bir bölümü aramalara dahil etmek için önce bölümün kilidini açmanız gerekir.
Notlarınız daha önce kapatmış olduğunuz bir not defterinde depolanıyorsa, söz konusu notların aramalarınıza dahil edilmesi için o not defterini yeniden açmalısınız.
-
Not defterleri listesinde Diğer Not Defterleri’ne dokunun.
-
İstediğiniz not defterini dokunarak açın.
Diğer not defterlerini görmek için OneDrive’dan daha fazla aç’a dokunun.
OneDrive’da depolanmış bir veya birden çok paylaşılan not defteriyle çalışıyorsanız, OneNote bu tür paylaşılan konumlarda eşitlemeyi düzgün yapamıyor olabilir. Paylaşılan not defterlerinin el ile eşitlenmesi, sorun olup olmadığını görmenize yardımcı olacaktır.
-
Herhangi bir sayfada ,

-
Beliren bölmede not defterleri listesine basın ve aşağıya çekin.
İpucu: Tek bir bölümü eşitlemek için o bölüme gidin ve sayfa listesinde aşağı çekin. Tek bir not defterini eşitlemek için herhangi bir bölüme gidin ve bölüm listesini aşağı çekin.
Notlarınızın OneDrive’da olduğundan şüpheleniyorsanız ve bunları OneNote’ta aramak işe yaramadıysa, OneNote’u kullanmadan doğrudan OneDrive klasörlerinizde bulmayı deneyin.
-
OneDrive giriş sayfasından veya iOS için Microsoft OneDrive uygulamasını kullanarak OneDrive hesabınızda oturum açın.
-
Aradığınız not defteri belgeleri için OneDrive klasörlerinize (örneğin, Belgeler veya Not Defterleri) gözatın.
-
İstediğiniz not defterini bulduğunuzda OneNote’ta açmak için tıklayın.
Daha Fazla Yardım
Bu makaledeki öneriler, kaybolduğundan emin olduğunuz notları kurtarmanıza yardımcı olmadıysa Microsoft Community’deki OneNote forumlarında sorunu bildirmeniz faydalı olabilir. Başka bir müşteri de aynı sorunla karşılaşmış olabilir veya OneNote ürün ekibinin bir üyesi yardımcı olabilir.
Ayrıca bkz.
Mac veya PC’nizdeki OneNote not defterlerini iPad veya iPhone’unuzla eşitleme
Microsoft OneDrive’da büyük not defterlerini daha hızlı eşitleme











