Project, maaşlar, kullanım başına ücretler, sabit maliyetler veya maliyet kaynaklarının toplamları (uçak bileti veya akşam yemeği gibi) temelinde, görevlere atanmış olan kaynakların maliyetlerini hesaplar.
Not: Kurumsal bir kaynağın maliyet bilgilerinde yapılan değişiklikleri kaydedebilmeniz için, önce kaynağın düzenlemeye açılması gerekir.
Ne yapmak istiyorsunuz?
Çalışma kaynağının maliyet oranlarını girme
-
Kaynak Sayfası > Görüntüle'yi seçin.
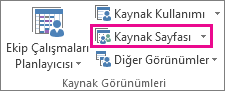
-
Giriş tablosunu görmüyorsanız, TablolarıGörüntüle > > Girdi'ye tıklayın.
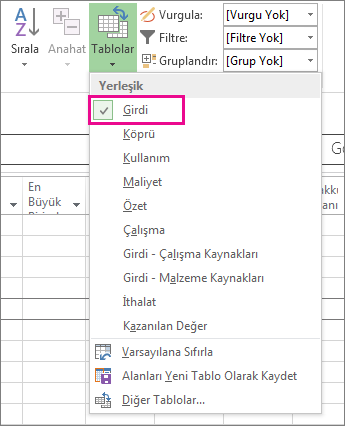
-
Kaynak Adı alanına kişinin adını yazın veya o kişi zaten kaynak sayfasındaysa adı seçin.
-
Tür alanında, Çalışma'nın gösterildiğinden emin olun.

-
Std. Fiyatında alanında, bu kişi için standart ödeme oranını yazın. Örneğin, 25,00 USD/saat veya gün için 200,00 USD.
Görmüyorsanız bu alana gitmek için Sekme tuşuna basın.
-
Projenizde fazla mesaiyi izlemeyi planlıyorsanız ve kişiniz fazla mesai yapabilirse, Ovt'ye fazla mesai oranını yazın . Oranı Alan.
-
Tahakkuk alanında, maliyet tahakkuku varsayılan olarak Eşit Olarak Dağıtılır, ancak projenin başlangıcında veya sonunda fiyat tabanlı kaynak maliyetlerini tahakkuk etmek için Başlangıç veya Bitiş'i seçebilirsiniz.
-
Kaynağı bir göreve atayın. Microsoft Project bu atamanın kaynak maliyetini otomatik olarak hesaplar.
İpucu: Kaynak başına birden fazla fiyat girmek için, bu makalenin sonundaki Kişiler veya malzeme kaynakları için değişken oranlarını girme konusuna bakın.
Bundan daha karışık fiyatlarınız mı var? Bazen, tek bir kaynak fiyatı kümesi karmaşık faturalama düzenlerini ("karma fiyatlar") yakalamak için yeterli olmaz.
Örneğin, bir kaynağı aşağıdakiler temelinde değişken fiyatları olabilir:
-
İşin türü
-
İşin konumu
-
İşten kaynaklanan toplu indirim
-
Zaman içindeki değişimi
-
Kullanılan kaynaklar, örneğin eğitimli veya yetenekli
Bu daha karmaşık faturalama modellerini, Project'teki fiyat tablosu özelliklerini kullanarak modelleyebilirsiniz:
-
Kaynağa çift tıklayarak Kaynak Bilgileri iletişim kutusunu açın ve ardından Maliyetler sekmesine tıklayın.
-
Maliyet fiyatı tabloları'nın altında, A (Varsayılan) sekmesindeki Geçerlilik Tarihi sütununa fiyat değişikliğinin geçerlilik kazandığı tarihi girin.
-
Standart Fiyat ve Fazla Mesai Fiyatı sütunlarında, kaynak fiyatlarını yazın.
-
Başka bir tarihte gerçekleşen fiyat değişikliğini girmek için ek maliyet fiyatı tabloları satırlarında yeni tarihi, yeni standart fiyatları ve fazla mesai fiyatlarını yazın veya seçin..
-
Aynı kaynak için ek ücret oranı kümeleri girmek için B sekmesine tıklayın ve ardından 2-4 arası adımları yineleyin.
Notlar:
-
Belirli bir tarihten sonra başlayan fiyat değişikliklerini yansıtmak için maliyet fiyatı tablolarını kullanın. Bu, eski verilerin hesaplanmasını önler.
-
Maliyet fiyatı tablolarını düzenli olarak kullanıyorsanız, atamanın fiyat tablosunu görmek ve seçmek için Maliyet Fiyatı Tablosu sütununu Görev Kullanımı görünümüne ekleyin.
-
Fiyat tabanlı kaynaklar, kullanım başına maliyetleri olan kaynaklar ve maliyet kaynakları görevlere atandığında Project maliyet toplamlarını hesaplar. Kaynakların Tahakkuk Zamanı ayarının bunun üzerinde etkisi vardır.
-
Bir kaynağın standart fiyatını değiştirmek, %100’ü tamamlanmış ve aynı kaynak atanmış görevlerin maliyetini etkiler.
-
Maliyet fiyatı tablolarını kullanarak tek bir kaynak için birden çok fiyat girdiğinizde, farklı bir maliyet fiyatı tablosunu kullanarak söz konusu kaynağın herhangi bir atamadaki fiyatlarını da değiştirebilirsiniz. Belirli bir atamanın maliyet fiyatı tablosunu değiştirmek için Görev Kullanımı görünümünde, göreve atanan kaynağı seçin, sonra sağ tıklatarak Bilgi’yi seçin. Maliyetler sekmesinde, Maliyet fiyatı tablosu listesinde, kullanmak istediğiniz maliyet fiyatı tablosunu tıklatın.
Çalışma kaynağı için kullanım başına maliyeti girme
-
Kaynak Sayfası > Görüntüle'yi seçin.
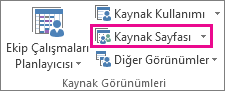
-
Giriş tablosunu görmüyorsanız, TablolarıGörüntüle > > Girdi'ye tıklayın.
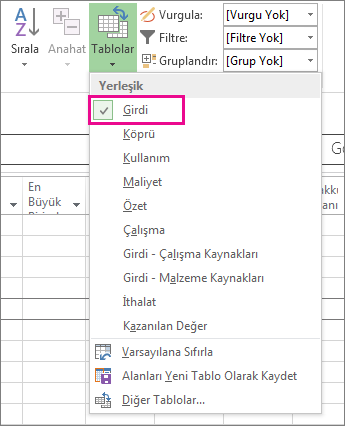
-
Her atamayla ilgili olarak ayarlanmış bir ücreti bulunan kaynak için Maliyet/Kullanım sütununu doldurun. Kaynakların, fiyat tabanlı ödemesine ek olarak kullanım başına maliyeti de olabilir.
Karma fiyat düzenlerini göstermek üzere her kaynak için birden çok kullanım başına maliyet girebilirsiniz:
-
Kaynağa çift tıklayarak Kaynak Bilgileri iletişim kutusunu açın ve ardından Maliyetler sekmesine tıklayın.
-
Maliyet fiyatı tabloları'nın altında, A (Varsayılan) sekmesindeki Geçerlilik Tarihi sütununa fiyat değişikliğinin geçerlilik kazandığı tarihi girin.
-
Kullanım Başına Maliyet sütununu doldurun.
-
Başka bir tarihte gerçekleşen kullanım başına maliyet girmek için maliyet fiyatı tablolarının ek satırlarında yeni tarihi ve yeni kullanım başına maliyeti yazın veya seçin.
-
Aynı kaynağa yönelik ek maliyet kümeleri girmek için B sekmesine tıklayın ve ardından 2-4 arası adımları yineleyin.
İpucu: Maliyet Tahakkuku değeri, kaynak düzeyinde özellik için olduğu gibi herhangi bir maliyet fiyatı tablosuna özel değildir.
Fiyat tabanlı kaynaklar, kullanım başına maliyetleri olan kaynaklar ve maliyet kaynakları görevlere atandığında Project maliyet toplamlarını hesaplayabilir.
Notlar:
-
Maliyet fiyatı tablolarını kullanarak tek bir kaynak için birden çok maliyet girdiğinizde, farklı bir maliyet fiyatı tablosunu kullanarak bir atamanın kaynak maliyetlerini değiştirebilirsiniz. Belirli bir atamanın maliyet fiyatı tablosunu değiştirmek için Görev Kullanımı görünümünde, göreve atanan kaynağı seçin, sonra sağ tıklayarak Bilgi’yi seçin. Maliyetler sekmesinde, Maliyet fiyatı tablosu listesinde, kullanmak istediğiniz maliyet fiyatı tablosuna tıklayın.
-
Maliyet fiyatı tablolarını düzenli olarak kullanıyorsanız, atamanın fiyat tablosunu görmek ve seçmek için Maliyet Fiyatı Tablosu sütununu Görev Kullanımı görünümüne ekleyin.
Bir görev veya proje için sabit maliyet girme
Sabit maliyetler göreve atanır ve atanmış kaynaklardan çıkanlarla birlikte oluşan görev maliyetini planlamak ve belirlemek için yararlıdır. Sabit maliyetler kaynağa değil göreve uygulanır.
-
Gantt Grafiği >Görüntüle'yi seçin.

-
Maliyet > Tablolar'ı seçin.
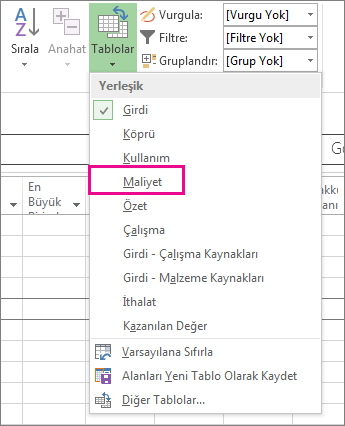
-
Görev Adı alanında, sabit maliyeti olan görevi seçin.
-
Sabit Maliyet alanında, bir maliyet değeri yazın.
İpucu: Sabit maliyetlerin ne zaman gerçekleştirileceğini denetlemek için Sabit Maliyet Tahakkuku değerini ve maliyetleri daha hassas kontrol etmek için de Kullanım Maliyeti Kaynağı atamalarını kullanabilirsiniz.
Yalnızca genel proje maliyetleriyle ilgileniyorsanız (görev düzeyindeki maliyetlerle değil) veya proje genel gider maliyetlerini eklemek istiyorsanız (hizmet giderleri gibi) projenin geneli için de sabit maliyetler girmeyi seçebilirsiniz.
-
Biçim sekmesinde Proje Özet Görevi onay kutusunu seçin.
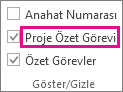
-
Proje özet görevinin Sabit Maliyet alanına proje için bir maliyet yazın.
Maliyet kaynağı için maliyeti girme
Bir maliyet kaynağı, bir göreve maliyet öğesi (ekipmanlara yönelik sermaye harcaması veya uçak parası ya da konaklama gibi değişken maliyetler) atayarak o göreve bir maliyet uygulamanızı sağlar. Sabit maliyetlerden farklı olarak, bir göreve istediğiniz sayıda maliyet kaynağı uygulayabilirsiniz. Maliyet kaynakları, çeşitli maliyet türlerini görevlere uygularken size daha fazla denetim verir.
Maliyet kaynağı için bir maliyet girmeden önce maliyet kaynağını oluşturmanız gerekir:
-
Kaynak Sayfası > Görüntüle'yi seçin.
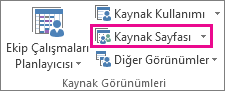
-
Kaynak Adı alanında, maliyet kaynağı için bir ad yazın (örneğin, Lojman) ve sağ tıklayarak Bilgi’yi seçin.
-
Kaynak Bilgileri iletişim kutusunda, Genel sekmesinde, Tür listesinde Maliyet’i seçin ve sonra Tamam’a tıklayın.
Maliyet kaynağı oluşturulduktan sonra maliyet kaynağını bir göreve atayabilirsiniz. Maliyet kaynağı bir göreve atandıktan sonra, Görev Kullanımı görünümünü kullanarak kaynak atamasının maliyetlerini girebilirsiniz.
-
Görev Kullanımı > Görüntüle'yi seçin.
-
Maliyet kaynağının atandığı göreve çift tıklayarak Görev Bilgileri iletişim kutusunu açın.
-
Kaynaklar sekmesine tıklayın, Maliyet alanına maliyet değerini girin ve ardından Tamam'a tıklayın.
Göreve atanmış bir maliyet kaynağı kullanılarak bir maliyet uygulandığında, nasıl kullanıldığına bağlı olarak maliyet kaynağının miktarı değişebilir.
Notlar:
-
Sabit maliyetlerden farklı olarak, maliyet kaynakları kaynak türü olarak oluşturulur ve sonra bir göreve atanır.
-
Çalışma kaynaklarından farklı olarak, maliyet kaynaklarına uygulanmış bir takvim olamaz. Ancak, göreve bir maliyet kaynağı atar ve görevin geçerli başlangıç veya bitiş tarihinin dışında kalan belirli bir tarihte bir para birimi değeri eklerseniz, Project tarihi maliyet kaynağı atamasının tarihini içerecek şekilde ayarlar. Örneğin, 1 Ağustos’ta başlayan ve 15 Ağustos'ta sona eren bir göreviniz var ve 21 Ağustos tarihine 500 ABD doları değerinde bir maliyet kaynağı atıyorsanız, görevin bitiş tarihi maliyet kaynağı atamasını yansıtacak şekilde 21 Ağustos’a ayarlanır.
-
Bir maliyet kaynağı için belirli bir süre içinde birden çok değer tahmin ettiyseniz ve gerçek değerler tahminlerden farklıysa, Project tahminleri fiili değerlerle değiştirir. Maliyet kaynakları fiili çalışmayla bağlantılı olmadığı için bu maliyet kaynağı davranışı diğer kaynak türlerinden farklıdır.
-
Maliyet kaynaklarının para birimi değeri, atandıkları görev üzerindeki yapılan iş miktarına bağlı değildir.
-
Proje zamanlamasına girilen maliyetler, proje muhasebe sistemine girilenler gibi korunmaz. Bazı durumlarda, sahip olan görevde yapılan değişikliklere göre maliyetler değişebilir. Görev süresi değiştirilirse, zaman içinde maliyet dağılımının değişmesi de mümkündür.
Malzeme kaynağı için fiyat girme
-
Kaynak Sayfası > Görüntüle'yi seçin.
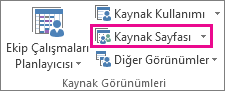
-
Giriş tablosunu görmüyorsanız, TablolarıGörüntüle > > Girdi'ye tıklayın.
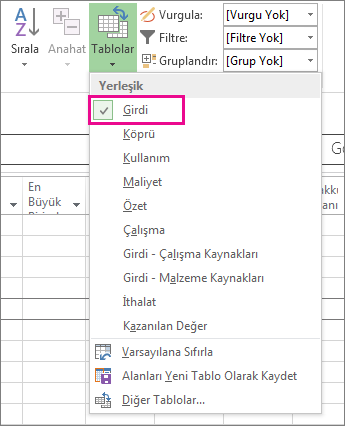
-
Kaynak Adı alanında, malzeme kaynağını seçin veya yeni bir malzeme kaynağı adı yazın.
-
Bu yeni bir malzeme kaynağı ise, aşağıdakileri yapın:
-
Tür alanında Malzeme’yi seçin.
-
Malzeme alanına lit (litre için), cu. m gibi bir ölçü birimi adı yazın (metreküp için) veya ea (her bir için).
-
-
Std. Fiyatında alanına bir fiyat yazın.
Malzeme kaynağı başına birden fazla fiyat girebilirsiniz:
-
Kaynağa çift tıklayarak Kaynak Bilgileri iletişim kutusunu açın ve ardından Maliyetler sekmesine tıklayın.
-
Maliyet fiyatı tabloları'nın altında A (Varsayılan) sekmesine tıklayın ve sonra da Standart Fiyat sütununa bir fiyat yazın.
-
Sonraki satırda, değeri veya Standart Fiyat sütunundaki önceki fiyat üzerinden değişiklik yüzdesini yazın. Örneğin, fiyatın önceki fiyata göre % 10 arttığını belirtmek için + %10 yazın.
-
Geçerlilik Tarihi sütununda, fiyat değişikliğinin geçerli olacağı tarihi girin.
-
Ek fiyat kümeleri girmek için B sekmesine tıklayın ve ardından 2-4 arası adımları yineleyin.
Notlar:
-
Project’in malzeme kaynağı fiyatlarına dayalı olarak malzeme kaynağı maliyetlerini hesaplamasını istiyorsanız, malzeme kaynağı fiyatlarını girin. Örneğin, ton başına birim fiyatı 100 ABD doları olan çimento adlı malzeme kaynağını bir göreve atamak , Tür alanında Malzeme kaynak türünü seçin ve sonra kaynak adı olarak Çimento, etiket olarak Ton ve standart fiyat olarak 100 dolar yazın veya seçin.
-
Birden fazla tip malzemeyle çalışıyorsanız veya belirli tarihlerdeki malzeme fiyatı değişikliklerini eklemeniz gerekiyorsa malzeme kaynağı için birden çok fiyat girin. Örneğin, çeşitli halı tiplerinin fiyatlarını girmek ve proje sırasında belirli zamanlarda beklediğiniz maliyet artışlarını veya indirimleri eklemek için Maliyet fiyatı tablosu sekmelerini kullanabilirsiniz.
Malzeme kaynağı için kullanım başına maliyeti girme
-
Kaynak Sayfası > Görüntüle'yi seçin.
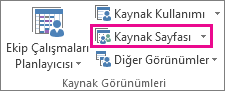
-
Giriş tablosunu görmüyorsanız, TablolarıGörüntüle > > Girdi'ye tıklayın.
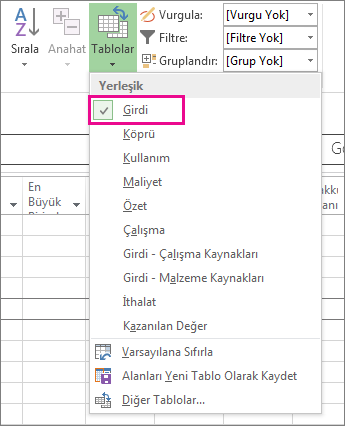
-
Kaynak Adı alanında, malzeme kaynağını seçin veya yeni bir malzeme kaynağı adı yazın.
-
Bu yeni bir malzeme kaynağı ise, Tür alanında Malzeme’yi seçin.
-
Bu yeni bir malzeme kaynağıysa, Malzeme Etiketi alanına lit (litre için), cu. m gibi bir ölçü birimi adı yazın (metreküp için) veya ea (her bir için).
-
Maliyet/Kullanım alanında, bir maliyet değeri yazın.
Her kaynak için birden çok kullanım başına maliyeti girebilirsiniz:
-
Bu yeni bir malzeme kaynağı ise, Tür alanında Malzeme’yi seçin.
-
Malzeme kutusuna bir ölçü birimi adı yazın.
-
Kaynağa çift tıklayarak Kaynak Bilgileri iletişim kutusunu açın ve ardından Maliyetler sekmesine tıklayın.
-
Maliyet fiyatı tabloları'nın altında A (Varsayılan) sekmesine tıklayın ve sonra da Kullanım Başına Maliyet sütununa bir maliyet değeri yazın.
-
Sonraki satırda, Kullanım Başına Maliyet sütununda bir değer yazın veya önceki maliyetten değişiklik yüzdesini yazın.
-
Geçerlilik Tarihi sütununda, maliyet değişikliğinin geçerli olacağı tarihi girin.
-
Başka kullanım başına maliyet kümeleri girmek için B sekmesine tıklayın ve ardından adım 4-6 arasını yineleyin.
Notlar:
-
Bir malzeme kaynağı için tek bir kullanım başına maliyet girmek istiyorsanız ve gelecek maliyet değişikliklerini dahil etmek istemiyorsanız o malzeme kaynağı için bir defa kullanım başına maliyet girin.
-
Bir malzeme kaynağı için birden çok kullanım başına maliyet girmek veya gelecek kullanım başına malzeme maliyeti değişikliklerini dahil etmek istiyorsanız o kaynak için birden çok kullanım başına maliyet girin.
Fiili maliyetleri el ile girme
Gerçek maliyetleri girmek istiyorsunuz, ancak bunu yapamazsınız. Bunun nedeni Project'in fiili maliyetleri birikmiş fiili çalışmaya veya görevlerde tüketilen malzemelere göre otomatik olarak hesaplamasıdır.
Maliyet tablosu uygulanmış herhangi bir görünümde, tamamlanmış atanan görevlere fiili maliyetleri girebilirsiniz (kalan çalışma sıfırdır).
Çalışma devam ederken fiili maliyetleri el ile girmek veya düzenlemek için fiili maliyetlerin otomatik hesaplamasını kapatın.
-
Zamanlama > Dosya > Seçenekleri'ni seçin.
-
Bu proje için hesaplama seçenekleri'nin altında Gerçek maliyetler her zaman Project tarafından hesaplanır kutusunu temizleyin.
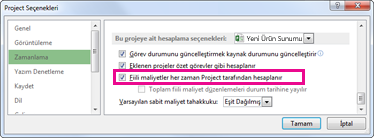
Sorun giderme
Sorun: Proje görevinize atanan kaynakların maliyetleri ilişkilidir, ancak kaynak atamalarınızın toplam maliyetleri sıfır değer gösterir.
Neden: Görevinize yanlış maliyet fiyatı tablosu uygulanabilir.
Çözüm:
-
Tüm kaynakların görevlere atandığını denetleyin. Maliyetlerin yalnızca kaynaklar görevlere atandıktan sonra hesaplandığını unutmayın.
-
Göreve uyguladığınız maliyet fiyatı tablosunu denetleyin. Fiyat içermeyen bir maliyet fiyatı tablosu uygulanmış olabilir. Kaynak ataması için maliyet fiyatı tablosunu değiştirebilirsiniz.
-
Görev Kullanımını Görüntüle'yi seçin.
Görev Kullanımı görünümünde kaynaklar, atandıkları görevlere göre gruplandırılır.
-
İlişkili maliyet fiyatı tablosunu doğrulamak istediğiniz göreve atanan kaynağa çift tıklayın.
-
Atama Bilgileri iletişim kutusundaki Maliyet fiyatı tablosu listesinde, maliyet fiyatı tablosunun görev için doğru tablo olduğunu doğrulayın.
-
Sorun: Kaynaklar için maliyet oranlarını ve sabit maliyetleri girdikten sonra gerçek maliyetleri giremezsiniz.
Neden: Varsayılan olarak, Project fiili maliyetleri, birikmiş fiili çalışmaya veya görevlerde tüketilen malzemeye göre otomatik olarak hesaplar. Gerçek maliyet bilgilerini düzenlemek istiyorsanız, fiili maliyetlerin otomatik hesaplamasını kapatmanız gerekir.
Not: Görevdeki atama tamamlandıysa (kalan çalışma sıfırdır), atamanın fiili maliyetleri maliyet tablosu uygulanmış herhangi bir görünüme girilebilir.
Çözüm:
-
Zamanlama >Dosya > Seçenekleri'ni seçin.
-
Gerçek maliyetler her zaman Project tarafından hesaplanır onay kutusunu temizleyin.










