Zamanlamanızda hesaba katmak istediğiniz bir kaynak tatil zamanı alıyorsa, kaynağın takvimine ekleyebilirsiniz.
İpucu: Aşırıya kaçma! Her tatil gününün muhasebesi, zamanlamanın olması gerekenden daha zor olmasını sağlayabilir. En iyi yöntem yalnızca projenizin zamanlamasını önemli ölçüde etkileyecek tatil süresini hesaba eklemektir. Bir kaynak yalnızca bir veya iki gün izin alıyorsa, bu konuda endişelenmeyin!
-
Proje > Özellikler > Çalışma Zamanını Değiştir'e tıklayın.
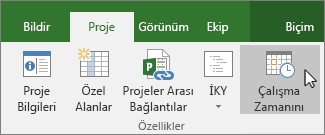
-
Takvim için listesinden bir kaynak seçin.

İpucu: Kaynağın tam zamanlamasını değiştirmeniz mi gerekiyor? Kaynağın çalışma ve çalışma dışı süresini ayarlamak için Çalışma Zamanını Değiştir iletişim kutusunu kullanabilirsiniz.
-
Takvimde tatil günlerini seçin.
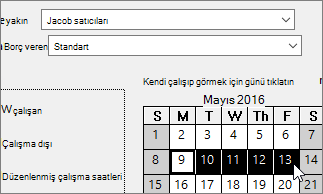
-
Özel Durumlar sekmesinde, tatil günleri için bir Ad yazın ve Enter tuşuna basın.
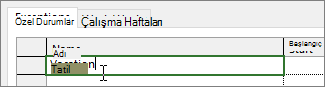
Başlangıç ve Bitiş tarihleri, takvimde seçtiğiniz tarihlerle doldurulur ve tatil çalışma dışı olarak işaretlenir.
-
Tamam'a tıklayın.
Bu kaynağın atandığı tüm görevler, genellikle görevi tamamlamak için gereken gün sayısı uzatılarak tatil boyunca zamanlanır.
Yinelenen tatil günlerini ayarlama
Bazı kaynaklar, proje sırasında düzenli olarak tekrarlayan bir tatil süresine sahip olabilir. Örneğin, her cuma izin isteyebilirler.
-
Çalışma Saatini Değiştir iletişim kutusunda, yinelenen yapmak istediğiniz tatil gününü seçin ve ayrıntılar'a tıklayın.
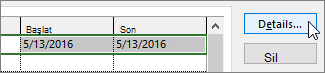
-
Yinelenme düzeni'nin altında, tatil gününün ne sıklıkta yineleneceklerini ayarlayın.
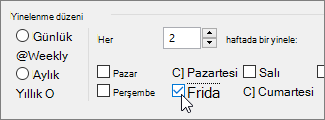
İpucu: Ayrıca, tatil tekrar tekrar gerçekleşir ve sonra durursa bir Yinelenme Aralığı ayarlayabilirsiniz. Örneğin, kaynak yaz boyunca her cuma izin alıyorsa ancak sonbaharda normal bir zamanlamaya devam edecekse.
-
Tamam'a tıklayarak Çalışma Zamanını Değiştir iletişim kutusuna dönün ve sonra yeniden Tamam'a tıklayın.
Takvimlerle başka neler yapabilirim?
Project, birden çok takvim kullanarak zamanlamada ince ayarlamalar yapmanıza olanak tanır. Bunların hepsinin birlikte nasıl çalıştığını anlarsanız, projenizin tarihlerinin nasıl etkileneceğini daha kolay planlayabilirsiniz. Burada, kuruluşunuzda çalışma günleriyle çalışma dışı günlerin daha doğru bir resmini çizmenizde size yardımcı olabilecek birkaç makale daha verilmiştir.
PROJE
Proje
için genel çalışma günlerini ve saatlerini ayarlamaYeni bir temel takvim
oluşturmaProje takvimine tatil ekleme
GÖREV
Görev için takvim oluşturma
KAYNAK
Belirli bir kaynak
için benzersiz bir zamanlama ayarlamaTakvim kullanmadan kaynak kullanılabilirliğini değiştirme
Bir takvime artık ihtiyacınız kalmadığında, o takvimi silin!










