Publisher'da veritabanı, elektronik tablo, hatta metin dosyası gibi bir veri kaynağına bağlanabilir ve verileri kullanarak ürünlerinizin veya hizmetlerinizin kataloğunu kolayca oluşturabilirsiniz. Ayrıca dizinler, fotoğraf albümleri veya her sayfada bir veya birden çok öğe görüntüleyen başka türde yayınlar oluşturmak için katalog birleştirmeyi de kullanabilirsiniz.
Katalog birleştirme nasıl çalışır?
Katalog birleştirme, adres mektup birleştirmeye benzer. Katalog birleştirmeyi kullanırsanız, bir katalog birleştirme şablonu yayını oluşturur ve sonra birleştirilmiş sayfalar oluşturmak için şablonu bir veri kaynağından alınan bilgilerle birleştirirsiniz.
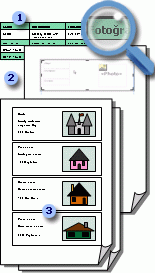
1 Öğe adları ve açıklamaları gibi kayıt bilgilerine sahip veri kaynağı.
Kayıt bilgileri için yer tutucular olan katalog birleştirme alanı ve birleştirme alanları olan 2 Katalog birleştirme şablonu yayını.
3 Sonuçta sayfa başına birden çok kayıt görüntüleyen birleştirilmiş sayfalar.
Katalog birleştirmenizi yeni bir yayın olarak kaydedebilir veya var olan bir yayının sonuna eklersiniz. Ayrıca, katalog birleştirme şablonlarınızı kaydedebilir ve veri kaynağınıza her güncelleştirebilirsiniz ve birleştirilmiş sayfa kümeleri oluşturmak için bu şablonu yeniden kullanabilirsiniz.
Başlamadan önce
Aşağıdaki ipuçları, başarılı bir katalog birleştirme oluşturmanıza yardımcı olur:
-
Katalog birleştirmeyi yeni bir yayında başlatma.
-
Kapak, içindekiler tablosu ve sipariş formları gibi sayfaların yanı sıra, birleştirilmiş belgeyi oluşturdukta kataloğumuz üzerinden bile birleştirme alanlarınız için bir sayfa oluşturun.
-
Birleştirilmiş son sayfalarınız için istediğiniz sayfa boyutlarıyla katalog birleştirme şablonunu ayarlayın.
-
Oluşturmak istediğiniz birleştirilmiş sayfaları var olan yayının sonuna eklemeyi planlıyorsanız, katalog birleştirme şablonu aşağıdaki yollarla var olan yayınla eşleşsin:
-
Sayfa boyutu (yükseklik ve genişlik)
-
Sayfa görünümü (bir sayfaya yayılan veya iki sayfaya yayılan)
-
Yayın türü (Web veya yazdırma)
-
Sayfa sırası (soldan sağa veya sağdan sola)
-
Kataloğunu planlama
Katalog birleştirmeye başlamadan önce, birleştirilmiş son sayfalarda ne tür bilgiler listeley bilmek istediğinize karar veriniz.
-
Öğe adlarını ve fiyatlarını liste istiyor musunuz?
-
Her öğenin açıklamasını eklemek istiyor musunuz?
-
Her öğenin resmini eklemek istiyor musunuz?
Veri kaynağınızı planlama
Kataloğuna eklemek istediğiniz bilgilerin ne tür olduğuna karar verdikten sonra, katalog birleştirme işleminiz için kullanmak istediğiniz veri kaynağını oluşturabilirsiniz. Zaten bir veri kaynağınız varsa, birleştirmeye eklemek istediğiniz tüm bilgileri içerdiğindan emin olun.
Publisher'ın katalog birleştirme işlemi çeşitli veri kaynağı biçimlerini kullanabilir. Birleştirmeniz için kullanmak üzere henüz bir veri kaynağınız yoksa, Publisher'da bir veri kaynağı oluşturabilirsiniz. Ayrıca, Microsoft Office Excel çalışma sayfasında veya Microsoft Office Word tablosunda da veri kaynağı oluşturabilirsiniz.
Veri kaynağınıza dahil etmek istediğiniz veri alanları, katalog birleştirme şablonunuza ekley istediğiniz birleştirme alanlarına karşılık gelir.
Veri kaynağınızı ayar hazırlarken, öğe adı, hisse senedi numarası ve fiyat gibi her bilgi türü için bir sütun oluşturun. Her satır veya kayıt, bir öğenin bilgilerine karşılık gelen bilgilerdir.
Önemli Birleştirilecek her tür bilgi için veri kaynağınıza bir veri alanı veya sütun eklensin. Veri kaynağınıza bağlı olarak, Publisher'da verilere bağlandıktan sonra verilerde bazı değişiklikler yapabilirsiniz, ancak başlamadan önce bilgileri son hale almak daha iyidir.
Fotoğrafları katalog sayfalarınıza birleştirmeyi planlıyorsanız, kullanmayı planlasanız her yol dosyanın verileri için bir sütun eklemeniz gerekir. Veri kaynağınıza gerçek resim veya görüntüleri eklemeyin.
Veri kaynağınızı Publisher'da oluşturmayı planlıyorsanız, şablon yayınını oluşturdukta bunu da kullanabilirsiniz.
Şablon yayını oluşturma
Artık katalog birleştirme şablonu yayınını oluşturabilir ve burada son birleştirilmiş sayfalarınızı düzenini tasarlarsınız. Birleştirmeyi tamamlasanız, birleştirilmiş sayfalar oluşturmak için bu katalog birleştirme şablonunu kullanırsınız. Bu şablonu yeni yayın olarak kaydedebilir veya var olan yayının sonuna eklersiniz.
Katalog birleştirme şablonunuz, son birleştirilmiş sayfalarınız için istediğiniz düzenin (sayfa boyutu ve yönlendirme) aynı olması gerekir. Ayrıca, yayının son sayfasının her sayfasında görünmesini istediğiniz metinleri veya grafikleri (örneğin, bir arka plan resmi veya şirketinizin adı ve telefon numarası) içermesi gerekir. Bu işlem, birleştirme şablonunun bu öğeleri için bir Ana Sayfa kullanarak en iyi şekilde yapılır.
Birleştirilmiş sayfalarınızı var olan bir yayının sonuna eklemeyi planlıyorsanız, katalog birleştirme şablonunuz var olan yayınla aşağıdaki yollarla eşleşsin:
-
Sayfa boyutu (yükseklik ve genişlik)
-
Sayfa görünümü (bir sayfaya yayılan veya iki sayfaya yayılan)
-
Yayın türü (Web veya yazdırma)
-
Sayfa sırası (soldan sağa veya sağdan sola)
Katalog birleştirme şablonunu oluşturma
-
Kataloğunıza uygun bir yayın şablonu seçin.
-
Ekle sekmesinde Katalog Sayfaları'nın üzerine tıklayın.

-
Katalog sayfaları varsayılan Bir Katalog Birleştirme Alanı ile oluşturulur ve şeritte Katalog Araçları sekmesi görüntülenir. Şu anda Katalog BirleştirmeAlanı'nın sayfaya istediğiniz gibi konumlarını ekleyebilir ve kataloğun her sayfasında görünmesini istediğiniz metin veya resimleri ekleyin. Birleştirme alanı ne kadar küçük olursa, sayfaya o kadar çok katalog öğeleri birleştirilebilir. Örneğin, 2"x2" birleştirme alanı 4"x4" birleştirme alanından daha çok tekrar eder. Geri dönüp istediğiniz zaman bu öğeleri düzenleyemezsiniz.
İpucu Katalog Birleştirme Alanı'ı şu anda yapılandırmayın, birleştirme alanlarını ekleme ve Düzen galerisinden önceden yapılmış tasarımlardan birini kullanma zamanı gelene kadar bekleyin.
Veri kaynağınıza bağlanma
Katalog birleştirme şablonu sayfanızı biçimlendirdikten sonra, sonraki adım veri kaynağınızı oluşturmak veya bulmak ve bu sayfaya bağlanmaktır. Sonraki seçenek, zaten bir veri kaynağınız olup olmadığını veya Publisher'da yeni liste oluşturmak isteyip istediğinize bağlıdır.
-
Katalog Araçları sekmesinde Liste Ekle'ye tıklayın ve sonra da birini yapın:
-
Birleştirmeniz için veri kaynağı oluşturmanız gerekirse Yeni liste yazın'ı seçin.
-
Zaten kullanmak istediğiniz bir veri kaynağınız varsa, Varolan listeyi kullan'a tıklayın.
-
Kişilerinizi dizini oluşturmak için Outlook Kişilerinden Seç'e tıklayın.
-
Yeni liste yazma
-
Yeni Ürün Listesi iletişim kutusunda, kataloğunıza eklemek istediğiniz ilk öğenin veya kaydın bilgilerini yazın.
Sütunları eklemek veya kaldırmak istiyorsanız (örneğin, resimler de dahil değilken) Sütunları Özelleştir'e tıklayın ve istediğiniz değişiklikleri yapın.
-
İlk kaydınız için tüm bilgileri girdikten sonra, Yeni Girdi'ye tıklayın ve sonraki kaydın bilgilerini yazın. Eklemek istediğiniz tüm kayıtlar için bilgileri yazana kadar devam edin.
-
Yeni listeniz tamamlandığında Tamam'a tıklayın.
-
Adres Listesini Kaydet iletişim kutusunda, yeni listeniz için bir ad yazın ve Kaydet'e tıklayın.
Var olan listeyi kullanma
-
Veri Kaynağı Seç iletişim kutusunda, istediğiniz veri kaynağını bulun ve tıklatın.
Varsayılan olarak, Publisher veri kaynaklarını Veri Kaynaklarım klasörüne kaydeder. Veri kaynağınızı bulmak için Veri Kaynaklarım klasörüne göz atabilirsiniz.
-
Aç'a tıklayın.
Seçtiğiniz veri kaynağının türüne bağlı olarak, belirli bilgiler talepen başka iletişim kutuları görünebilir. Örneğin, veri kaynağınız birden çok sekme hakkında bilgi içeren bir Excel çalışma sayfası ise, istediğiniz bilgileri içeren sekmeyi seçmeniz ve tamam'a tıklamanız gerekir.
Outlook Kişilerinden seçim yapma
-
Aşağıdakilerden birini yapın:
-
Kişi Seç iletişim kutusunda, kullanmak istediğiniz kişi listesine tıklayın.
-
Profili Seç iletişim kutusunda, kullanmak istediğiniz kişiler için doğru profili seçin.
-
-
Tamam'a tıklayın.
Daha fazla liste ekleme
Katalog birleştirme işleminizin birden çok listesini kullanmak için listeleri ekleyebilirsiniz.
-
Listeyi Düzenle'ye tıklayın ve Katalog Birleştirme Ürün Listesi'nin ürün listesine ekle'nin altında Var olan bir listeyiseçin, Outlook Kişilerinden Seç'e veya Yeni liste yazın'a tıklayın.
Publisher, Çeşitli kaynak listelerde yer alan alanlar arasındaki yanlışlıkları Ürün Listesine Ekle iletişim kutusunu açarak düzeltmenize yardımcı olur. -
Ürün Listesine Ekle iletişim kutusunda, Eşleşmeli sütunda işaret açmamış bir alan seçin, Ürün listesi alanlarında eşleşmesi gereken ve eşleşmeleri olan alan listesinde karşılık gelen alanı seçin ve Sonra Da Eşle'ye tıklayın.
-
Alanı Eşle iletişim kutusunda, seçtiğiniz alanın ürün listesi alanıyla eşle altında listelenmiş olduğunu doğrulayın veya başka bir alan seçin ve Tamam'a tıklayın.
-
Eşleşme yapmak için alıcı listeniz için yeni bir alan eklemeniz gerekirse, yeni listeye eklemek istediğiniz alanı seçin (Alıcı Listesine Ekle iletişim kutusunda sol liste), Ekle'ye tıklayın ve sonra da Tamam'a tıklayın.
Eklenen alanlar, alıcı listesine eklenecek yeni alanlar altında gösterilir
Eklemek istediğiniz kayıtları seçin
-
Listeyi Düzenle'yi tıklatın.
-
Katalog Birleştirme Ürün Listesi iletişim kutusunda, aşağıdakilerden birini yapın:
-
Eklemek istediğiniz kayıtların yanındaki onay kutularını seçin ve dışlamak istediğiniz kayıtların yanındaki onay kutularını temizleyin.
İpucu Listeye yalnızca birkaç kayıt eklemek için, Tamam'ı tıklatın ve sonra istediğiniz kayıtları seçin.
-
Filtre ölçütü olarak kullanmak istediğiniz öğenin sütun başlığının yanındaki oka tıklayarak ve ardından filtre olarak kullanmak istediğiniz değere tıklayarak listenizi belirli bir ölçüte göre filtrelenin.
-
(Blanks) ilgili alanın boş olduğu tüm kayıtları görüntüler.
-
(Boş olmayanlar), ilgili alanında bilgi bulunan tüm kayıtları görüntüler.
Not Veri kaynağınızda aynı bilgileri paylaşan kayıtlar varsa ve sütundaki benzersiz değerlerin sayısı on veya daha azsa, belirli bilgilere göre filtre uygulayabilirsiniz. Örneğin, veri kaynağınız satışa hazır özellikler listesi ise ve İstanbul'a şehir/konum olarak listelenmiş birden çok özellik kaydı varsa, İstanbul'a göre filtre kullanabilirsiniz.
Katalog Birleştirme Ürün Listesi iletişim kutusu yalnızca belirlenen kayıtları görüntüler. Yeniden tüm kayıtların görüntülenmesi için, (Tümü) seçeneğine tıklayın.
-
-
Sıralamak istediğiniz öğenin sütun başlığını tıklatarak listede öğeleri sıralanın. Örneğin, listeyi şehre/konuma göre alfabetik olarak görüntülemek için Şehir/Konum sütun başlığını tıklatın.
-
-
Tamam'a tıklayın.
Birleştirme alanları ekleme
Şimdi, yayınınızda görüntülemek istediğiniz bilgileri düzenlemenin zamanı geldi. Sayfayı lay out için, birleştirme alanlarını katalog birleştirme alanına eklersiniz. Her birleştirme alanı veri kaynağınız içinde bir sütunu temsil eder ve katalog birleştirme alanı da bir kayıtta bilgilerin nasıl görüntü olacağını gösterir.
Katalog birleştirme alanına istediğiniz gibi düzenleme ve sonra birleştirme alanı her sayfada kaç kez yinelene kadar belirtebilirsiniz. Örneğin, her sayfada dört öğe göstermek istiyor olabilir. Katalog birleştirme alanına göre her öğe aynı şekilde görüntülenir. Her öğenin boyutunu ayarlayabilir ve katalog birleştirme alanı boyutunu değiştirebilirsiniz.
Önemli Birleştirme alanlarını katalog birleştirme alanı dışında eklersiniz, birleştirme işlemini tamamlarsanız bu alanlar yinelanmaz.
Birleştirme alanı düzenini seçme
-
Düzen grubunda, aşağıdakilerden birini yapın:
-
Önceden yapılmış tasarım galerilerinden birini seçin.

-
Satırlar ve Sütunlar açılan listesinde her sayfada satır ve sütun sayısını seçin.
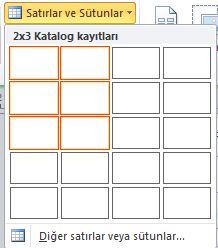
-
Metin birleştirme alanlarını katalog birleştirme alanına ekleme
-
Metin Alanı düğmesine tıklayın ve eklemek istediğiniz ilk birleştirme alanına tıklayın.
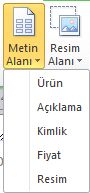
-
Katalog birleştirme alanında, birleştirme alanını seçin ve ardından aşağıdaki işlemi yaparak birleştirme alanını taşıma ve yeniden boyutlandırma:
-
Birleştirme alanını taşımak için, işaretçi Taşıma işaretçisine geçene kadar fare işaretçisini birleştirme alanı üzerinde

-
Birleştirme alanını yeniden boyutlandırmak için, fare işaretçisini metin kutusu veya resim çerçevesinin boyutlandırma tutamaçlarından birinin üzerine getirin ve işaretçi yeniden boyutlandır işaretçisi

-
-
Birleştirme alanı dışına tıklayın; böylece artık seçili olmaz.
-
Veri kaynağından istediğiniz tüm alanları eklenene kadar 1-3. Adımları yineler.
Önemli Alanlar geçerli ekleme noktasına eklenir (ekleme noktası yanıp sönen imleç). Ekleme noktası yoksa, yeni bir metin kutusu oluşturulur ve birleştirme alanı bu yeni metin kutusuna yerleştirilir.
Metin birleştirme alanlarını biçimlendirme
Birleştirilmiş katalog verilerini, katalog birleştirme şablonumdaki birleştirme alanlarını biçimlendirerek biçimlendirebilirsiniz. Bu alanlar herhangi bir metin kutusu gibi kabul edilebilir ve birleştirilmiş olmayan metin ve biçimlendirmenin yanı sıra birleştirilmiş öğeleri de dahil edilebilirsiniz.
-
Katalog birleştirme şablonunda, biçimlendirmek istediğiniz bilgileri içeren alanı ve çevresindeki birleştirme alanı karakterleri («« »») da içinde olmak üzere alanı seçin.
-
Metin Kutusu Araçları sekmesinde istediğiniz seçenekleri belirleyin.
Katalog birleştirme alanına resim birleştirme alanları ekleme
-
Resim Alanı düğmesine tıklayın ve eklemek istediğiniz ilk birleştirme alanına tıklayın.
-
Katalog birleştirme alanında, birleştirme alanını seçin ve ardından şunları yaparak birleştirme alanını hareket ettirin ve yeniden boyutlandırin:
-
Birleştirme alanını taşımak için, işaretçi Taşıma işaretçisine geçene kadar fare işaretçisini birleştirme alanı üzerinde

-
Birleştirme alanını yeniden boyutlandırmak için, fare işaretçisini metin kutusu veya resim çerçevesinin tutamaçlarından birinin üzerine getirin, işaretçi yeniden boyutlandır işaretçisi

-
-
Birleştirme alanı dışına tıklayın; böylece artık seçili olmaz.
-
Veri kaynağından istediğiniz tüm alanları eklenene kadar 1-3. Adımları yineler.
Önemli Alanlar geçerli ekleme noktasına eklenir (ekleme noktası yanıp sönen imleç). Ekleme noktası yoksa, yeni bir metin kutusu oluşturulur ve birleştirme alanı bu yeni metin kutusuna yerleştirilir.
Katalog birleştirme alanını taşıma veya yeniden boyutlandırma
Biçimlendirilmiş birleştirme alanlarınız artık katalog birleştirme alanına sığmıyorsa, yeniden boyutlandırabilirsiniz.
Not Boyutu artırıyorsanız, her sayfaya daha az öğe veya kayıt sığdırmanız gerekir.
-
Seçmek için Katalog Birleştirme Alanı'ne tıklayın.
-
Fare işaretçisini Katalog Birleştirme Alanı'nın tutamaçlarından birinin üzerine getirin ve fareyi sürükleyin.
-
Katalog Birleştirme Düzeni araç çubuğunda, sayfanın aşağı doğru ve sayfada yer alan öğeleri için istediğiniz sayıları yazarak, her sayfada kaç öğe göster gerektiğini belirtin.
Şablonu bitirme ve önizleme
-
Sonuçları Önizle'yi tıklatın.
-
Birleştirilmiş verilerin her sayfasını görüntülemek için oklara tıklayın.
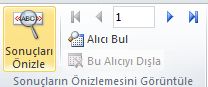
Öğe eklemeyecek olursanız, önizlemesi yapılan öğeye tıklayın ve sonra Önizleme Sayfası grubunda Girişi Dışla'ya tıklayın.
Katalog yayınını tamamlama, yazdırma ve kaydetme
Birleştirmeyi tamamlamak için üç seçeneğiniz vardır:
-
Birleştirilmiş yayınlarınızı doğrudan yazdırabilirsiniz.
-
Birleştirilmiş içeriği içeren yeni bir yayın oluşturabilir ve yazdırabilirsiniz. Bu yayının içeriğinde, aynı Publisher'daki diğer tüm yayınlarda yaptığınız gibi değişiklik yapabilirsiniz.
İpucu Yayına birden çok katalog birleştirmesi eklemek için birleştirilmiş sayfalar için yeni bir yayın oluşturmanız gerekir çünkü yayın başına yalnızca bir katalog sayfası kümesi olabilir.
-
Birleştirilmiş içeriği var olan bir yayına eklersiniz.
Yayınınıza ön ve arka kapak eklemek veya başka sayfalar eklemek için yeni bir yayın oluşturmanız veya içeriğinizi var olan bir yayına eklemeniz gerekir.
Yeni yayınla birleştirme
Birleştirilmiş sayfalarınızı düzenlemek, daha sonra kullanmak üzere kaydetmek veya daha sonra yazdırmak için, tüm birleştirilmiş sayfalarınızı birleştirme alanları yerine gerçek verileri içeren tek bir birleştirilmiş yayın olarak (örneğin, ürün adları ve fiyatlar) toplayıp kaydedebilirsiniz.
-
Birleştir grubunda Yeniye Birleştir'e tıklayın.

Publisher, kaydedebilirsiniz ve düzenleyemezsiniz yeni bir yayın oluşturur. Ön ve arka kapak sayfaları bile eklemeniz gerekir.
Not Kataloğunu kitapçık olarak yazdırmayı planlıyorsanız, toplam sayfa sayısının dört taneden fazla olduğundan emin olun. -
Katalog Birleştirme görev bölmesinde, Bu yayını kaydet'e tıklayın.
-
Dosya adı kutusuna yeni yayınınız için bir ad yazın ve Kaydet'e tıklayın.
-
Gerekirse, katalog birleştirme şablonunda yaptığınız tüm değişiklikleri de kaydedin. Veri kaynağınız içinde bilgileri her güncelleştiren ek birleştirilmiş sayfalar oluşturmak için bu katalog birleştirme şablonunu yeniden kullanabilirsiniz.
Var olan bir yayına ekleme
Kapaklarınızı zaten ayrı bir yayında ayarlanmışsa veya kataloğun daha uzun bir yayının sonuna yerleştirilmilerini istiyorsanız, birleştirilmiş içeriğinizi doğrudan eklemeye devam edersiniz.
Birleştirilmiş sayfalarınızı var olan bir yayının sonuna eklemeden önce, katalog birleştirme şablonunuz var olan yayınla aşağıdaki yollarla eşleşsin:
-
Sayfa boyutu (yükseklik ve genişlik)
-
Sayfa görünümü (bir sayfaya yayılan veya iki sayfaya yayılan)
-
Yayın türü (Web veya yazdırma)
-
Sayfa sırası (soldan sağa veya sağdan sola)
Not Publisher açık bir yayına birleştirilmiş sayfalar eksilemez. Birleştirmek istediğiniz yayın üzerinde çalışıyorsanız, birleştirmeyi tamamlamadan önce yayını kaydedp kapatmayı seçin.
-
Birleştir grubunda Varolana Ekle'yi tıklatın.

-
Yayını Aç iletişim kutusunda, birleştirilmiş sayfaları eklemek istediğiniz yayını bulun ve seçin, ardından Aç'a tıklayın.
Publisher birleştirilmiş sayfaları var olan yayının sonuna ekler.
İpucu Güncelleştirilmiş yayınınızda sayfaları yeniden düzenlemek için, sayfa gezinti bölmesinde taşımak istediğiniz herhangi bir sayfaya tıklayın ve istediğiniz konuma sürükleyin.
-
Var olan yayında, güncelleştirmelerinizi kaydetmek için Kaydet'e tıklayın.
-
Gerekirse, katalog birleştirme şablonunda yaptığınız tüm değişiklikleri de kaydedin. Veri kaynağınız içinde bilgileri her güncelleştiren ek birleştirilmiş sayfalar oluşturmak için bu katalog birleştirme şablonunu yeniden kullanabilirsiniz.
Birleştirilmiş yayınınızı yazdırma
-
Birleştir grubunda Yazdır'a tıklayın.

Publisher, yazdırma sayfasını BackStage görünümünde açar.









