Verilerinizin hikayesini bir bakışta anlatmanız gerektiğinde Access'teki veri çubuklarını kullanın. Verileri kayıtlar arasında görsel olarak karşılaştırmak için sayısal alanlara veri çubukları uygulayabilirsiniz. Örneğin, aşağıdaki raporda, Sonuç alanındaki veri çubuklarının uzunluğuyla bazı eğitim kursları için pazarlamanın nasıl daha etkili olduğunu hızlı bir şekilde görebilirsiniz. Sonuç alanındaki veriler, öngörülen kurs kayıt verilerinin pazarlama çalışmalarından sonraki katılım verileriyle karşılaştırmasını görüntüler.
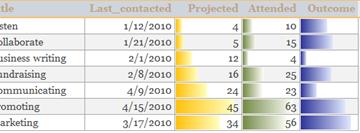
Bu makalede
Genel bakış
Denetim sayısal veri türünde bir alana bağlı olduğunda formlardaki veya raporlardaki denetimlere veri çubukları uygulayabilirsiniz. Access'teki veri çubuklarının kullanışlılığı, Microsoft Excel grafiklerindeki değerleri karşılaştırmayı görsel olarak kolaylaştıran veri çubuklarına çok benzer. Veri çubuğunun uzunluğu hücredeki değeri temsil eder. Uzun çubuk yüksek değeri, kısa çubuk ise düşük değeri gösterir. Formlarda, veri çubukları en çok veri sayfası görünümünde veya sürekli form görünümünde kullanışlıdır.
Koşullu Biçimlendirme Kuralları Yöneticisi ile veri çubukları uygulamak kolaydır. Biçim koşullarını belirten veri çubuklarını özelleştirebilir ve bunları uygulamadan önce efektlerin önizlemesini görebilirsiniz. Örneğin, çubuk değerlerini en yüksek veya en düşük değerleri, bir sayıyı veya yüzde aralığını temsil etmek için özelleştirebilirsiniz.

Aşağıdaki tabloda, alt görsel sınırı veya En Kısa Çubuk seçenekleri için ayarlar açıklanmaktadır:
|
Seçenek |
Sonuç |
|
En Düşük Değer |
Varsayılan ayardır. En düşük değerin görsel sınırını ayarlar. |
|
Sayı |
Doğrusal ölçeğin alt çizgisini ayarlar. En kısa çubuk numarasından küçük veya buna eşit olan tüm değerler uzunluk 0'dır. |
|
Yüzde |
Sayı ayarı gibi görüntülenir, ancak sınırlar kayıt kümesindeki kayıtların geri kalanıyla karşılaştırıldığında her değer için alt sınır yüzdesine yerleştirilir. |
Aşağıdaki tabloda en yüksek görsel sınırı veya En Uzun Çubuk seçenekleri için ayarlar açıklanmaktadır:
|
Seçenek |
Sonuç |
|
En Yüksek Değer |
Varsayılan ayardır. En yüksek değerin görsel sınırını ayarlar. |
|
Sayı |
Gradyan için doğrusal ölçeğin üst sınırlarını ayarlar. En uzun çubuk numarasından büyük veya buna eşit tüm öğeler denetimi tamamen doldurur. |
|
Yüzde |
Sayı ayarına çok benzer, ancak sınırlar kayıt kümesindeki kayıtların geri kalanıyla karşılaştırıldığında her değer için üst sınırın yüzdesine yerleştirilir. |
Rapora veri çubukları uygulama
Tatil satış raporundaki en çok satan ve en çok satan oyuncaklar gibi büyük miktarda veri için eğilimlerin anlık görüntüsünü veya veri karşılaştırmasını göstermek istediğinizde raporunuzu veri çubuklarıyla biçimlendirmek iyi bir seçenek olabilir. Örneğin bir satış raporunda, veri çubuklarını kullandığınızda belirli bir bölgenin satış eğilimini anlamak daha kolay olacaktır.
Raporunuza veri çubukları uygulamak için aşağıdaki adımları tamamlayın:
-
Gezinti Bölmesi'nde rapora sağ tıklayın ve ardından Düzen görünümü'ne tıklayın.
-
Veri çubuklarını uygulamak istediğiniz denetimi seçin.
-
Biçim sekmesinin Koşullu Biçimlendirme grubunda Koşullu Biçimlendirme'ye tıklayın.
-
Koşullu Biçimlendirme Kuralları Yöneticisi iletişim kutusunda Yeni Kural'a tıklayın.
-
Yeni Biçimlendirme Kuralı iletişim kutusundaki Kural türü seçin altında Diğer kayıtlara karşılaştır'ı seçin.
-
Kural açıklamasını düzenle'nin altında, ne zaman ve hangi veri çubuğu biçiminin uygulanacağını belirleyecek kuralı belirtin.
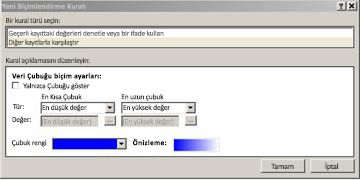
-
Veri çubuklarını alanın sayısal değerleri olmadan görüntülemek için Yalnızca Çubuğu Göster seçeneğini belirleyin.
Aşağıdaki çizimlerde yalnızca ilgili değerlerle veri çubuklarını ve veri çubuklarını görüntüleme örnekleri gösterilmektedir.
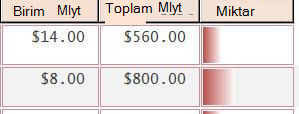
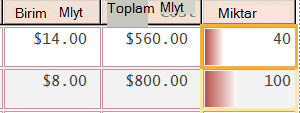
Not: Bir değerin veri çubukları, denetim düzenleme moduna geçtiğinde geçici olarak kaybolur.
-
En Kısa Çubuk ve En Uzun Çubuk seçenekleri seçeneklerini belirleyin ve standart veya özel bir çubuk rengi seçmek için Çubuk rengi okuna tıklayın.
Not: Önizleme , çubuk renginin gradyan görünümünü görüntüler.
-
İletişim kutularını kapatmak için Tamam'a iki kez tıklayın.
-
Görüntülenen değerin yazı tipini değiştirmek için aşağıdaki adımları tamamlayın:
-
Hücreyi seçin ve özellik sayfası henüz açık değilse Alt + Enter tuşlarına basın.
-
Biçim sekmesini seçin, Yazı Tipi Adı özelliğindeki oka tıklayın ve ardından bir yazı tipi seçin.
-
-
Rapor Görünümü'ne geçin.
Forma veri çubukları uygulama
Bir formdaki değerlere veri çubukları uygulamak, sürekli form, bölünmüş form veya veri sayfası görünümünde daha kullanışlıdır. Örneğin, bir Siparişler formunda veri çubuklarını kullandığınızda belirli bir bölgenin satış eğilimini anlamak daha kolay olacaktır.
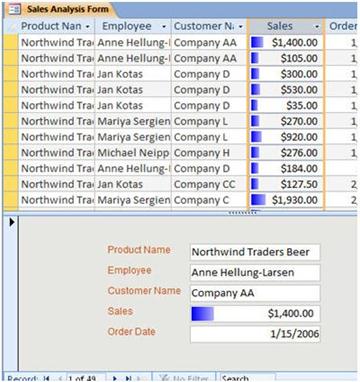
Forma veri çubukları uygulamak için aşağıdaki adımları tamamlayın:
-
Gezinti Bölmesi'nde forma sağ tıklayın ve ardından Düzen görünümü'ne tıklayın.
-
Veri çubuklarını uygulamak istediğiniz hücreyi seçin.
-
Biçim sekmesinin Koşullu Biçimlendirme grubunda Koşullu Biçimlendirme'ye tıklayın.
-
Koşullu Biçimlendirme Kuralları Yöneticisi iletişim kutusunda Yeni Kural'a tıklayın.
-
Yeni Biçimlendirme Kuralı iletişim kutusundaki Kural türü seçin altında Diğer kayıtlara karşılaştır'ı seçin.
-
Kural açıklamasını düzenle'nin altında, ne zaman ve hangi biçimlendirmenin uygulanacağını belirleyecek kuralı belirtin.
Not: Yalnızca çubuğu göster'i seçerseniz alan değerleri görüntülenmez.
-
En Kısa Çubuk ve En Uzun Çubuk için Bir Tür ve Değer Seçin'i seçin.
-
Standart veya özel bir çubuk rengi seçmek için Çubuk rengi okuna tıklayın.
-
Tamam'a iki kez tıklayın ve Form Görünümü'ne geçin.
Ek bilgiler
Access'te diğer koşullu biçimlendirmeyi uygulama ve verileri görsel olarak görüntüleme konusunda veri çubuklarını ve bazı kaynakları biçimlendirmeye yönelik bir ipucu:
-
Veri çubukları arasında boşluk oluşturmak için : Formu veya raporu Düzen görünümünde açın, veri çubuğu denetimini seçin ve gerekli Denetim Doldurma seçeneğini uygulayın.
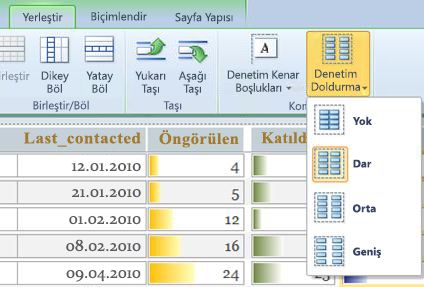
-
Koşullu biçimlendirme kullanma hakkında daha fazla bilgi için Video: Raporlarda koşullu biçimlendirmeyi kullanma watch.
-
Access raporlarına yönelik biçimlendirme seçenekleri hakkında bilgi edinmek için Access'te raporlara giriş başlıklı makaleye bakın.










