Önemli: Microsoft 365 için Excel ve Excel 2021'de Power View, 12 Ekim 2021'de kaldırılmıştır. Alternatif olarak, Power BI Desktoptarafından sağlanan ve ücretsiz olarak indirebileceğiniz etkileşimli görsel deneyimi kullanabilirsiniz. Ayrıca kolayca Excel çalışma kitaplarını Power BI Desktop'a aktarabilirsiniz.
Dağılım ve kabarcık grafikleri çok miktarda ilişkili veriyi tek grafikte göstermek için harika bir yoldur. Dağılım grafiklerinde, x ekseni bir sayı alanı ve y ekseni başka bir alan görüntüleyerek, grafikteki tüm öğeler için iki değer arasındaki ilişkiyi görmeyi kolaylaştırır.
Bir kabarcık grafiğinde, üçüncü bir sayı alanı veri noktalarının boyutunu belirler.

Kabarcık grafiği oluşturma
-
Bir kategori değeri olan bir tablo oluşturun.
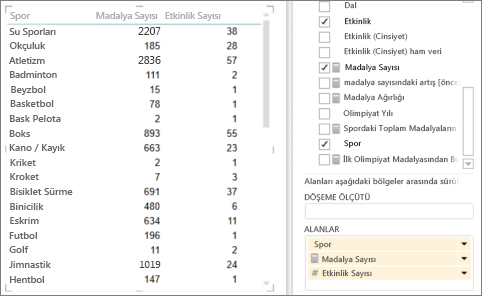
İpucu: Çok fazla değeri olmayan bir kategori seçin. Kategoride 2.000'den fazla değer varsa, grafiğin tüm kategoriler yerine “temsili örnek gösterdiğini” bildiren bir notla karşılaşırsınız. Çok sayıda olursa kabarcıkları tek tek görmek gerçekten zor olur.
-
Tabloya iki veya üç sayı değeri ekleyin.
-
İki değerle, hepsi aynı büyüklükte küçük daireler içeren bir dağılım grafiği elde edersiniz.
-
Üç değerle, kabarcık grafiği elde edersiniz. Her kabarcık farklı bir renktedir ve kabarcığın boyutu üçüncü değeri gösterir.
-
-
Tabloyu grafiğe dönüştürmek için, Tasarım sekmesinde:
-
Excel'deki Power View'da, Diğer Grafik altındaki oku tıklatın ve Dağılım'ı tıklatın.
-
SharePoint'teki Power View'da, Dağılım'ı tıklatın.
Power View, kategoriyi Ayrıntılar kutusuna otomatik olarak ekler ve X Değeri ile Y Değeri kutularına da iki sayısal değer ekler.
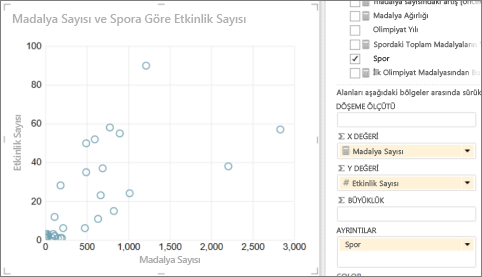
-
Zaman içinde verileri izleme
Zaman içinde verilerdeki değişiklikleri görüntülemek için, dağılım veya kabarcık grafiğine ‘oynat’ ekseni olan bir zaman boyutu ekleyebilirsiniz.
-
Kabarcık veya dağılım grafiğini seçin ve zaman değerleri alan bir alanı Oynatma Ekseni kutusuna sürükleyin.
Böylece grafiğin alt tarafına bir ‘oynat’ düğmesi ve zaman çizelgesi eklenir.
Oynat düğmesini tıklattığınızda, kabarcıklar hareket edip, büyüyüp küçülerek, değerlerin oynatma eksenine dayalı olarak nasıl değiştiğini gösterir. Verileri daha ayrıntılı incelemek üzere istediğiniz noktada duraklatabilirsiniz. Grafikte bir grafiği tıklattığınızda, kabarcığınız zaman içinde izlediği yılda geçmişi görebilirsiniz.
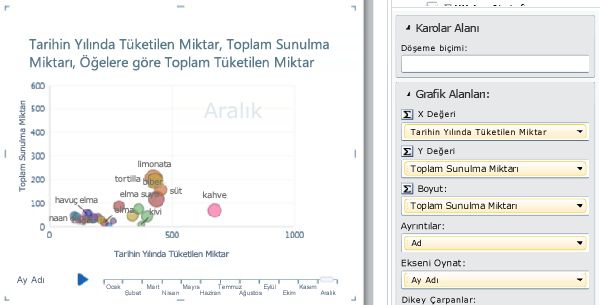
Dağılım ve kabarcık grafikleri için renk tabanlı kategoriler
Bir dağılım veya kabarcık grafiği için Renk kutusuna alan ekleyebilirsiniz ve balon renkleri geçersiz kılınarak, kabarcıklar ve dağılım noktaları bu alandaki farklı değerlere dayalı olarak farklı şekilde renklendirilir. Örneğin, yiyeceklerden oluşan bir kabarcık grafiğine Kategori alanı eklendiğinde, kabarcıklara, meyve, sebze, ekmek veya içecek olmalarına göre farklı renkler atanır.
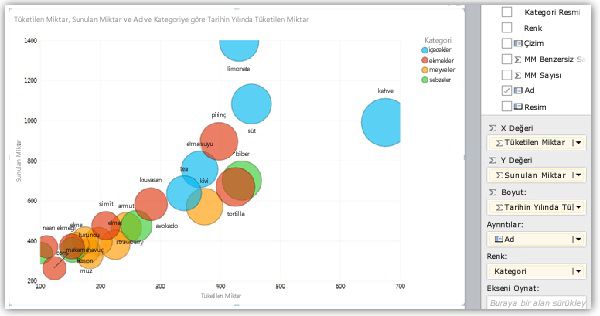
Alan bir hesaplanan alan olamaz ve yirmiden fazla örneği olamaz.
Not: Göstergedeki bir rengi tıklatarak bu rengin tüm kabarcıklarını vurgulayabilirsiniz, ancak bu şekilde bu renkteki tüm kabarcıkların izleri görünmez. İzini görüntülemek için her kabarcığı ayrı ayrı tıklatmanız gerekir. Ctrl + tıklatmayla bir kerede birden fazla kabarcık seçebilirsiniz.
Notlar: Video telif hakları:
-
Olympics Dataset © Guardian News & Media Ltd.
-
Bayrak resimleri için izin veren CIA Factbook (cia.gov)
-
Nüfus verilerini hitap olarak Veri Marketi'data.un.org UNData (Microsoft Azure) kullanın.
-
Thadius856 ve Parutakupiu'dan alınan Olimpik Spor Piktogramları, Wikimedia Commons'daki lisansa göre (creativecommons.org/licenses/by-sa/3.0/) dağıtılmaktadır
Ayrıca Bkz.
Power View'da grafikler ve diğer görselleştirmeler
Power View'da bir grafiği sıralama
Power View: Verilerinizi inceleme, görselleştirme ve sunma
Power View ve Power Pivot videoları
Öğretici: Excel 2013'te Veri Modeli kullanarak PivotTable veri çözümlemesi yapma










