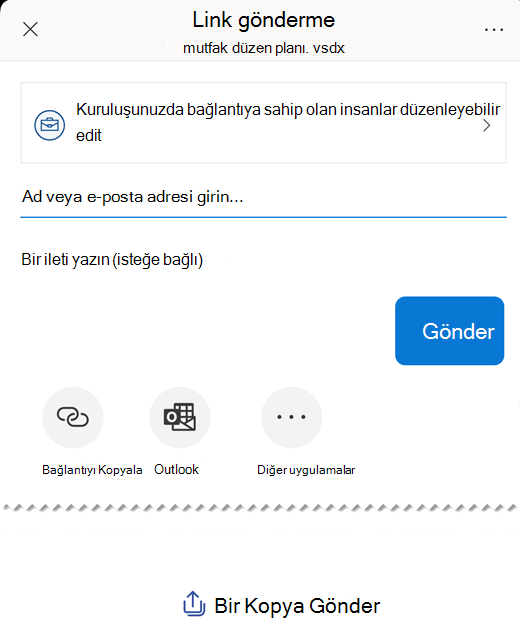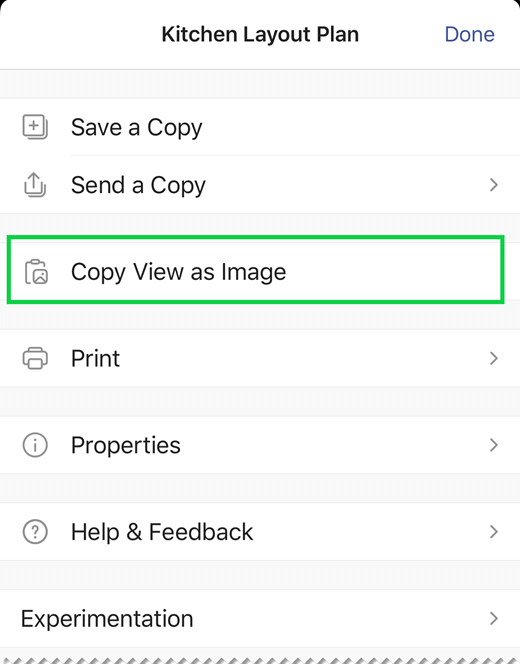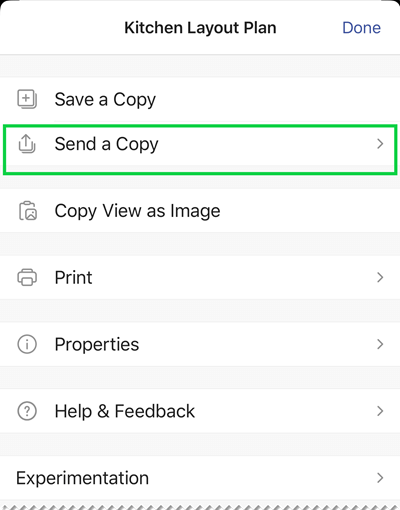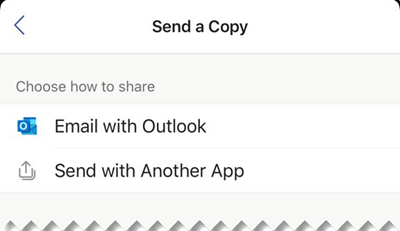Önemli: 14 Ağustos 2023'te Microsoft Visio Görüntüleyicisi uygulaması kullanımdan kaldırılacak ve Apple App Store'dan kaldırılacaktır. Bu tarihte, uygulamanın iPhone ve iPad cihazlarındaki mevcut yüklemeleri çalışmaya devam edecektir. Ancak, zaman içinde uygulamanın OneDrive ve SharePoint gibi hizmetlerle tümleştirilmesi bozulacaktır. Ayrıca, uygulama kaldırılırsa veya cihazlar arasında geçiş yaptıysanız uygulamayı iOS cihazınıza yeniden yükleme seçeneğiniz olmaz. iOS için Visio Görüntüleyicisi yerine Web için Visio kullanmanızı öneririz. Son altı yıl içinde, OneDrive ve SharePoint'te depolanan Visio çizimleri için web uygulamamızı görüntüleme ve dosya paylaşımı deneyimini sürekli geliştirdik. Cihazlar arasında diyagram oluşturma deneyimini geliştirmek için Web için Visio'ya heyecan verici yenilikler getirmeye devam edeceğiz. Diğer ayrıntılar için bkz. iOS için Visio Görüntüleyicisi uygulama App Store kullanımdan kaldırılacak.
iOS için Visio Görüntüleyicisi, Visio masaüstü uygulamasında oluşturulan Visio diyagramlarını görüntülemenize ve paylaşmanıza olanak tanır. Öncelikle .vsd veya .vsdx dosyasını OneDrive’a, OneDrive İş’e veya SharePoint’e yüklersiniz. Ardından, kullanıcılar dosyayı iPad için Visio Görüntüleyicisi veya iPhone için Visio Görüntüleyicisi’da görüntüleyebilir ve paylaşabilir. Ayrıca, e-posta eki olarak bir .vsd veya .vsdx dosyası alabilir ve ardından eke dokunarak iPad veya iPhone’unuzda görüntüleyebilirsiniz. iOS için Visio Görüntüleyicisi hakkında daha fazla bilgi edinmek ister misiniz? Bkz. Sık Sorulan Sorular.
Bu uygulama yalnızca bir görüntüleyicidir; düzenlemenize izin vermez. Düzenleme için Visio masaüstü uygulaması veya Web için Visio gerekiyor.
Bu makalede:
Diyagramda yakınlaştırma ve kaydırma
Diyagramda katmanları görüntüleme
Diyagramda yakınlaştırma ve kaydırma
Diyagramı yakınlaştırın, uzaklaştırın ve kaydırın.
Yakınlaştırma/Uzaklaştırma
-
Yakınlaştırmak için, diyagrama iki parmakla dokunun ve parmaklarınızı ayırın.
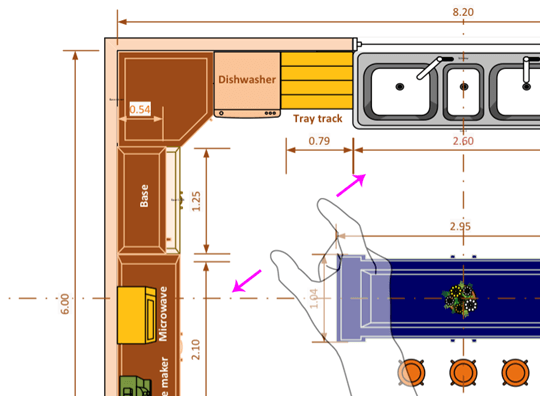
-
Uzaklaştırmak için, diyagrama iki parmakla dokunun ve parmaklarınızı birleştirin.
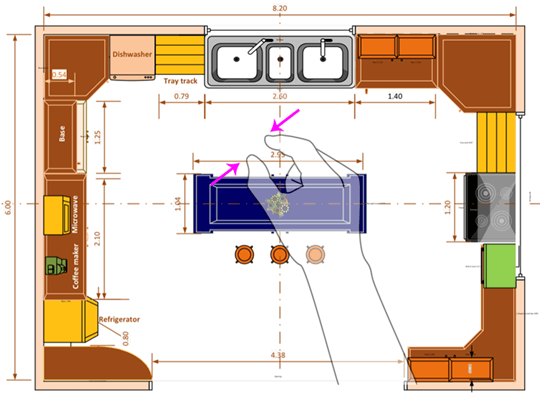
Kaydırma
-
Kaydırma Penceresi henüz açılmamışsa, Görünüm simgesine dokunun ve açıldığından emin olun.
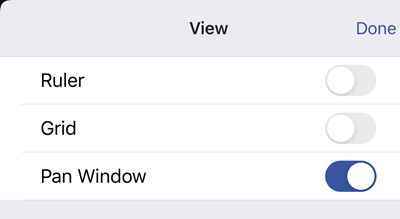
-
Diyagramınızı kaydırırken, ekranınızın sol üst köşesindeki Kaydırma Penceresi’ne bakın. Küçük vurgulu kutu, sayfanın çizim penceresinde gösterilen bölümünü belirtir. Vurgulu kutuyu taşıyarak sırasıyla kaydırabilir ve yakınlaştırabilirsiniz.
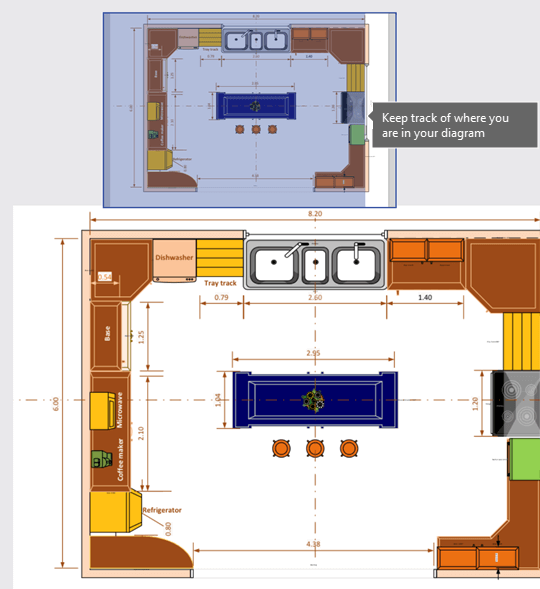
Ayrıca Kaydırma Penceresi’ne dokunup tutabilir ve bunu diyagramınızda herhangi bir konuma sürükleyebilirsiniz.
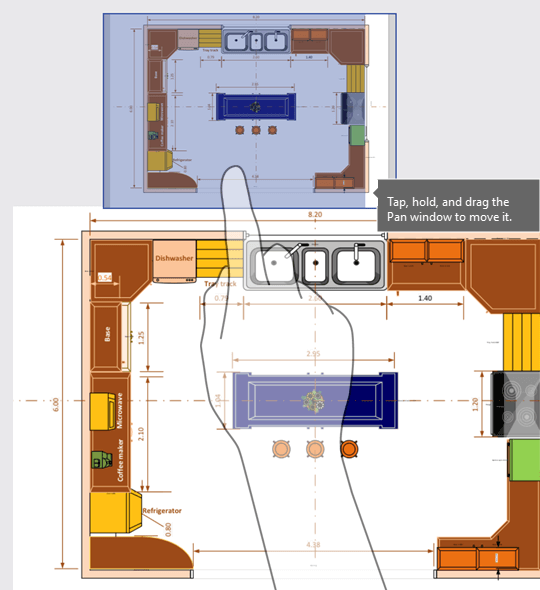
Diyagramda katmanları görüntüleme
Diyagramınızdaki şekillerin tüm katmanlarını görüntülemek için Katmanlar simgesine dokunun.
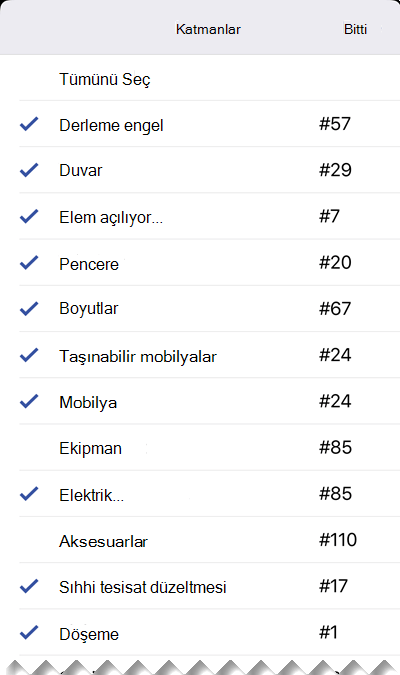
Şekilde içeri ve dışarı geçiş yapmak için her katmanın yanındaki onay işaretine dokunabilirsiniz. Her katmanın yanındaki sayı, diyagramınızda bulunan şekillerin sayısını temsil eder.
Diyagramda şekilleri bulma
-
Ara simgesine dokunun.

-
Arama kutusuna metninizi yazın. Arama metninizin yanında bir sayı görünür; bu sayı, diyagramınızda bu nesnelerin miktarını gösterir.

-
Diyagramınızda sonrakini ve öncekini bulmak için ileri ve geri oklarını kullanın.
Dosyanın bir kopyasını kaydetme
-
Dosya simgesine dokunun ve ardından Kopyasını Kaydet’e dokunun.
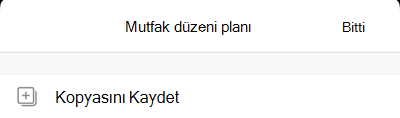
-
Ad kutusuna dosya için bir ad yazın.
-
Dosya için bir konum seçin.
-
Sağ üst köşede, Kaydet'e dokunun.
Diyagramı yazdırma
-
Dosya simgesine dokunun ve ardından Yazdır’a dokunun.
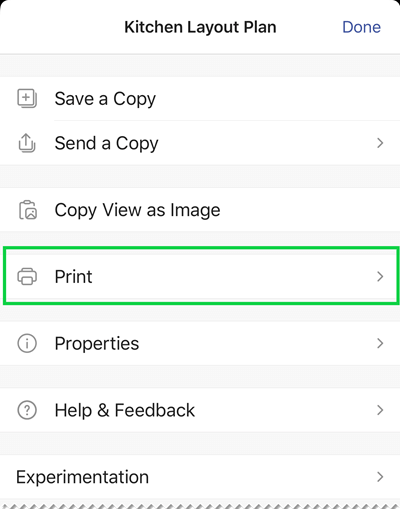
-
Yönlendirme’yi, Ayarlar’da sayfa boyutunu, hangi sayfaları yazdırmak istediğinizi seçin ve Ölçeklendirme seçeneğini belirtin.
İleri’ye dokunun.
-
Kullanacağınız Yazıcı’yı ve istediğiniz kopya sayısını seçin, sonra diyagramınızı uyumlu bir AirPrint yazıcısında yazdırın.
Koyu Modu kullanma
iOS 13.0 ve sonraki sürümlerde Koyu Mod olarak adlandırılan ve tüm sistemi kapsayan koyu bir görünüm benimseyebilirsiniz. Bu görünüm, düşük aydınlatmalı ortamlarda yararlı olabilir. Sürüm 2.30’dan başlayarak iOS için Visio Görüntüleyicisi Koyu Modu destekler.
Cihazınızda Ayarlar > Ekran ve Parlaklık’a gidip Koyu Modu açın veya kapatın. Daha fazla bilgi için bkz. iPhone veya iPad’de Koyu Modu kullanma.
Sizden görüş almak istiyoruz
iPad için Visio Görüntüleyicisi ve iPhone için Visio Görüntüleyicisi deneyiminizle ilgili olarak sizden görüş almak istiyoruz. Lütfen aşağıdaki yollardan herhangi birini kullanarak yorumlarınızı ve önerilerinizi ürün ekibimize gönderin:
-
Dosyadaki üç nokta menüsüne dokunun ve sonra da Yardım ve Geri Bildirim’e dokunun.
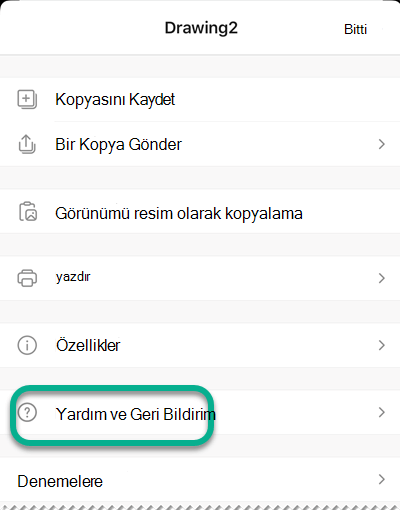
-
Bir özellik için istekte bulunmak istiyorsanız, gelecek güncelleştirmelerde yeni özelliklerin önceliğini belirlememize yardımcı olmak için lütfen bize geri bildirim gönderin. Daha fazla bilgi için bkz. Microsoft Office’te nasıl geri bildirim gönderebilirim?