Resim ekleme

-
Aşağıdakilerden birini yapın:
-
Bilgisayarınızdaki bir resim için Ekle > Resimler > Bu Cihaz’ı seçin.
-
Yüksek kaliteli resimler veya arka planlar için Ekle > Resimler > Hazır Resimler’i seçin.
-
Web'deki bir resim için Ekle > Resimler > Çevrimiçi Resimler’i seçin.
-
-
İstediğiniz resmi belirleyin ve sonra Ekle’yi seçin.
Resimleri yeniden boyutlandırma veya taşıma
-
Bir resmi yeniden boyutlandırmak için resmi seçin ve köşe tutamaçlarından birini sürükleyin.
-
Metni resmin çevresinde kaydırmak için resmi seçin ve ardından bir kaydırma seçeneğini belirleyin.
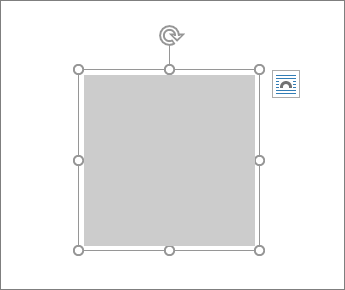
İpucu: Metinle Aynı Hizaya seçeneği dışında bir seçim yaptığınızda, resmi seçip sürükleyerek sayfada hareket ettirebilirsiniz.
EPS için ne yapmalıyım?
EPS dosyaları artık Office belgelerine eklenemez. Ayrıntılar için bkz. Microsoft 365'te EPS görüntüleri için destek kapatıldı.
Ne yapmak istiyorsunuz?
-
Belgenizde resim eklemek istediğiniz konuma tıklayın.
-
Ekle sekmesinde Resimler’e tıklayın.
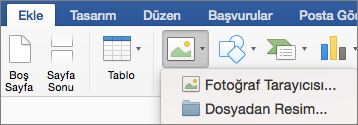
-
Resim eklemek için kullanmak istediğiniz seçeneği belirleyin.
Fotoğraf Tarayıcısı seçeneği, bilgisayarınızda var olan fotoğraf kümelerine, örneğin iPhoto veya Photo Booth içindeki fotoğraflara göz atmanıza yardımcı olur. Dosyadan Resim seçeneğini kullanarak, fotoğraf aramak için bilgisayarınızın dosya yapısına gözatabilirsiniz.
-
İstediğiniz resmi bulduğunuzda, resmi Fotoğraf Tarayıcısı'ndan belgenize sürükleyin veya dosya tarayıcısında Ekle’ye tıklayın.
İpucu: Resim belgenize eklenir. Resminizin dosya boyutu büyükse ve belgenizin fazla büyümesine neden oluyorsa, resmi eklemek yerine resme bağlanarak belgenizin boyutunu küçültebilirsiniz. Resim Seç iletişim kutusunda Dosyaya Bağla kutusunu seçin.
Dosya eklemek yerine, e-posta iletinizin gövdesine bir resim veya fotoğraf ekleyebilirsiniz. Resim eklemek için iletinizin HTML biçimlendirmesi kullanıyor olması gerekir. HTML biçimlendirmesini ayarlamak için Seçenekler > HTML’i seçin.
-
İletinizin gövdesinde, resmi eklemek istediğiniz yere tıklayın.
-
İleti sekmesinde Resimler’e tıklayın.
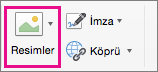
-
Resim eklemek için kullanmak istediğiniz seçeneği belirleyin.
Fotoğraf Tarayıcısı seçeneği, bilgisayarınızda var olan fotoğraf kümelerine, örneğin iPhoto veya Photo Booth içindeki fotoğraflara göz atmanıza yardımcı olur. Dosyadan Resim seçeneğini kullanarak, fotoğraf aramak için bilgisayarınızın dosya yapısına gözatabilirsiniz.
-
İstediğiniz resmi bulduğunuzda, resmi Fotoğraf Tarayıcısı'ndan belgenize sürükleyin veya dosya tarayıcısında Aç’a tıklayın.
Gerekirse, resmi çevreleyen tutamaçlardan birine tıklayıp sürükleyerek resmi yeniden boyutlandırın. Resmi döndürmek için, resmin üstündeki tutamaca tıklayın.
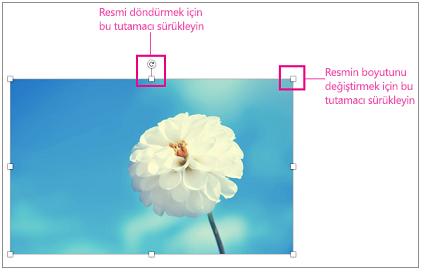
-
CONTROL tuşunu basılı tutarak resme tıklayın ve sonra Resmi Değiştir’e tıklayın.
-
Bilgisayarınızda yeni bir resim bulun ve Ekle’ye tıklayın.
Ayrıca bkz.
Mac için Office'te resim, metin kutusu veya başka bir nesneyi taşıma, döndürme veya gruplandırma
Resimler, belgeleri daha ilgi çekici ve daha kolay anlaşılır kılar. Word Web'de resim eklemenin beş farklı yolu vardır.
-
Bu cihaz (Bilgisayarınız)
-
Mobil Cihaz
-
OneDrive
-
Hazır Resimler
-
Web'de Arama
Burada her birinin ayrıntılı bir açıklaması yer alır.
Bilgisayarınızdan resim ekleme
-
İmleci resim eklemek istediğiniz yere getirin.
-
Ekle sekmesinde Resim > Bu cihaz'ı seçin.
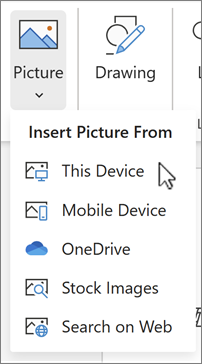
-
Bilgisayarınızda istediğiniz konuma gidin > bir resim seçin> Aç'a tıklayın.
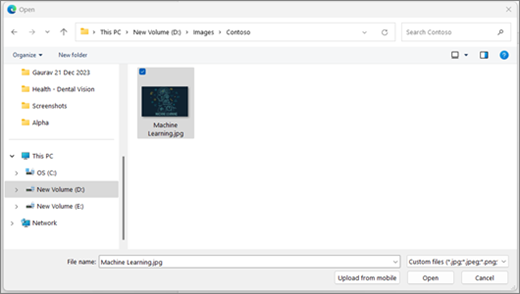
Mobil cihazdan resim ekleme
-
İmleci resim eklemek istediğiniz yere getirin.
-
Ekle sekmesinde Resimler > MobilCihaz'ı seçin.
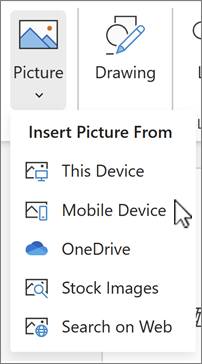
-
Sonraki ekranda, sizi Windows Bağlantısı uygulamasına götürecek bir QR kodu görüntülenir. Kamerayı veya başka bir QR kodu tarayıcısını kullanarak kodu Android cihazınızla tarayın.
Not: Mobil cihazınızda Windows Bağlantısı uygulaması yoksa, indirmek için Google Play Store'a yönlendirilebilirsiniz.
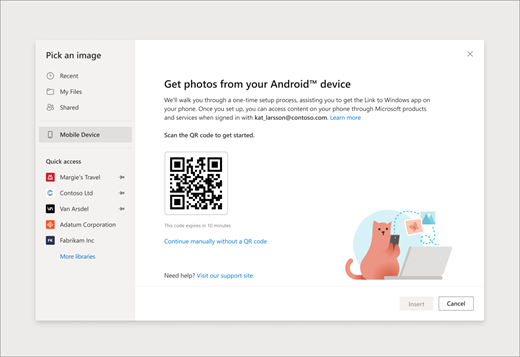
-
Android cihazınızı iş veya okul hesabınızla eşleştirmek için ekrandaki yönergeleri izleyin.
-
Cihazınızı hesabınızla başarıyla eşleştirdikten sonra, Android telefonunuzdan web belgeleri için Word eklenebilecek resimleri görürsünüz.
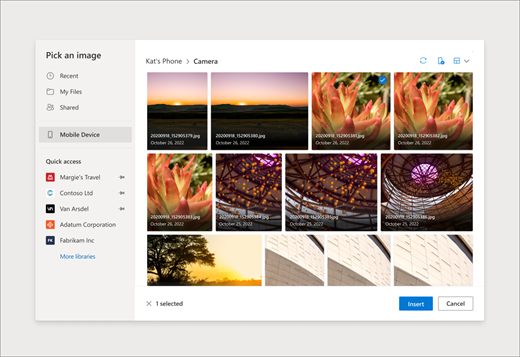
Gereksinimler:
Android cihazınızdan görüntü eklemek için aşağıdaki gereksinimleri karşıladığınızdan emin olun.
-
İş veya okul hesabınızla ilişkilendirilmiş etkin bir Microsoft 365 aboneliğiniz olmalıdır.
-
Android telefon kullanın.
-
Firefox kullanıyorsanız Sürüm104.0 veya üzerini kullandığınızdan emin olun.
OneDrive'dan resim ekleme
-
İmleci resim eklemek istediğiniz yere getirin.
-
Ekle sekmesinde Resim > OneDrive'ı seçin.
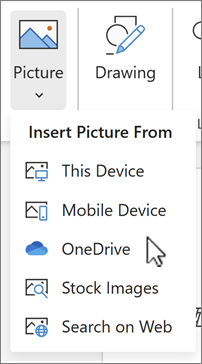
-
OneDrive'ınızda istediğiniz konuma gidin > bir resim seçin> Ekle'ye tıklayın.
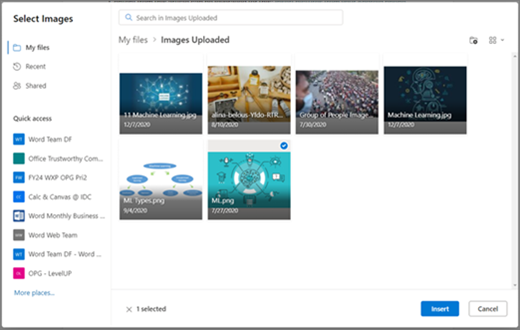
Stok Görüntülerinden Ekle
-
İmleci resim eklemek istediğiniz yere getirin.
-
Ekle sekmesinde Resim > Stok Görüntüleri'ni seçin.
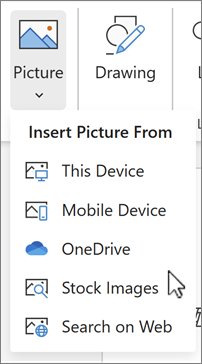
-
İletişim kutusunda gösterilen resim koleksiyonundan bir resim seçin. İstediğiniz görüntüyü bulmak için Arama kutusuna aradığınızı da yazabilirsiniz.
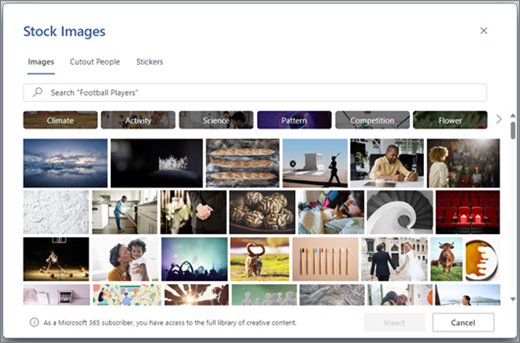
-
İstediğiniz resmi seçtikten sonra Ekle'ye tıklayın.
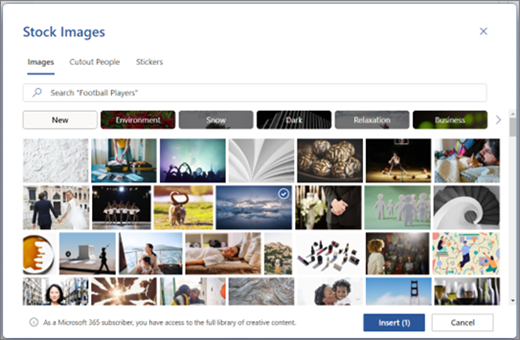
Web'den Resim Ekleme
-
İmleci resim eklemek istediğiniz yere getirin.
-
Ekle sekmesinde Web'de Resim > Arama'ı seçin.
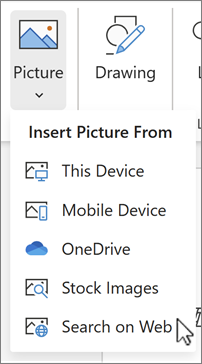
-
Bir kategori seçin veya Arama kutusuna yazarak resim arayın.
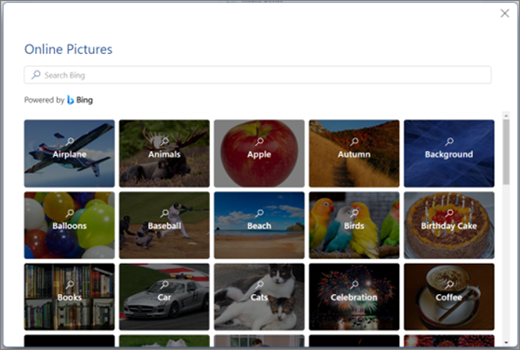
-
Arama sonuçları gösterildikten sonra, isteğe bağlı olarak Filtre düğmesini seçerek arama sonuçlarınızı Boyut, Tür, Renk, Düzen ve lisanslama filtreleriyle daraltabilirsiniz.
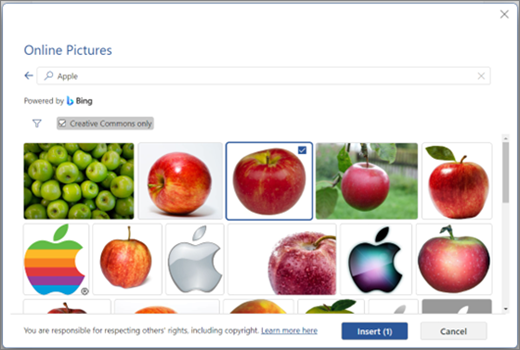
-
İstediğiniz resmi seçtikten sonra Ekle'ye tıklayın.
Ayrıca, bir resmi kaynaktan kopyalayarak yapıştırabilir veya resmi Word Web'de sürükleyip bırakabilirsiniz.










