Verilerinizle her türlü işlemi yapmak için ifadeleri kullanabilirsiniz. Örneğin, bir siparişin gönderilmesinin üstünden kaç gün geçtiğini saptayabilir veya Ad ile Soyadı değerlerini TamAd olarak birleştirebilirsiniz. Aşağıdaki bölümlerde, bir ifadeyi nasıl oluşturacağınız adım adım gösterilir.
Bu makalede
Formlarda ve raporlarda denetimlerin değerlerini hesaplama
İfadeyi bir denetimin veri kaynağı olarak kullandığınızda, hesaplanmış bir denetim oluşturursunuz. Örneğin, birden çok stok kaydı görüntüleyen bir raporunuz olduğunu ve rapor altbilgisinde, rapordaki tüm satır öğelerini toplayan bir toplam oluşturmak istediğinizi varsayalım.
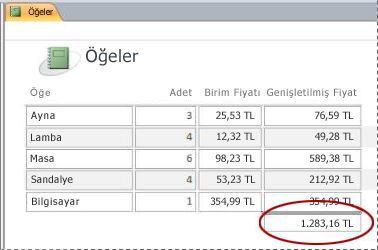
Toplamı hesaplamak için, rapor altbilgisine bir metin kutusu denetimi yerleştirin ve metin kutusunun ControlSource özelliğini aşağıdaki ifadeye ayarlayın:
=Sum([table_field])Burada table_field, alt toplam değerlerinizi içeren alanın adıdır. Bu alan bir tablodan veya sorgudan gelebilir. Sum işlevi, table_field alanının tüm değerleri için toplamı hesaplar.
YORDAM
-
Gezinti Bölmesi'nde, değiştirmek istediğiniz formu sağ tıklatın ve sonra, kısayol menüsünden Düzen Görünümü veya Tasarım Görünümü'nü tıklatın.
-
İfadeyi girmek istediğiniz denetimi seçin.
-
Özellik Sayfası henüz görüntülenmediyse F4 tuşuna basarak görüntüleyin.
-
El ile bir ifade oluşturmak için, özellik sayfasının Veri sekmesinde, metin kutusunun ControlSource özelliğine tıklayın ve ardından = ekleyip ifadenizin geri kalanını yazın. Örneğin, yukarıda gösterilen alt toplamı hesaplamak için, =Sum([table_field]) yazın ve table_field yerine alanınızın adını yazdığınızdan emin olun.
-
İfade Oluşturucusu'nu kullanarak ifade oluşturmak için özellik kutusunda Oluştur düğmesine

İfadenizi tamamladığınızda özellik sayfası şöyle görünür:
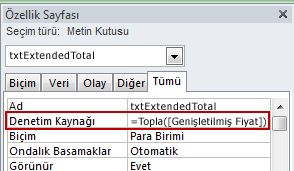
Sorgu ölçütü olarak ifade kullanma
Bir sorguda ölçütleri kullanmanızın amacı sorgu sonuçlarını daraltmaktır. Ölçütleri bir ifade olarak girdiğinizde, Access yalnızca ifadeyle eşleşen satırları sonuç olarak getirir.
Örneğin, sevkiyat tarihi 2017 yılının ilk üç ayı içinde olan tüm siparişleri görmek istediğinizi varsayalım. Ölçütleri girmek için, sorgunuzdaki Tarih/saat sütununa ilişkin Ölçüt hücresine aşağıdaki ifadeyi yazarsınız. Bu örnekte, SevkTarihi olarak adlandırılan bir Tarih/Saat sütunu kullanılmaktadır. Tarih aralığı tanımlamak isterseniz, ölçütlerinizi şu şekilde girin:
Between #1/1/2017# And #3/31/2017#
SevkTarihi sütunu şuna benzer.
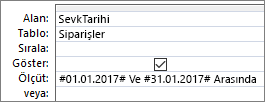
Siparişler tablosunun her bir kaydı için, SevkTarihi sütunundaki değer belirttiğiniz tarih aralığı içinde yer alırsa, kayıt sorgu çıkışına eklenir. İfadede, tarihleri sayı işaretleri (#) arasına almayı unutmayın. Access, sayı işaretleri arasında yazılan bir değere Tarih/Saat veri türü olarak davranır. Bu değerlere tarih/saat verisi olarak davranılması, bu değerler üzerinde bir tarihin diğerinden çıkarılması gibi hesaplamalar yapmanıza olanak sağlar.
YORDAM
-
Gezinti Bölmesi'nde, değiştirmek istediğiniz sorguyu sağ tıklatın ve kısayol menüsünden Tasarım Görünümü seçeneğini tıklatın.
-
Ölçütünüzü girmek istediğiniz sütunda Ölçüt hücresini tıklatın.
-
İfadenizi el ile oluşturmak için, ölçüt ifadenizi yazın. Ölçüt ifadesinin önüne = işleci koymayın.
-
İfade Oluşturucusu'nu kullanarak ifadenizi oluşturmak için, şeritte Tasarım'ı tıklayın ve ardından Sorgu Ayarı grubunda Oluşturucu

İfadeyi daha büyük bir alanda düzenlemek isterseniz, imleci Ölçüt hücresine yerleştirin ve ardından Yakınlaştır kutusunu görüntülemek için SHIFT+F2 tuşlarına basın:
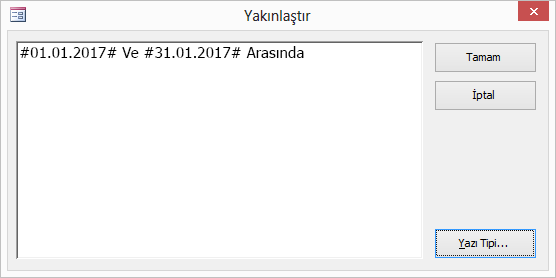
İpucu Metnin daha kolay okunmasını sağlamak için Yazı Tipi'ni seçin.
Sorguda hesaplanan alan oluşturma
Bir sorgu tasarlamakta olduğunuzu ve sorgudaki diğer alanları kullanarak bir hesaplamanın sonuçlarını görüntülemek istediğinizi varsayalım. Hesaplanan alanı oluşturmak için, sorgunuzun Alan satırındaki boş bir hücreye bir ifade girersiniz. Örneğin, elinizde Miktar ve Birim Fiyat alanlarını içeren bir sorgu varsa, bu ikisini çarparak Genişletilmiş Fiyat hesaplanan alanını oluşturmak için sorgunun Alan satırına şu ifadeyi girebilirsiniz:
Extended Price: [Quantity] * [Unit Price]
İfadenin önüne Extended Price: yazılması, yeni sütunu Genişletilmiş Fiyat olarak adlandırır. Bu ad genellikle diğer ad olarak adlandırılır. Diğer ad belirtmezseniz, Access Expr1. gibi bir diğer ad oluşturur
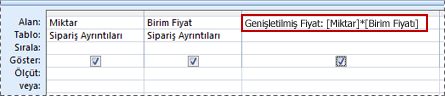
Sorguyu çalıştırdığınızda, Access aşağıdaki şekilde gösterildiği gibi her bir satırda hesaplamayı gerçekleştirir:
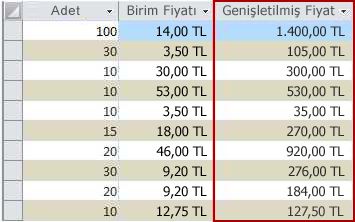
YORDAM
-
Gezinti Bölmesi'nde, değiştirmek istediğiniz sorguyu sağ tıklatın ve kısayol menüsünde Tasarım Görünümü'nü tıklatın.
-
Hesaplanan alanı oluşturmak istediğiniz sütunda Alan hücresini tıklatın.
-
İfadenizi el ile oluşturmak için, ifadenizi yazın.
İfadenin önüne = işlecini koymayın; onun yerine, ifadeyi tanımlayıcı bir etiket ve ardından iki nokta işaretiyle başlatın. Örneğin, Genişletilmiş Fiyat olarak adlandırılan hesaplanmış bir alan oluşturan bir ifadenin etiketini belirtmek için Extended Price: yazın. Ardından, iki noktadan sonra, ifadeniz için ölçütü girin.
-
İfade Oluşturucusu'nu kullanarak ifadenizi oluşturmak için, şeritte Tasarım'a tıklayın ve ardından Sorgu Ayarı grubunda Oluşturucu'ya tıklayın.
Tabloda hesaplanan alan oluşturma
Access'te, tablo içinde hesaplanan alan oluşturabilirsiniz. Böylece, hesaplamaları yapmak için ayrı bir sorgu ihtiyacı ortadan kalkar. Örneğin, bir siparişteki her bir öğe için miktar, fiyat ve vergi oranının listelendiği bir tablonuz varsa, toplam fiyatı gösteren hesaplanan alanı şu ifadeyle ekleyebilirsiniz:
[Quantity]*([UnitPrice]+([UnitPrice]*[TaxRate]))
Hesaplama başka tablo veya sorgulardan alanlar içeremez ve hesaplamanın sonuçları salt okunur olur.
YORDAM
-
Gezinti Bölmesindeki tabloyu çift tıklatarak açın.
-
Yatay olarak tablonun en sağındaki sütuna gidip Eklemek için Tıklatın sütun başlığını tıklatın.
-
Görüntülenen listede, Hesaplanan Alan'a ve ardından sonuç için istediğiniz veri türüne tıklayın. Access İfade Oluşturucusu'nu görüntüler.
-
Bu alan için istediğiniz hesaplamayı girin. Örneğin:
[Quantity] * [Unit Price]
Hesaplanan alanlarda, ifadeye eşittir işaretiyle (=) başlanmaz.
-
Tamam 'ı tıklatın.
Access hesaplanan alanı ekleyip alan üstbilgisini vurgular; böylece alan adını yazabilirsiniz.
-
Hesaplanan alan için bir ad yazıp ENTER tuşuna basın.
Tablo alanı için varsayılan değerleri ayarlama
Tablodaki bir alan için varsayılan değeri (Access'in, başka bir değer sağlanmadığı sürece yeni kayıtlar için kullandığı değer) belirtmek amacıyla da ifade kullanabilirsiniz. Örneğin, her yeni kayıt eklendiğinde SiparişTarihi adlı alana tarih ve saatin otomatik olarak eklenmesini istediğinizi varsayalım. Bunun için şu ifadeyi kullanabilirsiniz:
Now()
YORDAM
-
Gezinti Bölmesi'nde, değiştirmek istediğiniz tabloyu çift tıklatın.
Access tabloyu Veri Sayfası görünümünde açar.
-
Değiştirmek istediğiniz alanı seçin.
-
Şeritte Tablo Alanları'na tıklayın ve Özellikler grubunda Varsayılan Değer'e tıklayın. Access İfade Oluşturucusu'nu görüntüler.
-
İfadede eşittir işaretinin (=) olduğundan emin olarak ifadenizi kutuya yazın.
Not Tablo alanıyla bir denetimi ilişkilendirirseniz ve hem denetim hem de tablo alanı varsayılan değerleri içeriyorsa, denetimin varsayılan değeri tablo alanına göre öncelikli olur.
Denetimler için varsayılan değerler ayarlama
Genel olarak ifade kullanılan diğer bir yer, bir denetimin Varsayılan Değer özelliğidir. Bir denetimin Varsayılan Değer özelliği, tablodaki bir alanın Varsayılan Değer özelliğine benzer. Örneğin, bir metin kutusunun varsayılan değeri olarak geçerli tarihi kullanmak için, şu ifadeden yararlanabilirsiniz:
Date()
Bu ifade, geçerli tarihi döndürmek için Tarih işlevini kullanır, ancak saati döndürmez. Metin kutusunu bir tablo alanına bağlarsanız ve alanın varsayılan bir değeri varsa, denetimin varsayılan değeri tablo alanına göre öncelikli olur. Tablodaki alan için Varsayılan Değer özelliğini ayarlamak her zaman daha anlamlıdır. Bu yolla, aynı tablo alanındaki farklı formlar için bazı denetimleri temel aldığınız durumda aynı varsayılan değer her denetime uygulanarak, her formda tutarlı veri girişi yapılmasına yardımcı olunur.
YORDAM
-
Gezinti Bölmesi'nde, değiştirmek istediğiniz formu veya raporu sağ tıklatın ve sonra, kısayol menüsünden Tasarım Görünümü veya Düzen Görünümü'nü tıklatın.
-
Değiştirmek istediğiniz denetimi seçin.
-
Özellik sayfası şimdiye kadar görüntülenmediyse, F4 tuşuna basarak görüntüleyin.
-
Özellik sayfasında Tümü sekmesini tıklatın ve ardından Varsayılan Değer özellik kutusunu tıklatın.
-
İfadeyi yazın veya İfade Oluşturucusu'nu kullanarak bir ifade oluşturmak için özellik kutusunda

Tablo alanına veya kaydına geçerlilik kuralı ekleme
İfadeler, verilerin veritabanına girildiği sırada doğrulanıp hatalı verilerin dışarıda bırakılmasında çok işe yarar. Tablolarda iki tür GeçerlilikKuralı vardır: Alan geçerlilik kuralları (kullanıcıların tek bir alana geçersiz veri girmesini önler) ve kayıt geçerlilik kuralları (kullanıcıların geçerlilik kuralına uymayan kayıtlar oluşturmalarını önler). İki tür GeçerlilikKuralı için de ifadeleri kullanabilirsiniz.
Örneğin, Stok olarak adlandırılan ve Eldeki Birim Sayısı adlı bir alan içeren bir tablonuz olduğunu ve kullanıcıları sıfıra eşit veya sıfırdan büyük bir değer girmeye zorlayan bir kural ayarlamak istediğinizi varsayalım. Diğer bir deyişle, stok hiçbir zaman eksi bir sayı olamaz. Aşağıdaki ifadeyi Eldeki Birim Sayısı alanında bir kural olarak kullanarak bunu yapabilirsiniz:
>=0
YORDAM: Alan veya kayıt doğrulama kuralı girme
-
Gezinti Bölmesi'nde, değiştirmek istediğiniz tabloya çift tıklayın. Access tabloyu Veri Sayfası görünümünde açar.
-
Alan GeçerlilikKuralı için değiştirmek istediğiniz alanı seçin.
-
Şeritte Tablo Alanları'na tıklayın, alan doğrulama grubunda Doğrulama'ya tıklayın ve ardından Alan Doğrulama Kuralı'na veya Geçerlilik Kuralı'na tıklayın. Access İfade Oluşturucusu'nu görüntüler.
-
İstediğiniz ölçütü yazmaya başlayın. Örneğin, sıra eşit veya sıfırdan büyük tüm değerlerin gerektiği bir alan GeçerlilikKuralı için şunu yazın:
>=0
İfadenin başına eşittir işareti (=) koymayın.
Geçerlilik kuralı ifadeleri Boole türündedir; yani herhangi bir giriş değeri için True veya False olarak çözümlenirler. Değer için geçerlilik kuralının True olması gerekir, yoksa Access girişi kaydetmez ve hatayı belirten bir doğrulama iletisi görüntüler. Bu örnekte, Eldeki Birim Sayısı alanı için sıfırdan küçük bir değer girerseniz, doğrulama kuralı False olur ve Access değeri kabul etmez. Aşağıdaki bölümde açıklandığı gibi bir doğrulama iletisi girmediyseniz, Access, girdiğiniz değerin alana ilişkin geçerlilik kuralı tarafından engellendiğini göstermek için kendi iletisini görüntüler.
YORDAM: Doğrulama iletisi girme
Veritabanınızın kullanımını kolaylaştırmak amacıyla özel doğrulama iletileri girebilirsiniz. Veriler geçerlilik kuralına uymadığında bunlar, Access'in görüntülediği genel iletilerin yerine geçer. Kullanıcıların doğru verileri girmesine yardımcı olacak belirli bilgileri (örneğin, "Eldeki Birim Sayısı değeri negatif sayı olamaz") sağlamak amacıyla özel doğrulama iletisi kullanabilirsiniz
-
Gezinti Bölmesi'nde, değiştirmek istediğiniz tabloyu çift tıklatın.
Access tabloyu Veri Sayfası görünümünde açar.
-
Alan doğrulama iletisi için geçerlilik kuralını eklediğiniz alanı seçin.
-
Şeritte Tablo Alanları'na tıklayın, alan doğrulama grubunda Doğrulama'ya tıklayın ve ardından Alan Doğrulama İletisi'ne veya Doğrulama İletisi'ne tıklayın.
-
Doğrulama İletisini Girin iletişim kutusunda veriler geçerlilik kuralına uymadığında görüntülenmesini istediğiniz iletiyi yazıp Tamam'ı tıklatın.
Denetime geçerlilik kuralı ekleme
Tablo alanlarına ve kayıtlarına ek olarak, denetimlerin bir ifadeyi kabul edebilecek Geçerlilik Kuralı özelliği de vardır. Örneğin, bir raporun tarih aralığını girmek için bir form kullandığınızı ve başlangıç tarihinin 1/1/2017'den erken olmamasını istediğinizi varsayalım. Başlangıç tarihini girdiğiniz metin kutusu için Geçerlilik Kuralı ve Geçerlilik Metni özelliklerini aşağıdakine ayarlayabilirsiniz:
|
Özellik |
Ayar |
|---|---|
|
GeçerlilikKuralı |
>=#1.1.2017# |
|
Geçerlilik Metni |
1/1/2017'den erken bir tarih giremezsiniz. |
1/1/2017'den önceki bir tarihi girmeye çalışırsanız, bir ileti görüntülenir ve metin Geçerlilik Metni özelliğinde görüntülenir. Geçerlilik Metni özellik kutusuna metin girildiyse, Access genel bir ileti görüntüler. Tamam'a tıkladıktan sonra, Access metin kutusuna dönmenizi sağlar.
Bir tablo alanı için GeçerlilikKuralı ayarlanması, bu kuralı veritabanında alanın değiştirildiği her yerde zorlar. Alternatif olarak, bir formdaki bir denetim için bir GeçerlilikKuralı ayarlanması, yalnızca bu form kullanılırken kuralı zorlar. Tablo alanları için ve formlardaki denetimler için ayrı olarak geçerlilik kuralları ayarlanması, farklı kullanıcılar için farklı geçerlilik oluşturmak istemeniz durumunda yararlı olabilir.
YORDAM
-
Gezinti Bölmesi'nde, değiştirmek istediğiniz formu veya raporu sağ tıklatın ve sonra, kısayol menüsünden Tasarım Görünümü veya Düzen Görünümü'nü tıklatın.
-
Değiştirmek istediğiniz denetimi sağ tıklatın ve ardından kısayol menüsünde Özellikler seçeneğini tıklatın. Access denetimin özellik sayfasını görüntüler.
-
Tümü sekmesine tıklayın ve ardından Geçerlilik Kuralı özellik kutusuna tıklayın.
-
İfadeyi yazın veya İfade Oluşturucusu'nu kullanarak bir ifade oluşturmak için özellik kutusunda

İfadenin önüne = işlecini koymayın.
-
Bir kullanıcının geçerlilik kuralıyla eşleşmeyen veriler girmesi durumunda görünen metni özelleştirmek için, istediğiniz metni Geçerlilik Metni özelliğine yazın.
Raporlardaki verileri gruplandırma ve sıralama
Gruplandırma, Sıralama ve Toplam bölmesini, bir rapordaki verilere ilişkin gruplandırma düzeylerini ve sıralama düzenlerini tanımlamak için kullanırsınız. En tipik olarak, bir listeden seçtiğini bir alan üzerinde gruplandırır veya sıralarsınız. Ancak hesaplanan bir değer üzerinde gruplandırmak veya sıralandırmak isterseniz, onun yerine bir ifade girebilirsiniz.
Gruplandırma, yinelenen değerler içeren sütunları birleştirme işlemidir. Örneğin, veritabanınızın farklı şehirlerdeki ofislere ilişkin satış bilgilerini içerdiğini ve veritabanınızdaki raporlardan birinin "Şehre Göre Satışlar" olarak adlandırıldığını varsayalım. Bu gruba ilişkin verileri sağlayan sorgu, verileri şehir değerlerinize göre gruplandırır. Bu tür gruplandırma, bilgilerinizin okunmasını ve anlaşılmasını kolaylaştırır.
Diğer taraftan, sıralama, sorgu sonuçlarınızdaki satırlara (kayıtlar) bir sıralama düzeni uygulama sürecidir. Örneğin, kayıtları azalan veya artan sıraya göre birincil anahtar değerlerine (veya başka bir alandaki başka bir değer kümesine) göre sıralayabilirsiniz veya kayıtları alfabetik sıralama gibi belirtilen bir düzende bir veya birden çok karaktere göre sıralayabilirsiniz.
YORDAM: Rapora gruplandırma ve sıralama ekleme
-
Gezinti Bölmesi'nde, değiştirmek istediğiniz raporu sağ tıklatın ve sonra, kısayol menüsünden Düzen Görünümü veya Tasarım Görünümü'nü tıklatın.
-
Şeritte Rapor Tasarımı'na tıklayın ve Gruplandırma & Toplamlar grubunda Gruplandır & Sırala'ya tıklayın. Grup, Sıralama ve Toplam bölmesi raporun altında görünür.
-
Rapora bir gruplandırma düzeyi eklemek için, Grup ekle'yi tıklatın.
-
Rapora bir sıralama düzeni eklemek için, Sıralama ekle'yi tıklatın.
Yeni bir grup düzeyi veya sıralama düzeniyle, rapor için verileri sağlayan bir alan listesi bölmede görünür. Bu şekilde, genel bir yeni grup düzeyi (Kategori gruplandırması) ve sıralama düzeni (Üretici sıralaması) ile, gruplandırma ve sıralama için kullanılabilir alanları içeren bir liste gösterilir:
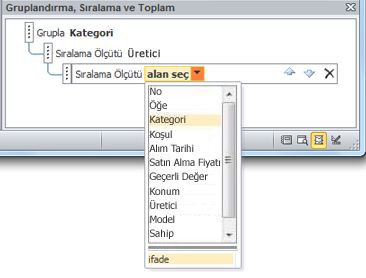
-
İfade Oluşturucusu'nu kullanmaya başlamak için, kullanılabilir alanlar listesinin altında ifade'ye tıklayın.
-
Kullanmak istediğiniz ifadeyi İfade Oluşturucusu'nun ifade kutusuna (üstteki kutu) girin. İfadeyi eşittir (=) işleciyle başlattığınızdan emin olun.
YORDAM: Varolan bir gruplandırma veya sıralamaya ifade ekleme
-
Gezinti Bölmesi'nde, değiştirmek istediğiniz raporu sağ tıklatın ve sonra, kısayol menüsünden Düzen Görünümü veya Tasarım Görünümü'nü tıklatın.
-
Değiştirmek istediğiniz grup düzeyini veya sıralama düzenini tıklatın.
-
Grupla (gruplama düzeyleri için) veya Sıralama Ölçütü (sıralama düzenleri için) yanındaki aşağı oku tıklatın. Kullanılabilir alanları içeren bir liste görünür.
-
İfade Oluşturucusu'nu kullanmaya başlamak için, alanları içeren listenin alt tarafında ifade'ye tıklayın.
-
İfadenizi İfade Oluşturucusu'nun ifade kutusuna (üstteki kutu) yazın. İfadenizi eşittir (=) işleciyle başlattığınızdan emin olun.
Hangi makro eylemlerinin çalıştırılacağını denetleme
Bazı durumlarda, bir makroda bulunan bir eylemi veya eylem dizisini yalnızca belirli bir koşul geçerli olduğunda gerçekleştirmek isteyebilirsiniz. Örneğin, bir makro eyleminin yalnızca, bir metin kutusundaki değer 10'a eşit veya daha büyük olduğu zaman çalışmasını istediğinizi düşünelim. Bu kuralı ayarlamak için, koşulu makroda tanımlamak üzere makrodaki bir If öbeğinde bir ifade kullanırsınız.
Bu örnekte, metin kutusunun adının "Öğeler" olduğunu varsayalım. Koşulu ayarlayan ifade:
[Items]>=10
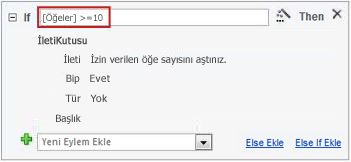
YORDAM
-
Gezinti Bölmesi'nde, değiştirmek istediğiniz makroyu sağ tıklatın ve kısayol menüsünde Tasarım Görünümü seçeneğini tıklatın.
-
Değiştirmek istediğiniz If öbeğini tıklatın veya Eylem Katalogu bölmesinden bir If öbeği ekleyin.
-
If öbeğinin en üst satırını tıklatın.
-
Koşullu ifadenizi kutuya yazın veya İfade Oluşturucusu'nu kullanmaya başlamak için ifade kutusunun yanındaki

Yazdığınız ifade Boole türünde olmalı, yani True veya False değerini vermelidir. If öbeğindeki makro eylemleri yalnızca koşul True olduğunda çalışır.










