IDEF0, işletmeleri ve süreçlerinin anlaşılabilmesi ve geliştirilebilmeleri için modellemek için kullanılan bir genel etki alanı metodolojisi olan Süreç Modellemesi için Tümleştirme Tanımı anlamına gelir. Bu bir akış çizelgesi diyagramı türüdür.
IDEF0 diyagramları genellikle aşağıdaki bileşenleri içerir:
-
Bağlam diyagramı—IDEF0 modelindeki en üstteki diyagram.
-
Üst/alt diyagram—Üst/alt ilişkileri kullanan bir IDEF0 ayrıştırma hiyerarşisi.
-
Düğüm ağaçları—Seçilen bir düğümde köklenen ve tek bir diyagramda tam bir IDEF0 ayrıştırmasını temsil etmek için kullanılan düğümlerin ağaç benzeri yapıları.
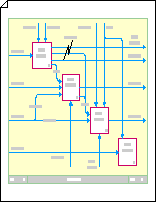
Bağlam diyagramı oluşturma
-
Visio'yu açın.
-
Visio 2013 ve daha yeni sürümlerde: Akış Çizelgeleri kategorisine tıklayın, IDEF0 Diyagramı'nı seçin ve oluştur'a tıklayın.
Visio 2010: Şablon Kategorileri'nin altında Akış Çizelgesi > IDEF0 Diyagramı > Oluştur'a tıklayın.
Office Visio 2007: Dosya menüsünde Yeni'nin üzerine gelin, Akış Çizelgesi'nin üzerine gelin ve ardından IDEF0 Diyagramı'na tıklayın.
-
Diyagram için düğüm adı, başlık ve sayı sağlamak için başlık bloğu ekleyin.
-
IDEF0 Diyagram Şekilleri'nden, başlık bloğu şeklini çizim sayfasına sürükleyin.
-
Şekil Verileri iletişim kutusunda, A-0 (A eksi sıfır) gibi bir düğüm adı veya QA/A-0 gibi daha eksiksiz bir ad yazın; burada QA, model adının kısaltmasıdır. Ayrıca diyagram için bir başlık ve sayı da yazabilirsiniz.
Başlık bloğu kenarlığının sayfanın dış kenarından uzaklığını seçin ve tamam'a tıklayın.
-
-
Diyagrama etkinlik kutuları (işlev kutuları olarak da bilinir) ekleyin.
-
IDEF0 Diyagram Şekilleri'nden, başlık bloğunun içine bir Etkinlik kutusu şekli sürükleyin.
-
Şekil Verileri iletişim kutusunda, işlem için bir ad yazın. İşlem Kimliği için, en üst düzey işlemi temsil etmek için varsayılan A0 değerini kullanın. Alt diyagram kimliği için, bu işlem ayrıştırma ise ayrıştırma diyagramının kimliğini girin.
-
-
Dış arabirim (veya kısıtlama) okları ekleyin.
-
IDEF0 Diyagram Şekilleri'nden 1 bacaklı bağlayıcı şeklini çizim sayfasına sürükleyin ve uç noktalarını etkinlik kutularındaki bağlantı noktalarına sürükleyin.
-
Bağlayıcıyı açıklayan metin eklemek için bağlayıcıyı seçin ve yazın.
-
-
Amaç ve görünüm noktası deyimleri ekleyin.
-
IDEF0 Diyagram Şekilleri'nden, metin bloğu 8pt şeklini başlık bloğunun içindeki çizim sayfasına sürükleyin.
-
Metin bloğunu başlık bloğunun genişliği boyunca uzatmak için yan seçim tutamacını sürükleyin.
-
Şekil seçiliyken, oluşturduğunuz modelin bakış açısını ve amacını açıklamak için metin yazın.
-
Üst/alt diyagram oluşturma
-
Visio'yu açın.
-
Visio 2013 ve daha yeni sürümlerde: Akış Çizelgeleri kategorisine tıklayın, IDEF0 Diyagramı'nı seçin ve oluştur'a tıklayın.
Visio 2010: Şablon Kategorileri'nin altında Akış Çizelgesi > IDEF0 Diyagramı > Oluştur'a tıklayın.
Visio 2007: Dosya menüsünde Yeni'nin üzerine gelin, Akış Çizelgesi'nin üzerine gelin ve ardından IDEF0 Diyagramı'na tıklayın.
-
Diyagram için düğüm adı, başlık ve sayı sağlamak için başlık bloğu ekleyin.
-
IDEF0 Diyagram Şekilleri'nden Başlık bloğu şeklini çizim sayfasına sürükleyin.
-
Şekil Verileri iletişim kutusunda, A0 (en üstteki diyagram için) gibi bir düğüm adı yazın veya üst işlev kutusunun düğüm numarasını yazın (örneğin, A3 veya A112) bu üst diyagram aynı zamanda bir alt diyagramsa. Ayrıca bir başlık ve sayı da yazabilirsiniz.
Başlık bloğu kenarlığının sayfanın dış kenarından uzaklığını seçin ve tamam'a tıklayın.
-
-
Diyagrama etkinlik kutusu (işlev kutusu olarak da bilinir) ekleyin.
-
IDEF0 Diyagram Şekilleri'nden, etkinlik kutusu şeklini başlık bloğuna sürükleyin.
-
Şekil Verileri iletişim kutusunda, kutunun temsil eden işlem için bir ad yazın. (Ad etkin bir fiil veya fiil tümceciği olmalıdır.)
İşlem Kimliğini (1 ile 6 arasında bir sayı) ve alt diyagram kimliğini yazın. Alt diyagram kimliği (Ayrıntı Başvuru İfadesi veya DRE olarak da bilinir), varsa bu etkinlik kutusunun alt diyagramının numarasıdır. Alt diyagram kimliği, A42 gibi bir düğüm numarası veya alt diyagramın sayfa numarası veya adı olabilir.
-
Başlık bloğuna üç ile altı kutu arasına yerleştirilene kadar etkinlik kutularını sürüklemeye, adlandırmaya ve numaralandırmaya devam edin.
-
-
Kısıtlama okları ekleyin ve istediğiniz şekilde değiştirin. IDEF0 bağlayıcı şeklini kullanarak:
Birleştiren oklar oluşturma
-
IDEF0 Diyagram Şekilleri'nden bir IDEF0 bağlayıcısını çizim sayfasına sürükleyin ve ardından uç noktalarını etkinlik kutularındaki bağlantı noktalarına

-
İkinci bir IDEF0 bağlayıcısını sayfaya sürükleyin ve başlangıç noktasını

-
İkinci bağlayıcının ok başını doğrudan ilk bağlayıcının ok başlığının üzerine yerleştirin; böylece iki ok birleştirilmiş olarak görünür.
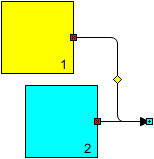
Çatal oluşturan oklar oluşturma
-
IDEF0 Diyagram Şekilleri'nden bir IDEF0 bağlayıcısını çizim sayfasına sürükleyin ve ardından uç noktalarını etkinlik kutularındaki bağlantı noktalarına

-
İkinci bir IDEF0 bağlayıcısını sayfaya sürükleyin ve başlangıç noktasını

-
Oklar istediğiniz gibi çatallanana kadar bitiş noktasını

-
İhtiyacınız kadar çatala sahip olana kadar 1 ile 3 arasındaki adımları yineleyin.
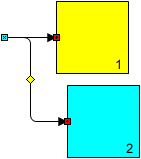
Dallara açılan oklar oluşturma
-
IDEF0 bağlayıcısını çizim sayfasına sürükleyin ve ardından başlangıç noktasını


-
Bağlayıcı istediğiniz gibi bükülene kadar oku sürükleyin.
-
Bağlayıcı seçili durumdayken, CTRL tuşunu basılı tutun ve bağlayıcının bir kopyasını ilk dalı istediğiniz yere sürükleyin.
-
İhtiyacınız olan sayıda ek dal oluşturmak için F4 tuşuna basın.
-
Dalların

İpucu: Fanlı dalları daha iyi hizalamak için, yinelenen dalların


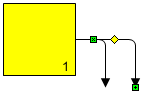
tünel oluşturan veya çıkan oklar oluşturma
-
IDEF0 Diyagram Şekilleri'nden, bir IDEF0 bağlayıcısını çizim sayfasına sürükleyin ve ardından uç noktalarını uygun etkinlik kutularında

-
Tünel eklemek için bağlayıcıya sağ tıklayın ve ardından Tünel İçi veya Tünel Çıkışı'na tıklayın.
Bir tüneli kaldırmak için bağlayıcıya sağ tıklayın ve ardından Tünel giriş veya Tünel Çıkışı'na tıklayarak onay kutusunu temizleyin.
Not: IDEF0 diyagramına düz çizgi okları eklemek için 1 bacaklı bağlayıcı şeklini kullanın.
-
-
Bağlayıcıyı açıklayan metin eklemek için bağlayıcıyı seçin ve yazın.
Düğüm ağaçları oluşturma
-
Visio'yu açın.
-
Visio 2013 ve daha yeni sürümlerde: Akış Çizelgeleri kategorisine tıklayın, IDEF0 Diyagramı'nı seçin ve oluştur'a tıklayın.
Visio 2010: Şablon Kategorileri'nin altında Akış Çizelgesi > IDEF0 Diyagramı > Oluştur'a tıklayın.
Visio 2007: Dosya menüsünde Yeni'nin üzerine gelin, Akış Çizelgesi'nin üzerine gelin ve ardından IDEF0 Diyagramı'na tıklayın.
-
Diyagrama bir düğüm ekleyin.
-
Bir Düğüm şeklini çizim sayfasına sürükleyin.
-
Şekil Verileri iletişim kutusuna A0 yazın veya ağacın kökünü oluşturmasını istediğiniz düğümün düğüm numarasını veya adını yazın ve tamam'a tıklayın.
-
Bir düğüme metin etiketi eklemek için Metin bloğu 8pt şeklini çizim sayfasına sürükleyin. Metin bloğu seçiliyken bir etiket yazın.
-
-
Düz bağlayıcı şeklini çizim sayfasına sürükleyin. Bir uç noktayı düğümün ortasındaki bağlantı noktasına

-
Üst düğüme bağlanacak düğümler için ihtiyacınız olan tüm dalları ekleyene kadar 3. adımı yineleyin.
-
Diğer Düğüm şekillerini çizim sayfasına sürükleyin ve merkezlerini bağlayıcıların ücretsiz uçlarına yapıştırın.
-
İhtiyacınız olan tüm düğümleri ve bağlayıcıları ekleyene kadar 3, 4 ve 5. adımları yineleyerek ağaçta ilerleyin.
-
Düğümlere sayı atayın.
-
IDEF0 düğüm ağacı diyagramında, değiştirmek istediğiniz düğüme sağ tıklayın ve ardından Düğüm Numarasını Ayarla'ya tıklayın.
-
Şekil Verileri iletişim kutusunda, istediğiniz sayıyı yazın ve tamam'a tıklayın.
-
Düğüm numarasını yeniden konumlandırmak için, onunla ilişkilendirilmiş denetim tutamacını sürükleyin.
-
İpucu: Bir düğümden bunu açıklayan ayrıntılı diyagrama doğrudan atlayabilmek istiyorsanız, düğüme bir köprü ekleyin ve ardından bunu ayrıntılı diyagramı içeren çizim sayfasına bağlayın.










