Dosya kitaplığında dosyaları kullanıma almayı, iadeyi iade SharePoint atma
Dosya üzerinde değişiklik yapmakSharePoint varsa ve başka kimsenin düzenleyemeye olduğundan emin olmak için, dosyayı gözden bulun. Dosyayı kullanıma alan bir dosyayı çevrimiçi veya çevrimdışı olarak düzenleyebilir ve gerekirse birkaç kez kaydedebilirsiniz.
Düzenlemeyi bitirip dosyayı iade etmek için izniniz varsa diğer kişiler yaptığınız değişiklikleri görebilir ve dosyayı düzenleyebilir. Ayrıca, dosyada herhangi bir değişiklik yapma veya bu değişiklikleri tutmama kararı aldısanız, sürüm geçmişini etkilemey için kullanıma alma almanızı iptal etmek de basit bir şekilde olur.
İpucu: Bir belgeyi başka Office aynı anda düzenlemek için (birlikte yazma olarak da adlandırılan) belgeyi göz atabilirsiniz. Belgeyi açıp düzenlemeniz tekniz. Ancak, daha sonra bir kişinin hata yapma ve belgenin önceki bir sürümünü geri yüklemeniz gerektir diye öncelikle kitaplık için sürüm oluşturma açmalarını öneririz. Birlikte yazma hakkında daha fazla bilgi için bkz. Belge işbirliği ve birlikte yazma.
İster çevrimiçi olarak çalışıyor ister indirsin, belgeyi iade etmek ve düzenlemek istediğiniz zaman, bunu aşağıdaki sırayla yapın:
-
Belgeyi göz at
-
Belgeyi desteklenen bir uygulamada açın veya indirin
-
Belgeyi düzenleme
-
Belgeyi kaydetme veya karşıya yükleme
-
Belgeyi iade edin
Ayrıntılı yönergeleri görmek için aşağıdaki başlıklardan birini seçerek açın.
Bazı kitaplıklar dosyaların tamamdan çıkış gerektirmesi için ayarlanmıştır. Ödemenin tamam olması gerekirse, düzenlemek istediğiniz tüm dosyaları iade etmek istemeniz istenir. Dosyayla bitirdikten sonra, dosyayı iade edin veya kullanıma almayı iptal edin.
Kitaplıkta sonuç alma gerekmiyorsa, diğer kişilerin de sizin gibi aynı anda düzenlemesini istediğiniz sürece, bunu iade etmek zorunda değildir.
İpucu: Takımınız birlikte yazma kullanmayı planlıyorsa, yalnızca birisinin hata yapma ve kitaplıkta herkesin birlikte yazan aynı adı bulunduğu belgeyi karşıya yüklemesi durumunda kitaplıkta en az ana sürüm oluşturma açmanızı öneririz. Böylece, değişiklikleri kapatırsanız belgenin önceki sürümünü geri yükleyebilirsiniz. Daha fazla bilgi için bkz. Liste veya kitaplık için sürüm oluşturma etkinleştirme ve yapılandırma.
-
Dosyanızı kaydeden kitaplı kitaplıya gidin. Başka bir sayfada kitaplığın görünümüne bakıyorsanız, önce kitaplığın başlığına tıklamanız gerekir. Örneğin, Belgeler kitaplığına gitmek için önceBelgeler'e tıklamanız gerekir.
-
Dışarı almak istediğiniz dosyayı veya dosyaları seçin.
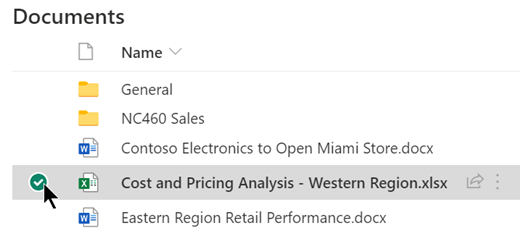
-
Belgeler listesinin üst tarafından üç noktalı menüyü seçin ve ardından Tamamla'ya tıklayın.
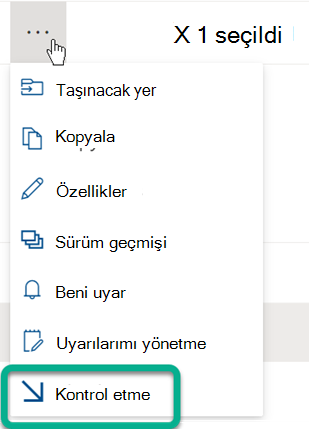
Notlar:
-
Dosya kullanıma geldiğinde, dosya adının sağ

-
Klasik deneyimde, Dikkat Edinşeritteki Dosyalar sekmesindedir.
-
Dosyayı iade edin ve üzerinde yaptığınız değişiklikler, siz dosyayı kitaplığınıza iade inceye kadar iş arkadaşlarınız tarafından kullanılamaz.
Belgenizi yerel olarak çalışacak şekilde indirdiysanız, denetlemeden önce karşıya yüklemek istemeniz gerekir. in. Bunun Upload için bkz. Dosyaları kitaplara ekleme.
Belge kitaplığından SharePoint iade edin
-
Dosyanızı kaydeden kitaplı kitaplıya gidin. Başka bir sayfada kitaplığın görünümüne bakıyorsanız, önce kitaplığın başlığına tıklamanız gerekir. Örneğin, Belgeler kitaplığına gitmek için önceBelgeler'e tıklamanız gerekir.
-
Iade etmek istediğiniz dosyayı veya dosyaları seçin.
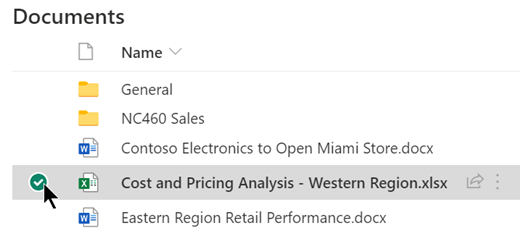
-
Belgeler listesinin üst tarafından üç noktalı menüyü seçin ve ardından Check in seçeneğini belirleyin.
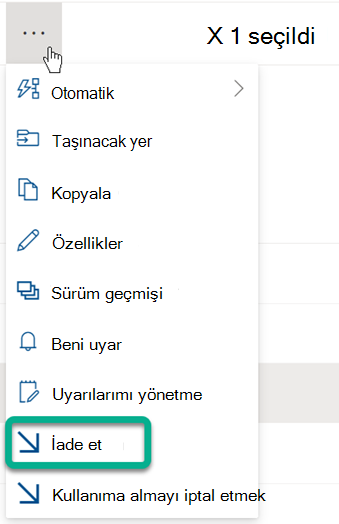
Not: Klasik deneyimde, şeritteki Dosyalar sekmesindeKimlik Iade Edin'i bulun.
-
Açıklamalar alanında, yaptığınız değişiklikleri açıklayan bir açıklama ekleyin. Bu adım isteğe bağlıdır, ancak en iyi uygulama olarak önerilir. İade etme açıklamaları, özellikle bir dosya üzerinde birkaç kişi çalışıyorsa kullanışlıdır. Ayrıca, kuruluşta sürümler izlenıyorsa, açıklama sürüm geçmişinin bir parçası olur ve dosyanın önceki bir sürümüne geri yüklemek gerekirse, gelecekte sizin için önemli olabilir.
-
Tamam'a tıklayın. Dosya yeniden iade edilirken yeşil ok dosya simgesinden kaybolur.
E-postadan Excel
Web için Excel kullanıyorsanız, belge kitaplığından yalnızca SharePoint iade edin. Çalışma kitabında değişiklik yapmaya devam edin, dosyanın tarayıcı sekmesini kapatın, belge kitaplığına gidin ve yukarıdaki "Belge kitaplığından iade et" altında SharePoint izleyin.
Excel 'un masaüstü sürümünü Windows, çalışma kitabını uygulamanın içinde iade edin:
-
Dosyayı iade > Bilgileri'>seçin.
-
Check In iletişim kutusuna değişikliklerinizin açıklamasını ekleyin.
-
Tamam’ı seçin.
Dosyayı kullanıma alan ve dosyada değişiklik yapmayan ya da tutmak istemedikleri değişiklikler yaptısanız, dosyayı kaydetme yerine kullanıma almamayı tercih edin. Kitaplığınıza iade etmek istediğiniz her dosya için yeni bir sürüm oluşturulur. Kullanıma almayı atarak, dosyada herhangi bir değişiklik yapmamakla birlikte yeni sürümler yapmaktan kaçınabilirsiniz.
-
Dosyanızı kaydeden kitaplı kitaplıya gidin. (Başka bir sayfada kitaplığın görünümüne bakıyorsanız, önce kitaplığın başlığına tıklamanız gerekir. Örneğin, Belgeler kitaplığına gitmek için önceBelgeler'e tıklamanız gerekir.)
-
Değişikliklerini atmak istediğiniz dosyayı veya dosyaları seçin.
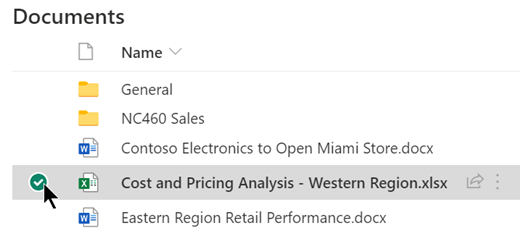
-
Belgeler listesinin üst tarafından üç noktalı menüyü seçin ve ardından Kullanıma almayı iptal'i seçin.
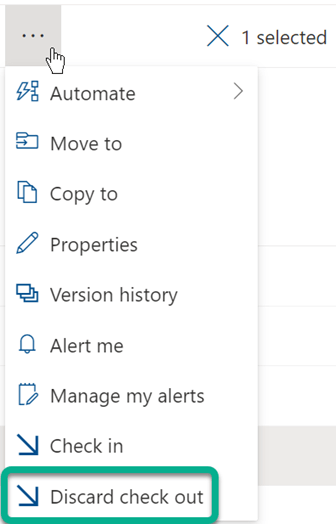
-
Kullanıma almayı iptal etmek için Tamam'a tıklayın. Dosya yeniden iade edilirken kırmızı "kullanıma alınmış" simgesi kaybolur.
İzniniz varsa, başka biri tarafından kullanıma alınmış bir dosyayı iade edin. Yukarıdaki "Dosyaları iade et" başlığı altındaki yordamı izleyin.
Dosyayı iade edinca, başka bir kişiye kullanıma alınmış olduğunu haber alan bir uyarı iletişim kutusu görüntülenir. Diğer kişinin ödemelerini geçersiz kılmak için Tamam'ı seçin.
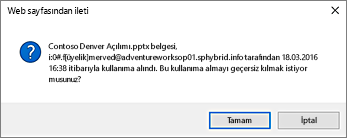
Bir dosyaya ihtiyacınız varsa ancak dosya kullanıma alınmışsa, hangi kullanıcının kullanıma alınmış olduğunu bakarak dosyayla iletişim kurabilirsiniz:
-
Web tarayıcınızda, dosyanın SharePoint kitaplığına gidin.
-
Dosyanızı dosya listesinde bulun.
-
Fareniz ile dosya adının üzerine gelin. Dosyayı kimin kullanıma alan olduğu dahil olmak üzere dosyayla ilgili ayrıntıları içeren küçük bir pencere açılır:
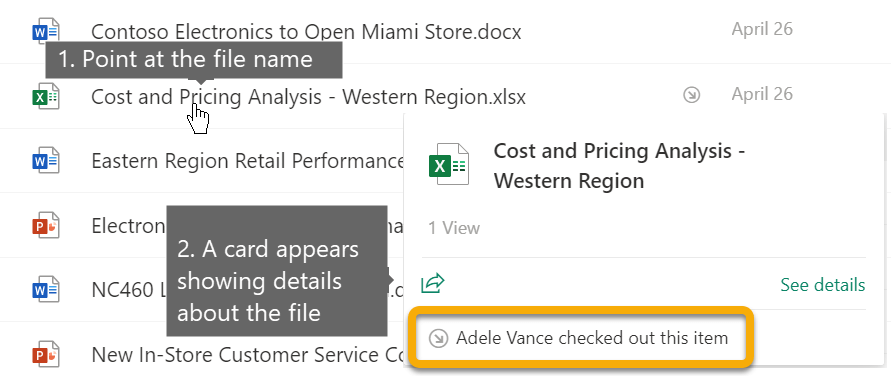
Dosyaları tek tek veya toplu işlemde iade edin. Birden çok dosya iade ettiyseniz, dosyaların hepsi, iadeyi veya yorumları korumak için aynı ayara sahip olur. Aşağıdaki adımları izleyin.
-
Belge kitaplığında, belge simgesinin sol yanındaki onay işaretine tıklayarak iade etmek istediğiniz tüm dosyaları seçin.
-
Check in öğesini seçin.
Not: Klasik deneyimde, şeritteki Dosyalar sekmesindeKimlik Iade Edin'i bulun.
-
Açıklamalar alanında, yaptığınız değişiklikleri açıklayan bir açıklama ekleyin. Bu açıklama, kontrol etmekte olduğunuz tüm dosyalarda kullanılır.
-
Tamam’a tıklayın. Dosya yeniden iade edilirken yeşil ok dosya simgesinden kaybolur.










