Microsoft Lens (eski adıyla "Office Lens"), belgeler, beyaz tahtalar, kartvizitler, makbuzlar, menüler, işaretler, el yazısı notlar veya içeri aktarmak istediğiniz ancak kendiniz el ile yazmadığınız metin içeren başka herhangi bir şeydeki bilgileri yakalamak için harika bir yoldur. Microsoft Lens ile elle not almanız, bulanık cep telefonu görüntülerine güvenmeniz veya herhangi bir şeyi yanlış dağıtma konusunda endişelenmeniz gerekmez.
Microsoft Lens taslakları, çizimleri ve denklemleri ( hatta metin içermeyen resimleri) yakalamak için de harikadır. Görüntüleri yakalarken, Microsoft Lens gölgelerden ve tek açılardan kurtulur, böylece son yakalamalarınızı daha kolay görebilirsiniz.
Yakalanan belgenizi ve beyaz tahta görüntülerinizi Microsoft OneNote*, Word, PowerPoint veya OneDrive'a yükleyebilir ve bunları PDF dosyaları olarak kaydedebilir veya e-postayla gönderebilirsiniz.
Not: Microsoft Lens, GCC hesapları için şu özellikleri desteklemez: Kartvizit, Görüntüden Metne, Görüntüden Tabloya, görüntü Word, PPT'ye Görüntü ve OneNote'a Yükleme.
Henüz indirmediyseniz Microsoft Lens en son sürümünü App Store ücretsiz olarak indirin.
1. Adım: Nelerin yakalanacaklarını seçin
Microsoft Lens açar açmaz bir yakalama modu seçebilirsiniz.
Beyaz Tahta, Belge, Kartvizit veya Fotoğraf'ı seçmek için ekranın alt kısmına doğru sola veya sağa doğru çekin.
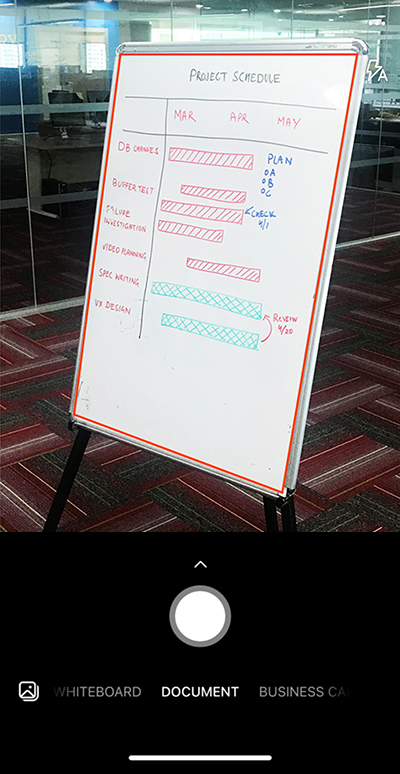
Beyaz Tahta Bu mod, kuru silme panosunda veya benzer bir yüzeyde el yazısı notları ve taslakları yakalamak için en iyi şekilde kullanılır. Microsoft Lens, arka plan çok parlak olmayacak ve mürekkep vuruşlarının daha kolay görülmesi için resimlerinizi ayarlar.
Belge Bu mod, bir sayfada veya notta yazılan veya yazılan küçük sözcükler için iyileştirilmiştir. Formlar, makbuzlar, posterler, ilanlar veya restoran menüleri gibi şeyler için de idealdir.
Kartvizit Bu mod bir kartvizitten kişi bilgilerini yakalar ve iPhone veya iPad'inizdeki Kişiler uygulamasına ve Microsoft OneNote'a kaydeder. Bu özellik şu anda en iyi şekilde İngilizce, Almanca, İspanyolca veya Basitleştirilmiş Çince kartvizitlerle çalışır.
Fotoğraf Bu mod en iyi sahne veya insan içeren fotoğrafları ve görüntüleri yakalamak için kullanılır.
2. Adım: Resmi çekme
1. Adımda yakalama modunuzu seçtikten sonra kameranızla yeni bir resim çekebilir veya cihazınızdan mevcut bir görüntüyü içeri aktarabilirsiniz.
Aşağıdakilerden birini yapın:
-
iPhone veya iPad'inizle resim çekmek için kamerayı yakalamak istediğiniz öğenin üzerine getirin ve kameradaki turuncu çerçevenin yakalamak istediğiniz öğenin ana hatlarını belirttiğinden emin olun. Kameranızın flaşı otomatik olarak kapanacak şekilde ayarlanmıştır (gerekirse), ancak yakalama penceresinin sağ üst köşesindeki Flash simgesine dokunarak bu ayarı değiştirebilirsiniz. Resmi çekmeye hazır olduğunuzda, ekranınızın alt orta kısmındaki yuvarlak Kamera düğmesine dokunun.
İpucu: Görme engelli veya görme bozukluğu olan Kişiler, iOS'taki VoiceOver özelliğini kullanarak Microsoft Lens 'da gerçek zamanlı sesli rehberlik alabilir ( örneğin, "sağa taşı", "yukarı taşı" ve daha fazlası). Daha fazla bilgi için bkz. iOS için Microsoft Lens'te erişilebilirlik.
-
İsterseniz, cihazınızdaki herhangi bir Fotoğraf Albümünden mevcut bir görüntüyü içeri aktarabilirsiniz. Microsoft Lens yakalama ekranında, yakalama penceresinin sol alt köşesindeki Resim düğmesine dokunun. Kullanmak istediğiniz resmi içeren fotoğraf albümüne gidin ve ardından Microsoft Lens içine aktarmak için albüme dokunun.
3. Adım: Gözden geçirme ve düzenleme
Microsoft Lens, yakalanan görüntüleri kaydetmeden önce düzenlemenize olanak tanır, böylece tam olarak istediğiniz gibi görünürler. Bir görüntüyü kaydettikten sonra kenarlıklarını ayarlama veya birden çok görüntüyü birbiri ardına yakalayıp daha sonra düzenleme seçeneğiniz vardır.
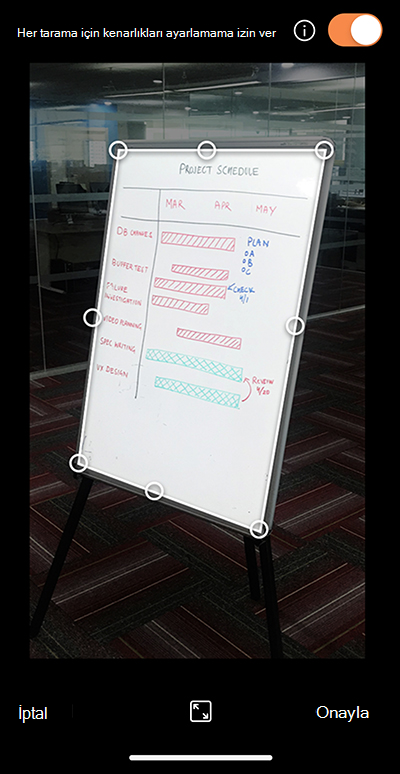
Yakalanan görüntüyü düzenlemeye veya ayarlamaya başlamak için alt tepside görünen simgelerden herhangi birine dokunun.
Taramanıza yeni görüntü ekleyebilir , resme Filtre uygulayabilir, Resmi Kırpabilir, Döndürebilir veya Silebilir ya da Kalemle veya Metinle açıklama ekleyebilirsiniz.
Filtreler , seçili görüntüye (örneğin, belgedeki tüm renkleri kaldırmak için) görsel iyileştirmeleri hızla uygulamak için kullanılır.
İsteğe bağlı Kırp özelliğini kullanarak, resmin istenmeyen bölümlerini seçiminizin dışında tutarak kırpabilirsiniz. Resmi kırpmayı bitirdiğinizde sağ alt köşedeki Onayla'ya dokunun. İsterseniz, diğer düzenleme araçlarından herhangi biriyle geçerli görüntüyü düzenlemeye devam edebilirsiniz.
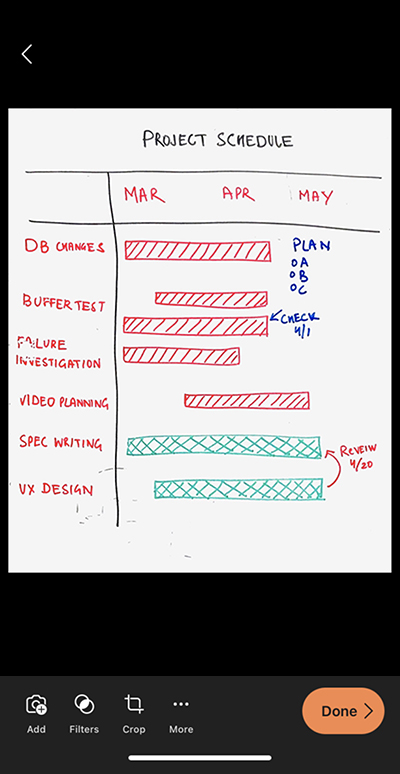
Resimlerinizi düzenlemeyi bitirdiğinizde sağ alt köşedeki Bitti'ye dokunun.
4. Adım: Kaydetme ve paylaşma
Resminiz Beyaz Tahta, Belge veya Fotoğraf modunda yakalandıysa, iPhone veya iPad'inizdeki Fotoğraf Kitaplığı'na kaydedebilirsiniz.
Ayrıca görüntüyü PDF (Taşınabilir Belge Biçimi) dosyası olarak kaydedebilir veya Microsoft OneNote, OneDrive, Word veya PowerPoint'e kaydedebilirsiniz. Ayrıca, görüntüyü Microsoft Outlook veya iOS ve iPadOS'taki Posta uygulaması aracılığıyla da gönderebilirsiniz.
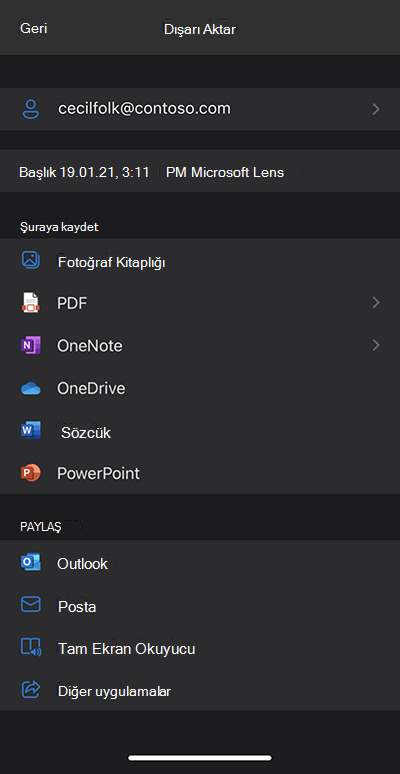
Not: Resmi OneNote, OneDrive, Word veya PowerPoint'e kaydetmeyi seçerseniz, Microsoft Hesabınızla veya İş veya Okul hesabınızla oturum açmanız istenebilir.
Microsoft Lens yakalanan görüntüde bulunan tüm metinleri sesli okumasını istiyorsanız Tam Ekran Okuyucu dokunun. Daha fazla bilgi için bkz. iOS için Microsoft Lens'te erişilebilirlik.
Yakalanan görüntünüze Optik Karakter Tanıma 'nın (OCR) uygulanmasını istiyorsanız Word seçeneğini belirleyin. Microsoft Lens OneDrive hesabınızda, yakalanan görüntünüzde bulunan tüm okunaklı metinleri otomatik olarak ayıklayan bir Word dosyası oluşturur.
Resminiz Kartvizit modunda yakalandıysa OneNote'a dokunarak vCard (.vcf dosyası) olarak kaydedin. Alternatif olarak, görüntüyü iPhone veya iPad'inizdeki Fotoğraf Kitaplığı'na kaydetmek istiyorsanız , Fotoğraf Kitaplığı'na ve ardından Kapat'a dokunun.
Ek bilgiler
Word, PowerPoint veya PDF dosyaları olarak kaydedilen yakalanan görüntüler OneDrive'daki Belgeler klasörünüzde yer alır, böylece bunlara cihazlarınızdan herhangi birinden erişebilirsiniz. PDF dosyaları da iPhone veya iPad'inize yerel olarak kaydedilebilir ve Kaydet düğmesine dokunarak PDF'nizin kaydetme konumunu düzenleyebilirsiniz.
Microsoft Lens yalnızca bir görüntüyü Word veya PowerPoint dosyasına aktarmaz. Son Word ve PowerPoint belgeleri gerçek Microsoft Office belgeleridir.
Microsoft Word, el yazısı veya yazılan ve yazdırılan metinlerin yanı sıra yakaladığınız şeyin genel düzenini de tanıyabilir. Sonuç olarak, Microsoft Lens Word belgedeki metin, biçimlendirme ve düzen, belgeyi kendiniz yazdıysanız tam olarak düzenlenebilir.
Microsoft PowerPoint, yeniden renklendirilebilen, yeniden boyutlandırılan, taşınabilen ve düzenlenebilen çizim nesnelerine dönüştürülen el yazısı çizgileri ve vuruşları tanıyabilir. Ayrıca çizimlerin arka planını da kaldırabilirsiniz. Bu da çizimlerin diğer sunularda yeniden kullanılmasını kolaylaştırır.
PDF (Taşınabilir Belge Biçimi) dosyaları, yakalanan görüntüdeki metin bilgilerini ayıklar. Pdf dosyasının metin içeriğinde arama yapabilir ve tercih ettiğiniz PDF Okuyucu uygulamasıyla sayfanın herhangi bir bölümünü vurgulayabilir veya kopyalayabilirsiniz.
Optik Karakter Tanıma (OCR) aşağıdaki dillerde desteklenir:
|
Kaydetme Hedefi |
Hedef Metin/Girdi |
Diller |
|
Word, PDF, OneDrive, OneNote Tam Ekran Okuyucu |
Yazdırılan Metin |
İngilizce, Basitleştirilmiş Çince, Geleneksel Çince, Çekçe, Danca, Hollanda dili, Fince, Fransızca, Almanca, Yunanca, Macarca, İtalyanca, Japonca, Korece, Norveççe, Lehçe, Portekizce, Rusça, İspanyolca, İsveç dili, Türkçe |
|
OneNote |
El Yazısı Metin |
İngilizce |
|
Kartvizit modu (OneDrive) |
Kartvizit |
İngilizce, Basitleştirilmiş Çince, Almanca, İspanyolca |
Erişilebilirlik
Microsoft Lens ile çalışmayı kolaylaştırmak için bluetooth veya USB ile cihazınıza klavye bağlayabilirsiniz.
Ayrıca, iOS ve iPadOS'taki Erişilebilirlik ayarları, Microsoft Lens sizin için en uygun şekilde kullanmanıza yardımcı olabilir. iPhone veya iPad'inizde, VoiceOver gibi özellikleri açmak için Ayarlar > Erişilebilirlik'e gidin.
Daha fazla bilgi için bkz. Apple iPhone ve iPad Erişilebilirlik Desteği.
Destek
iOS için Microsoft Lens ile ilgili yardıma ihtiyacınız varsa olenssup@microsoft.com adresinden ürün ekibimize e-posta gönderebilirsiniz.










