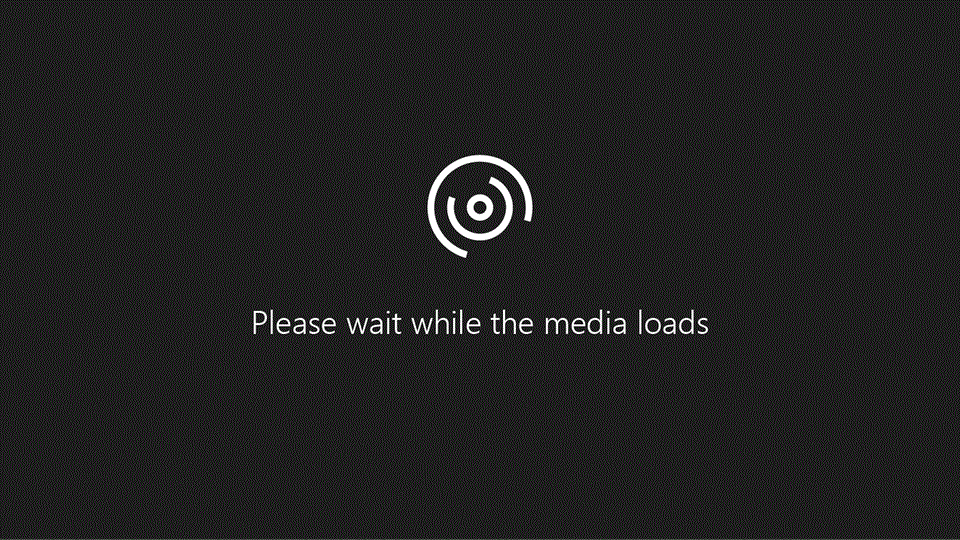
Android tablet için Word, önceden tanıdığınız ve sevdiğiniz Word’e çok benzer. Bu video, nasıl hız kazanacağınızı gösterir.
Bu videodaki önemli noktalar
-
İmlecinizi metin içinde tam olarak doğru noktaya getirmek için, metnin herhangi bir yerine dokunun ve sonra
şuna dokunun ve tam doğru noktaya sürükleyin:
-
Klavyeden kurtulmanız gerekiyorsa, tabletinizin Geri düğmesine dokunun. Bu düğme şöyle görünebilir:


-
Kaydırma sırasında klavyeyi dışarıda bırakmak istiyorsanız, sağ alt köşede şu düğmeye dokunun:

-
Kopyalamak ve yapıştırmak için, bir şeye dokunun ve sonra da Düzenle menü düğmesine dokunun:

Video dökümü
[Giriş müziği]
Android tablet için Word’le çalışmaya başlayalım.
İlk olarak, uygulamada yolumuzu bulmayı ve öğeleri seçmeyi öğrenelim.
İmlecimi tam olarak doğru konuma getirmem gerektiğinde, metnin içinde herhangi bir yere dokunuyorum.
Sonra, dokunup imleci bekletiyorum ve gereken yere sürüklüyorum.
Sözcük seçmek için iki kez dokunuyorum. Daha fazla seçmem gerektiğinde, dokunup seçim tutamaçlarını sürüklüyorum.
Ve üç kez dokunup paragrafın tamamını seçebilirim.
Yazmayı bitirdiğimde, tabletimin Geri düğmesine dokunarak klavyeden kurtuluyorum.
Geri düğmem şöyle görünüyor... …ama sizinki şuna benzer olabilir, bu tabletinize bağlıdır.
Klavyeyi açmadan belgemi kaydırmak istediğimde, klavyeyi şuradan dışarıda bırakabiliyorum.
Artık gizli kalıyor ve belgeyi tararken gösterilmiyor.
Biçimlendirme işlemlerini arıyorsanız, düğmelerin çoğu sizin de tahmin edebileceğiniz gibi Giriş sekmesinde.
Örneğin, satır aralığı burada.
Ama dikkat edin: kes, kopyala ve yapıştır burada değil. Onlara ulaşmak için bir şey seçiyorum, sonra da şu üç noktaya dokunuyorum.
Diğer sekmeleri de gözden geçirmeyi ihmal etmeyin.
Ekle sekmesinde, sayfa numaralarını ekleyebilirim.
Düzen’de, kenar boşluklarını değiştirebilirim.
Gözden Geçir sekmesinde de, açıklamalar ekleyebilirim ve değişiklikleri izleyebilirim.
Ve burada, Görünüm sekmesinde farklı görünümlere geçebilirim.
Android tablet için Office hakkında daha fazla bilgi için, aka.ms/OfficeAndroidTabletVideos adresini ziyaret edin










