Bu Hızlı Başlangıç, Excel'de Power Pivot yeni olan kullanıcılara veya SQL Server Veri Araçları'da yazılan tablosal model projelerine yöneliktir. Bir dizi temel veri modelleme ve analitik sorunu çözmek için Veri Çözümleme İfadelerini (DAX) nasıl kullanabileceğiniz konusunda hızlı ve kolay bir giriş yapmak için amaçlanır. Bu konu kavramsal bilgileri, tamamlayabileceğiniz bir dizi görevi ve öğrendiklerini test etmek için birkaç test içerir. Bu konuyu tamamladıktan sonra, DAX'taki en temel kavramlar hakkında iyi bir anlayışa sahip olmanız gerekir.
DAX nedir?
DAX, bir veya daha fazla değeri hesaplamak ve döndürmek için bir formülde veya ifadede kullanılabilecek işlevler, işleçler ve sabitlerden oluşan bir koleksiyondur. Daha basit bir şekilde belirtmek gerekirse DAX, modelinizdeki verilerden yeni bilgiler oluşturmanıza yardımcı olur.
DAX neden bu kadar önemli?
Çalışma kitabı oluşturmak ve içine veri aktarmak kolaydır. Herhangi bir DAX formülü kullanmadan önemli bilgileri görüntüleyen PivotTable'lar veya PivotChart'lar bile oluşturabilirsiniz. Ancak, çeşitli ürün kategorilerinde ve farklı tarih aralıklarında kritik satış verilerini analiz etmeniz gerekiyorsa ne olacak? Veya farklı veri kaynaklarında yer alan çeşitli tablolardaki önemli envanter verilerini birleştirmeniz mi gerekiyor? DAX formülleri bu özelliği ve diğer birçok önemli özelliği de sağlar. Etkili DAX formülleri oluşturmayı öğrenmek, verilerinizden en iyi şekilde yararlanmak için size yardımcı olur. İhtiyacınız olan bilgileri aldığınızda, sonuçunuzu etkileyen gerçek iş sorunlarını çözmeye başlayabilirsiniz. Bu, İş Zekası'dır ve DAX oraya varmanıza yardımcı olur.
Önkoşullar
Microsoft Excel'de formül oluşturmayı zaten biliyor olabilirsiniz. Bu bilgi DAX'ı anlama konusunda yardımcı olacaktır, ancak Excel formülleri konusunda hiç deneyiminiz olmasa bile, burada açıklanan kavramlar DAX formülleri oluşturmaya ve gerçek dünyadaki BI sorunlarını hemen çözmeye başlamanıza yardımcı olur.
Özellikle hesaplamalarda kullanılan DAX formüllerini anlamaya odaklanacağız. Hem hesaplanmış sütunların hem de ölçülerin (hesaplanan alanlar olarak da bilinir) temel kavramlarını zaten biliyor olmanız gerekir ve bunların her ikisi de Power Pivot Yardımı'nda açıklanmıştır. Excel yazma ortamı ve araçlarındaki Power Pivot da biliyor olmalısınız.
Örnek Çalışma Kitabı
DAX'ı öğrenmenin en iyi yolu bazı temel formüller oluşturmak, bazı gerçek verilerle kullanmak ve sonuçları kendiniz görmektir. Buradaki örnekler ve görevler Contoso Örnek DAX Formulas.xlsx çalışma kitabını kullanır. Çalışma kitabını http://go.microsoft.com/fwlink/?LinkID=237472&clcid=0x409 adresinden indirebilirsiniz. Çalışma kitabını bilgisayarınıza indirdikten sonra açın ve Power Pivot penceresini açın.
Başlayalım!
DAX'ı üç çok önemli temel kavram etrafında çerçeveleyeceğiz: Sözdizimi, İşlevler ve Bağlam. Elbette, DAX'ta başka önemli kavramlar da vardır, ancak bu üç kavramı anlamak, DAX becerilerinizi oluşturmak için en iyi temeli sağlayacaktır.
Söz dizimi
Kendi formüllerinizi oluşturmadan önce DAX formül söz dizimine göz atalım. Söz dizimi, formülü oluşturan çeşitli öğeleri veya daha basit bir şekilde formülün nasıl yazıldığını içerir. Örneğin, FactSales tablosundaki Margin adlı hesaplanmış sütundaki her satır için yeni veri (değerler) oluşturmak için kullanılan basit bir DAX formülüne bakalım: (formül metin renkleri yalnızca açıklama amaçlıdır)
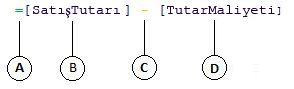
Bu formülün söz dizimi aşağıdaki öğeleri içerir:
-
Eşittir işareti işleci (=), formülün başlangıcını gösterir ve bu formül hesaplandığında bir sonuç veya değer döndürür. Bir değeri hesaplayan tüm formüller eşittir işaretiyle başlar.
-
Başvuruda bulunan [SalesAmount] sütunu, çıkarmak istediğimiz değerleri içerir. Formüldeki sütun başvurusu her zaman köşeli ayraç [] ile çevrilir. Bir hücreye başvuran Excel formüllerinden farklı olarak, DAX formülü her zaman bir sütuna başvurur.
-
Çıkarma (-) matematik işleci.
-
Başvuruda bulunan [TotalCost] sütunu, [SalesAmount] sütunundaki değerlerden çıkarmak istediğimiz değerleri içerir.
DAX formülünü okumayı anlamaya çalışırken, öğelerin her birini her gün düşündüğünüz ve konuştuğunuz bir dile bölmek genellikle yararlı olur. Örneğin, bu formülü şu şekilde okuyabilirsiniz:
FactSales tablosunda, Kenar Boşluğu hesaplanan sütunundaki her satır için [TotalCost] sütunundaki (-) değerleri [ SalesAmount ] sütunundaki değerlerden çıkararak bir değeri hesaplayın (=).
Şimdi ölçüde kullanılan başka bir formül türüne göz atalım:
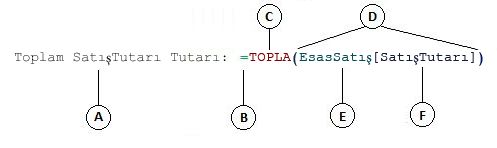
Bu formül aşağıdaki söz dizimi öğelerini içerir:
-
Ölçü adı Satış Tutarı Toplamı. Ölçüler için formüller ölçü adını, ardından iki nokta üst üste ve ardından hesaplama formülünü içerebilir.
-
eşittir işareti işleci (=), hesaplama formülünün başlangıcını gösterir. Hesaplandığında bir sonuç döndürür.
-
TOPLA işlevi [SalesAmount] sütunundaki tüm sayıları toplar. İşlevler hakkında daha fazla bilgiyi daha sonra öğreneceksiniz.
-
Parantez () bir veya daha fazla bağımsız değişkeni çevreler. Tüm işlevler için en az bir bağımsız değişken gerekir. Bağımsız değişken bir işlevine bir değer geçirir.
-
Başvuruda bulunan FactSales tablosu.
-
FactSales tablosunda başvuruda bulunan [SalesAmount] sütunu. Bu bağımsız değişkenle, TOPLA işlevi bir TOPLA'nın hangi sütunda toplanmasını bilir.
Bu formülü şu şekilde okuyabilirsiniz:
Satış Tutarı Toplamı adlı ölçüiçin, FactSales tablosundaki [SalesAmount] sütunundaki değerlerin TOPLAMini (=) hesaplayın.
PivotTable Alan Listesi'ndeki Değerler bırakma bölgesine yerleştirildiğinde, bu ölçü PivotTable'daki her hücre (örneğin, ABD'deki Cep Telefonları) tarafından tanımlanan değerleri hesaplar ve döndürür.
Bu formülde Kenar Boşluğu hesaplanmış sütunu için kullandığımız formülle karşılaştırıldığında birkaç farklı şey olduğuna dikkat edin. Özellikle SUM adlı bir işlev kullanıma sunulmuştur. İşlevler, sayılar, tarihler, saat, metin ve daha fazlası ile karmaşık hesaplamalar ve işlemeler yapmayı kolaylaştıran önceden yazılmış formüllerdir. İşlevler hakkında daha fazla bilgiyi daha sonra öğreneceksiniz.
Önceki Kenar Boşluğu hesaplanan sütununun aksine, [SalesAmount] sütununun önünde sütunun ait olduğu FactSales tablosunun yer aldığı görürsünüz. Bu, tablo adından önce gelen sütun adını içerdiğinden tam sütun adı olarak bilinir. Aynı tabloda başvuruda bulunılan sütunlar, tablo adının formüle eklenmesini gerektirmez. Bu, birçok sütuna başvuran uzun formüllerin daha kısa ve okunmasını kolaylaştırabilir. Ancak, aynı tabloda olsalar bile ölçü formüllerinize her zaman tablo adını eklemek iyi bir uygulamadır.
Not: Tablonun adında boşluklar, ayrılmış anahtar sözcükler veya izin verilmeyen karakterler varsa, tablo adını tek tırnak içine almanız gerekir. Ayrıca, yerel ayarınızın karakter kümesini destekleyip desteklemediğine bakılmaksızın, ad ANSI alfasayısal karakter aralığının dışında karakterler içeriyorsa tablo adlarını tırnak içine almanız gerekir.
Formüllerinizin doğru söz dizimine sahip olması çok önemlidir. Çoğu durumda, söz dizimi doğru değilse, bir söz dizimi hatası döndürülür. Diğer durumlarda söz dizimi doğru olabilir, ancak döndürülen değerler beklediğiniz gibi olmayabilir. Power Pivot (ve SQL Server Veri Araçları), doğru öğeleri seçmenize yardımcı olarak yazımsal olarak doğru formüller oluşturmak için kullanılan intelliSense özelliğini içerir.
Şimdi basit bir formül oluşturalım. Bu görev, formül söz dizimini ve formül çubuğundaki IntelliSense özelliğinin size nasıl yardımcı olabileceğini daha iyi anlamanıza yardımcı olur.
Görev: Hesaplanmış sütun için basit bir formül oluşturma
-
Henüz Power Pivot penceresinde değilseniz, Excel'de, Power Pivot şeridinde pencere Power Pivot 'e tıklayın.
-
Power Pivot penceresinde FactSales tablosuna (sekme) tıklayın.
-
En sağdaki sütuna gidin ve sütun üst bilgisinde Sütun Ekle'ye tıklayın.
-
Model tasarımcısı penceresinin üst kısmındaki formül çubuğuna tıklayın.
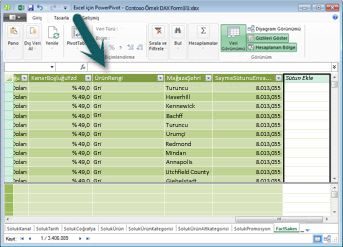
İmleciniz artık formül çubuğunda görünür. Formül çubuğu, hesaplanan sütun veya hesaplanan alan için formül yazabileceğiniz yerdir.
Şimdi formül çubuğunun sol tarafındaki üç düğmeye göz atalım.

İmleç formül çubuğunda etkin olduğunda, bu üç düğme etkin hale gelir. En soldaki düğme olan X, yalnızca bir iptal düğmesidir. Devam edin ve tıklayın. İmleciniz artık formül çubuğunda görünmez ve iptal düğmesi ve onay işareti düğmesi artık görünmez. Devam edin ve formül çubuğuna yeniden tıklayın. İptal düğmesi ve onay işareti düğmesi artık yeniden görünür. Bu, formül girmeye başlamaya hazır olduğunuz anlamına gelir.
Onay işareti düğmesi, formülü denetle düğmesidir. Bir formül girene kadar çok işe yaramaz. Birazdan geri döneceğiz.
Fx düğmesine tıklayın. Yeni bir iletişim kutusunun göründüğünü görürsünüz; İşlev Ekle iletişim kutusu. İŞLEV Ekle iletişim kutusu, DAX formülü girmeye başlamanın en kolay yoludur. Bir ölçü oluşturduğunuzda formüle bir işlev ekleyeceğiz, ancak şimdilik hesaplanmış sütun formülünüzü bir işlev eklemeniz gerekmez. devam edin ve İşlev Ekle iletişim kutusunu kapatın.
-
Formül çubuğuna eşittir işareti = yazın, sonra bir açma ayracı [. FactSales tablosundaki tüm sütunların gösterildiği küçük bir pencere görürsünüz. Bu, IntelliSense'in çalışır durumda olmasıdır.
Hesaplanmış sütunlar her zaman içinde olduğunuz etkin tabloda oluşturulduğundan, sütun adından önce tablo adı olması gerekmez. Devam edin ve aşağı kaydırın ve ardından [SalesQuantity] öğesine çift tıklayın. Ayrıca, istediğiniz sütun adına gidip Sekme tuşuna da basabilirsiniz.
İmleciniz artık [SalesQuantity] öğesinin sağındaki etkin.
-
Bir boşluk yazın ve bir çıkarma işleci yazın - (eksi işareti) ve sonra başka bir boşluk yazın.
-
Şimdi başka bir açma köşeli ayracı [. Bu kez [ReturnQuantity] sütununu seçin ve Enter tuşuna basın.
Hata alırsanız söz dizimine dikkatlice bakın. Gerekirse, daha önce açıklanan Kenar Boşluğu hesaplanan sütunundaki formülle karşılaştırın.
Formülü tamamlamak için Enter tuşuna bastıktan sonra, Power Pivot penceresinin alt kısmındaki durum çubuğunda Hesaplama sözcüğü görünür. Üç milyondan fazla satır için yeni değerler hesaplamış olsanız bile hızlı bir şekilde gider.
-
Sütun üst bilgisine sağ tıklayın ve NetSales sütununu yeniden adlandırın.
İşte bu kadar! Basit ama çok güçlü bir DAX formülü oluşturdunuz. FactSales tablosundaki her satır için, NetSales formülü [ReturnQuantity] sütunundaki değeri [SalesQuantity] sütunundaki değerden çıkararak bir değer hesaplar. "Her satır için" dediğimize dikkat edin. Bu da DAX'taki başka bir çok önemli kavramın bir bakışını ifade eder; satır bağlamı. Daha sonra satır bağlamı hakkında daha fazla bilgi edinirsiniz.
DAX formülüne işleç yazarken anlaşılması gereken gerçekten önemli bir şey, kullandığınız bağımsız değişkenlerdeki veri türüdür. Örneğin, aşağıdaki formülü ( = 1 & 2) yazarsanız, döndürülen değer "12" metin değeri olur. Bunun nedeni ve (&) işlecinin metin birleştirmeye yönelik olmasıdır. DAX, şu formülü okuyacak şekilde yorumlar: 1 değerini metin olarak alıp 2 değerini metin olarak ekleyerek sonucu hesaplayın. Şimdi = 1 + 2 yazacaksanız DAX şu formülü okur: 1 sayısal değerini alıp 2 sayısal değerini ekleyerek sonucu hesaplayın. Sonuç elbette sayısal bir değer olan "3"tür. DAX, bağımsız değişkende kullanılan sütunların veri türüne bağlı olarak değil formüldeki işleçlere bağlı olarak sonuç değerlerini hesaplar. DAX'taki veri türleri çok önemlidir, ancak bu Hızlı Başlangıç kapsamının dışındadır. DAX formüllerindeki veri türleri ve işleçler hakkında daha fazla bilgi edinmek için Books Online'daki DAX Başvurusu(http://go.microsoft.com/fwlink/?LinkId=239769&clcid=0x409) bölümüne bakın.
Bir tane daha deneyelim. Bu kez, formülü yazarak ve IntelliSense kullanarak bir ölçü oluşturacaksınız. Formülü tam olarak anlamıyorsanız çok fazla endişelenmeyin. Burada önemli olan, doğru söz diziminde birkaç öğeyi birlikte kullanarak formül oluşturmayı öğrenmektir.
Görev: Ölçü formülü oluşturma
-
FactSales tablosunda, Hesaplama Alanı'ndaki boş bir hücreye tıklayın. Bu, Power Pivot penceresindeki tablonun hemen altındaki boş hücrelerin alanıdır.
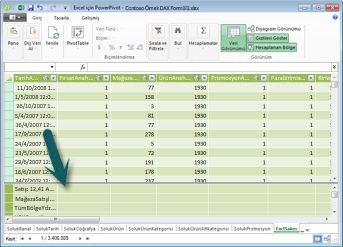
-
Formül çubuğuna Önceki Çeyrek Satışları: adını yazın.
-
Hesaplama formülünü başlatmak için eşittir işareti = yazın.
-
İlk birkaç harfi CAL yazın ve kullanmak istediğiniz işleve çift tıklayın. Bu formülde CALCULATE işlevini kullanmak istiyorsunuz.
-
CALCULATE işlevine geçirilecek bağımsız değişkenleri başlatmak için bir açma parantezi ( yazın.
Açma parantezini yazdıktan sonra IntelliSense' in CALCULATE işlevi için gereken bağımsız değişkenleri gösterdiğine dikkat edin. Bağımsız değişkenleri biraz daha öğreneceksiniz.
-
FactSales tablosunun ilk birkaç harfini yazın ve açılan listede FactSales[Sales] öğesine çift tıklayın.
-
İlk filtreyi belirtmek için bir virgül (,) yazın, sonra PRE yazın ve PREVIOUSQUARTER işlevine çift tıklayın.
PREVIOUSQUARTER işlevini seçtikten sonra, başka bir bağımsız değişkenin gerekli olduğunu belirten başka bir açma parantezi görüntülenir; bu kez PREVIOUSQUARTER işlevi için.
-
İlk birkaç harfi Dim yazın ve DimDate[DateKey] öğesine çift tıklayın.
-
İki kapatma ayracı yazarak previousquarter işlevine ve CALCULATE işlevine geçirilen bağımsız değişkeni kapatın).
Formülünüzün şu şekilde görünmesi gerekir:
Önceki Çeyrek Satışları:=CALCULATE(FactSales[Sales], PREVIOUSQUARTER(DimDate[DateKey]))
-
Formülü doğrulamak için formül çubuğunda formülü denetle düğmesine tıklayın. Hata alırsanız söz diziminin her öğesini doğrulayın.
Başardın! DAX kullanarak bir ölçü oluşturdunuz ve bu kolay bir ölçü değil. Bu formülün yapacağı, PivotTable veya PivotChart'a uygulanan filtrelere bağlı olarak önceki üç aylık dönemin toplam satışlarını hesaplamaktır.
DAX formüllerinin birkaç önemli yönüyle yeni tanıştırıldınız. İlk olarak, bu formül iki işlev içeriyor. PREVIOUSQUARTER işlevinin CALCULATE işlevine geçirilen bir bağımsız değişken olarak iç içe geçmiş olduğuna dikkat edin. DAX formülleri en fazla 64 iç içe işlev içerebilir. Bir formülün bu kadar çok iç içe işlev içerme olasılığı düşüktür. Aslında, böyle bir formülü oluşturmak ve hatalarını ayıklamak çok zor olabilir ve muhtemelen çok hızlı da olmayacaktır.
Bu formülde filtreleri de kullandınız. Filtreler, hesaplanacakları daraltır. Bu durumda bağımsız değişken olarak bir filtre seçtiniz. Bu da aslında başka bir işlevdir. Filtreler hakkında daha sonra daha fazla bilgi edineceksiniz.
Son olarak CALCULATE işlevini kullandınız. Bu, DAX'taki en güçlü işlevlerden biridir. Veri modelleri yazarken ve daha karmaşık formüller oluştururken, büyük olasılıkla bu işlevi birçok kez kullanacaksınız. CALCULATE işlevinin tartışılması bu Hızlı Başlangıcın kapsamı dışındadır, ancak DAX bilginiz arttıkça buna özellikle dikkat edin.
Not: Genellikle, DAX formüllerinde Akıllı Zaman Gösterimi işlevlerini kullanmak için Tarih Tablosu Olarak İşaretle iletişim kutusunu kullanarak benzersiz bir tarih sütunu belirtmeniz gerekir. Contoso DAX Formülü Samples.xlsx çalışma kitabında, DimDate tablosundaki DateKey sütunu benzersiz tarih sütunu olarak seçilir.
Ek Kredi
Şunu soruyor olabilirsiniz: 'Oluşturabildiğim en basit DAX formülü nedir?' Bunun yanıtı "gerekmeyen formül"dür. Ve bir ölçüde standart toplama işlevi kullanarak tam olarak bunu yapabilirsiniz. Neredeyse tüm veri modellerinin toplanan verileri filtrelemesi ve hesaplaması gerekir. Örneğin, daha önce gördüğünüz Satış Tutarı Toplamı ölçüsündeki TOPLA işlevi, belirli bir sütundaki tüm sayıları toplamak için kullanılır. DAX, değerleri toplayan birkaç işlev daha içerir. Otomatik Toplam özelliğini kullanarak standart toplamaları kullanarak formülleri otomatik olarak oluşturabilirsiniz.
Ek Kredi Görevi: Otomatik Toplam özelliğini kullanarak ölçü formülü oluşturma
-
FactSales tablosunda ReturnQuantity sütununa kaydırın ve sütunun tamamını seçmek için sütun başlığına tıklayın.
-
Giriş sekmesinin şeritteki Hesaplamalar grubunda Otomatik Toplam düğmesine tıklayın.
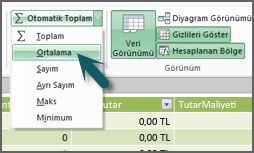
Otomatik Toplam'ın yanındaki aşağı oka tıklayın ve ardından Ortalama'ya tıklayın (kullanabileceğiniz diğer standart toplama işlevlerine de dikkat edin).
Hemen, Average of ReturnQuantity: adlı yeni bir ölçü oluşturulur ve ardından =ORTALAMA([ReturnQuantity]) formülü gelir.
Bu kolay olmadı mı? Elbette, oluşturduğunuz tüm formüller bu kadar basit olmayacaktır. Ancak Otomatik Toplam özelliğini kullanarak standart toplama hesaplamalarını kullanarak hızlı ve kolay formüller oluşturabilirsiniz.
Bu, DAX formüllerinde kullanılan söz dizimini oldukça iyi anlamanızı sağlar. Hızlı, kolay ve doğru formüller oluşturmanıza yardımcı olmak için IntelliSense ve Otomatik Toplam gibi bazı harika özelliklerle de tanıştırıldınız. Elbette söz dizimi hakkında öğrenebileceğiniz çok daha fazla şey vardır. DAX Başvurusu veya SQL Books Online hakkında daha fazla bilgi edinmek için iyi bir yerdir.
Söz Dizimi QuickQuiz
-
Formül çubuğundaki bu düğme ne yapar?

-
DAX formülündeki bir sütun adını her zaman çevreleyen şey nedir?
-
Aşağıdakiler için nasıl formül yazarsınız:
DimProduct tablosunda, UnitMargin hesaplanan sütunundaki her satır için UnitCost sütunundaki değerleri UnitPrice sütunundaki değerlerden çıkararak bir değer hesaplayın .
Yanıtlar bu konunun sonunda sağlanır.
İşlevler
İşlevler, bağımsız değişken olarak adlandırılan belirli değerleri belirli bir sırada veya yapıda kullanarak hesaplamalar yapan önceden tanımlanmış formüllerdir. Bağımsız değişkenler başka işlevler, başka bir formül, sütun başvuruları, sayılar, metin, DOĞRU veya YANLIŞ gibi mantıksal değerler veya sabitler olabilir.
DAX şu işlev kategorilerini içerir: Tarih ve Saat, Bilgi, Mantıksal, Matematiksel, İstatistiksel, Metin ve Akıllı Zaman Gösterimi İşlevleri. Excel formüllerindeki işlevleri biliyorsanız, DAX'taki işlevlerin çoğu size benzer görünür; ancak DAX işlevleri aşağıdaki yollarla benzersizdir:
-
DAX işlevi her zaman tam bir sütuna veya tabloya başvurur. Tablo veya sütundan yalnızca belirli değerleri kullanmak istiyorsanız, formüle filtre ekleyebilirsiniz.
-
Hesaplamaları satır satır özelleştirmeniz gerekiyorsa DAX, bağlama göre değişiklik gösteren hesaplamalar gerçekleştirmek için geçerli satır değerini veya ilgili değeri bağımsız değişken türü olarak kullanmanıza olanak sağlayan işlevler sağlar. Bağlam hakkında daha fazla bilgiyi daha sonra öğreneceksiniz.
-
DAX, değer yerine tablo döndüren birçok işlev içerir. Tablo görüntülenmez, ancak diğer işlevlere giriş sağlamak için kullanılır. Örneğin, bir tabloyu alıp içindeki ayrı değerleri sayabilir veya filtrelenmiş tablolar veya sütunlar arasında dinamik toplamları hesaplayabilirsiniz.
-
DAX, çeşitli akıllı zaman gösterimi işlevleri içerir. Bu işlevler tarih aralıklarını tanımlamanıza veya seçmenize ve bunlara göre dinamik hesaplamalar yapmanıza olanak sağlar. Örneğin, toplamları paralel dönemler arasında karşılaştırabilirsiniz.
Bazen formülde hangi işlevleri kullanmanız gerekebileceğini bilmek zordur. Power Pivot ve SQL Server Veri Araçları tablosal model tasarımcısı, işlevleri kategoriye göre seçmenize yardımcı olan ve her işlev için kısa açıklamalar sağlayan bir iletişim kutusu olan İşlev Ekle özelliğini içerir.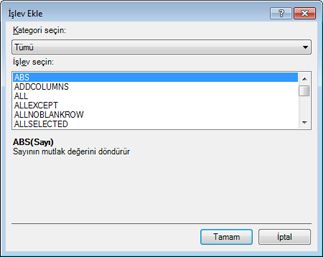
şimdi İşlev Ekle özelliğini kullanarak seçeceğiniz işlevi içeren yeni bir formül oluşturalım:
Görev: İşlev Ekle'yi kullanarak formüle işlev ekleme
-
FactSales tablosunda en sağdaki sütuna kaydırın ve sütun üst bilgisinde Sütun Ekle'ye tıklayın.
-
Formül çubuğuna eşittir işareti ( =) yazın.
-
İşlev Ekle düğmesine tıklayın.

-
İşlev Ekle iletişim kutusunda Kategori seçin liste kutusuna tıklayın. Varsayılan olarak Tümü seçilidir ve Tümü kategorisindeki tüm işlevler aşağıda listelenmiştir. Çok fazla işlev olduğundan, aradığınız işlev türünü bulmayı kolaylaştırmak için işlevleri filtrelemek istersiniz.
-
Bu formül için, başka bir tabloda zaten var olan bazı verileri döndürmek istiyorsunuz. Bunun için Filtre kategorisinde bir işlev kullanacaksınız. Devam edin ve Filtre kategorisine tıklayın ve ardından İşlev seçin bölümünde aşağı kaydırın ve related işlevine çift tıklayın. İşlev Ekle iletişim kutusunu kapatmak için Tamam'a tıklayın.
-
DimChannel[ChannelName] sütununu bulmanıza ve seçmenize yardımcı olması için IntelliSense'i kullanın.
-
Formülü kapatın ve Enter tuşuna basın.
-
Formülü tamamlamak için Enter tuşuna bastıktan sonra, Power Pivot penceresinin alt kısmındaki durum çubuğunda Hesaplama sözcüğü görünür. Şimdi FactSales tablosunda DimChannel tablosundaki kanal bilgilerini içeren yeni bir sütun oluşturduğunuzu göreceksiniz.
-
Channel sütununu yeniden adlandırın.
Formülünüzün şu şekilde görünmesi gerekir: =RELATED(DimChannel[ChannelName])
DAX'taki çok önemli başka bir işlev olan RELATED işleviyle yeni tanıştırıldınız. RELATED işlevi başka bir tablodaki değerleri döndürür. şu anda içinde olduğunuz tablo ile almak istediğiniz değerleri içeren tablo arasında bir ilişki olması koşuluyla RELATED kullanabilirsiniz. Elbette RELATED işlevinin muazzam olasılıkları vardır. Bu durumda, artık her satış için satış kanalını FactSales tablosuna ekleyebilirsiniz. Artık DimChannel tablosunu PivotTable alan listesinden gizleyerek gezinmeyi ve yalnızca gerçekten ihtiyacınız olan en önemli bilgileri görmeyi kolaylaştırabilirsiniz. Daha önce açıklanan CALCULATE işlevine çok benzer şekilde RELATED işlevi de çok önemlidir ve büyük olasılıkla bunu birçok kez kullanacaksınız.
Gördüğünüz gibi, DAX'taki işlevler çok güçlü formüller oluşturmanıza yardımcı olabilir. Yalnızca işlevlerin temellerine değindik. DAX becerileriniz geliştikçe birçok farklı işlevi kullanarak formüller oluşturacaksınız. Tüm DAX işlevleri hakkında bilgi edinmek için en iyi yerlerden biri Veri Çözümleme İfadeleri (DAX) Başvurusu'ndadır.
İşlevler HızlıQuiz
-
bir işlev her zaman nelere başvurur?
-
Formül birden fazla işlev içerebilir mi?
-
İki metin dizesini tek bir dizede birleştirmek için hangi işlev kategorisini kullanırsınız?
Yanıtlar bu konunun sonunda sağlanır.
Bağlam
Bağlam, anlaşılması gereken en önemli DAX kavramlarından biridir. DAX'ta iki tür bağlam vardır; satır bağlamı ve filtre bağlamı. İlk olarak satır bağlamı'ne bakacağız.
Satır Bağlamı
Satır bağlamı en kolay geçerli satır olarak düşünülüyor. Örneğin, daha önce söz dizimi hakkında bilgi edinirken gördüğünüz Kenar Boşluğu hesaplanmış sütununu hatırlıyor musunuz? =[SalesAmount] - [TotalCost] formülü, tablodaki her satır için Kenar Boşluğu sütunundaki bir değeri hesaplar. Her satırın değerleri, aynı satırdaki [SalesAmount] ve [TotalCost] adlı diğer iki sütundaki değerlerden hesaplanır. DAX, Kenar Boşluğu sütunundaki her satırın değerlerini hesaplayabilir çünkü bağlamı vardır: Her satır için [TotalCost] sütunundaki değerleri alır ve bunları [SalesAmount] sütunundaki değerlerden çıkarır.
Aşağıda gösterilen seçili hücrede, [TotalCost] sütunundaki 51,54 TL değeri [SalesAmount] sütunundaki $101,08 değerinden çıkarılarak geçerli satırdaki 49,54 TL değeri hesaplandı.
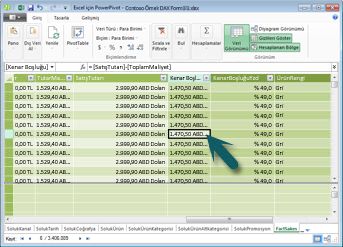
Satır bağlamı yalnızca hesaplanmış sütunlara uygulanmaz. Satır bağlamı, bir formülün tablodaki tek bir satırı tanımlamak için filtreler uygulayan bir işlevi olduğunda da geçerlidir. İşlev, filtre uyguladığı tablonun her satırı için doğal olarak bir satır bağlamı uygular. Bu tür satır bağlamı genellikle ölçüler için geçerlidir.
Filtre Bağlamı
Filtre bağlamı, satır bağlamından biraz daha zordur. Filtre bağlamını en kolay şekilde şöyle düşünebilirsiniz: Bir sonucu veya değeri belirleyen bir hesaplamada uygulanan bir veya daha fazla filtre.
Filtre bağlamı satır bağlamı yerine mevcut değildir; bunun yerine, satır bağlamı ek olarak uygulanır. Örneğin, hesaplamaya eklenecek değerleri daha da daraltmak için, yalnızca satır bağlamını değil, aynı zamanda bu satır bağlamında yalnızca belirli bir değeri (filtre) belirten bir filtre bağlamı uygulayabilirsiniz.
PivotTable'larda filtre bağlamı kolayca görülebilir. Örneğin, Değerler alanına TotalCost ekleyip Ardından Satır veya Sütunlara Year ve Region eklediğinizde, belirli bir yıl ve bölgeyi temel alan bir veri alt kümesini seçen bir filtre bağlamı tanımlarsınız.
Filtre bağlamı DAX için neden bu kadar önemlidir? Bir PivotTable'da sütun ve satır etiketleri ve dilimleyiciler eklenerek filtre bağlamı en kolay şekilde uygulanabileceğinden, filtre bağlamı DAX formülüne ALL, RELATED, FILTER, CALCULATE gibi işlevler kullanılarak, ilişkilere ve diğer ölçülere ve sütunlara göre filtre tanımlanarak da uygulanabilir. Örneğin, StoreSales adlı bir ölçüde aşağıdaki formüle bakalım:
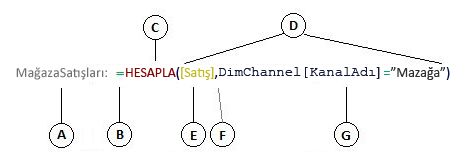
Bu formülün, gördüğünüz diğer formüllerden daha karmaşık olduğu açıktır. Ancak, bu formülü daha iyi anlamak için, diğer formüllerle yaptığımız gibi bu formülü de ayırabiliriz.
Bu formül aşağıdaki söz dizimi öğelerini içerir:
-
StoreSales ölçü adı ve ardından iki nokta üst üste :.
-
eşittir işareti işleci (=), formülün başlangıcını gösterir.
-
CALCULATE işlevi, bir ifadeyi bağımsız değişken olarak, belirtilen filtreler tarafından değiştirilen bir bağlamda değerlendirir.
-
Parantez () bir veya daha fazla bağımsız değişkeni çevreler.
-
İfadeyle aynı tabloda yer alan [Sales] ölçüsü. Sales ölçüsü şu formüle sahiptir: =TOPLA(FactSales[SalesAmount]).
-
Her filtreyi virgül (,) ayırır.
-
Filtre olarak başvurulan sütun ve belirli bir değer olan DimChannel[ChannelName] ="Store".
Bu formül yalnızca Sales ölçüsü tarafından filtre olarak tanımlanan satış değerlerinin yalnızca DimChannel[ChannelName] sütunundaki "Store" değerine sahip satırlar için filtre olarak hesaplanmasını sağlar.
Tahmin edebileceğiniz gibi, bir formül içinde filtre bağlamı tanımlayabilmenin muazzam ve güçlü bir özelliği vardır. İlişkili bir tabloda yalnızca belirli bir değere başvurabilmek bu tür örneklerden yalnızca biridir. Bağlamı hemen tam olarak anlamıyorsanız endişelenmeyin. Kendi formüllerinizi oluştururken bağlamı ve DAX'ta neden bu kadar önemli olduğunu daha iyi anlayacaksınız.
Bağlam QuickQuiz
-
İki bağlam türü nelerdir?
-
Filtre bağlamı nedir?
-
Satır bağlamı nedir?
Yanıtlar bu konunun sonunda sağlanır.
Özet
DAX'taki en önemli kavramlar hakkında temel bilgilere sahip olduğunuz için artık hesaplanmış sütunlar ve ölçüler için dax formülleri oluşturmaya başlayabilirsiniz. DAX'ı öğrenmek biraz zor olabilir, ancak kullanabileceğiniz birçok kaynak vardır. Bu konuyu birkaç kez okuduktan ve kendi formüllerinizden birkaçını denedikten sonra, kendi iş sorunlarınızı çözmenize yardımcı olabilecek diğer DAX kavramları ve formülleri hakkında daha fazla bilgi edinebilirsiniz. Power Pivot Yardım, çevrimiçi kitaplar, teknik incelemeler ve bloglar SQL Server hem Microsoft hem de önde gelen IŞ zekası uzmanlarının kullanabileceği birçok DAX kaynağı vardır. DAX Kaynak Merkezi Wiki (http://social.technet.microsoft.com/wiki/contents/articles/dax-resource-center.aspx) başlamak için harika bir yerdir. Veri Çözümleme İfadeleri (DAX) Başvurusu da harika bir kaynaktır. Sık Kullanılanlar'ınıza kaydettiğinizden emin olun.
indirebilirsiniz (http://go.microsoft.com/fwlink/?LinkID=237472&clcid=0x409) BI Tablolu Model teknik incelemesi, burada tanıtılan kavramların yanı sıra diğer birçok gelişmiş kavram ve formüle daha ayrıntılı bir bakış sağlar. Bu teknik inceleme, zaten sahip olduğunuz Contoso DAX Örnek Formulas.xlsx çalışma kitabını da kullanır.
QuickQuiz Answers
Söz dizimi:
-
İşlev Ekle özelliğini açar.
-
Köşeli ayraçlar [].
-
=[UnitPrice] - [UnitCost]
Işlev:
-
Tablo ve sütun.
-
Evet. Bir formül en fazla 64 iç içe işlev içerebilir.
Bağlam:
-
Satır bağlamı ve filtre bağlamı.
-
Bir hesaplamada tek bir değeri belirleyen bir veya daha fazla filtre.
-
Geçerli satır.










