Hücreleri düz renklerle veya belirli desenlerle doldurarak hücrelere gölgelendirme ekleyebilirsiniz. Hücre gölgelendirmesini renkli yazdırmada sorun yaşıyorsanız yazdırma seçeneklerinin doğru ayarlandığından emin olun.
Hücreleri düz renklerle doldurma
-
Gölgelendirme uygulamak istediğiniz hücreleri seçin veya gölgelendirmeyi kaldırın. Çalışma sayfasındaki hücreleri seçme hakkında daha fazla bilgi için bkz. Çalışma sayfasındaki hücreleri, aralıkları, satırları veya sütunları seçme.
-
Giriş sekmesinde, Yazı Tipi grubunda aşağıdakilerden birini yapın:
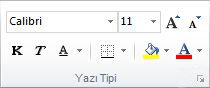
-
Hücreleri düz bir renkle doldurmak için, Dolgu Rengi

-
Hücreleri özel bir renkle doldurmak için , Dolgu Rengi

-
En son seçilen rengi uygulamak için Dolgu Rengi

Not: Microsoft Excel, en son seçtiğiniz 10 özel rengi kaydeder. Bu renklerden birini hızla uygulamak için , Dolgu Rengi

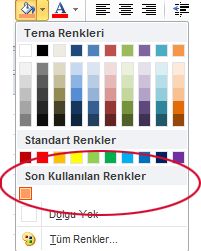
-
İpucu: Çalışma sayfasının tamamı için farklı bir arka plan rengi kullanmak istiyorsanız, kullanmak istediğiniz renge tıklamadan önce Tümünü Seç düğmesine tıklayın. Bu işlem kılavuz çizgilerini gizler, ancak tüm hücrelerin çevresinde hücre kenarlıklarını görüntüleyerek çalışma sayfasının daha kolay okunmasını sağlayabilirsiniz.

Hücreleri desenlerle doldurma
-
Deseni doldurmak istediğiniz hücreleri seçin. Çalışma sayfasındaki hücreleri seçme hakkında daha fazla bilgi için bkz. Çalışma sayfasındaki hücreleri, aralıkları, satırları veya sütunları seçme.
-
Giriş sekmesinin Yazı Tipi grubunda Hücreleri Biçimlendir iletişim kutusu başlatıcısına tıklayın.
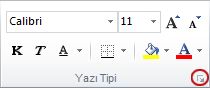
Klavye kısayolu CTRL+SHIFT+F tuşlarına da basabilirsiniz.
-
Hücreleri Biçimlendir iletişim kutusundaki Dolgu sekmesindeki Arka Plan Rengi'nin altında, kullanmak istediğiniz arka plan rengine tıklayın.
-
Aşağıdakilerden birini yapın:
-
İki renk içeren bir desen kullanmak için, Desen Rengi kutusunda başka bir renge tıklayın ve ardından Desen Stili kutusunda bir desen stiline tıklayın.
-
Özel efektler içeren bir desen kullanmak için Dolgu Efektleri'ne tıklayın ve ardından Gradyan sekmesinde istediğiniz seçeneklere tıklayın.
-
Hücre gölgelendirmesini renkli yazdırmak için yazdırma seçeneklerini doğrulama
Yazdırma seçenekleri Siyah beyaz veya Taslak kalitesi olarak ayarlanmışsa (bilerek veya çalışma kitabı taslak modunun otomatik olarak açılmasına neden olan büyük veya karmaşık çalışma sayfaları ve grafikler içerdiğinden) hücre gölgelendirmesi renkli yazdırılamaz.
-
Sayfa Düzeni sekmesinin Sayfa Yapısı grubunda Sayfa Yapısı iletişim kutusu başlatıcısına tıklayın.

-
Sayfa sekmesindeki Yazdır'ın altında Siyah beyaz veTaslak kalitesi onay kutularının temizlendiğinden emin olun.
Not: Çalışma sayfasında renkleri görmüyorsanız, yüksek karşıtlık modunda çalışıyor olabilirsiniz. Yazdırmadan önce önizleme yaparken renkleri görmüyorsanız, seçili bir renkli yazıcınız olmayabilir.
Hücre gölgelendirmesini kaldırma
-
Dolgu rengi veya dolgu deseni içeren hücreleri seçin. Çalışma sayfasındaki hücreleri seçme hakkında daha fazla bilgi için bkz. Çalışma sayfasındaki hücreleri, aralıkları, satırları veya sütunları seçme
-
Giriş sekmesinin Yazı Tipi grubunda Dolgu Rengi'nin yanındaki oka tıklayın ve ardından Dolgu Yok'a tıklayın.
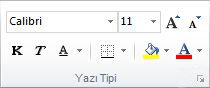
Çalışma sayfasındaki tüm hücreler için varsayılan dolgu rengini ayarlama
Excel'de, çalışma sayfasının varsayılan dolgu rengini değiştiremezsiniz. Varsayılan olarak, çalışma kitabındaki tüm hücreler dolgu içermez. Ancak, sık sık, tümü belirli bir dolgu rengine sahip hücreler içeren çalışma sayfaları içeren çalışma kitapları oluşturuyorsanız, bir Excel şablonu oluşturabilirsiniz. Örneğin, sık sık tüm hücrelerin yeşil olduğu çalışma kitapları oluşturuyorsanız, bu görevi basitleştirmek için bir şablon oluşturabilirsiniz. Bunu yapmak için aşağıdaki adımları izleyin:
-
Yeni, boş bir çalışma sayfası oluşturun.
-
Çalışma sayfasının tamamını seçmek için Tümünü Seç düğmesine tıklayın.

-
Giriş sekmesinin Yazı Tipi grubunda Dolgu Rengi

İpucu Çalışma sayfasındaki hücrelerin dolgu renklerini değiştirdiğinizde kılavuz çizgilerini görmek zor olabilir. Kılavuz çizgilerinin ekranda göze çarpmasını sağlamak için kenarlık ve çizgi stilleriyle denemeler yapabilirsiniz. Bu ayarlar Giriş sekmesinde, Yazı Tipi grubunda bulunur. Çalışma sayfanıza kenarlık uygulamak için, çalışma sayfasının tamamını seçin, Kenarlıklar

-
Dosya sekmesinde, Farklı Kaydet’i tıklatın.
-
Dosya adı kutusuna şablon için kullanmak istediğiniz adı yazın.
-
Kayıt türü kutusunda Excel Şablonu'na tıklayın, Kaydet'e tıklayın ve ardından çalışma sayfasını kapatın.
Şablon, yeni bir çalışma kitabı oluşturmak için kullanmak istediğinizde kullanılabilir olduğundan emin olmak için şablonlar klasörüne otomatik olarak yerleştirilir.
-
Şablonu temel alan yeni bir çalışma kitabı açmak için aşağıdakileri yapın:
-
Dosya sekmesinde Yeni'yi tıklatın.
-
Kullanılabilir Şablonlar'ın altında Şablonlarım'a tıklayın.
-
Yeni iletişim kutusundaki Kişisel Şablonlar'ın altında, yeni oluşturduğunuz şablona tıklayın.
-










