Huni grafikleri bir işlemin birden fazla aşamasındaki değerleri gösterir. Örneğin, huni grafiğini bir potansiyel satışın her aşamasındaki potansiyel müşteri sayısını görüntülemek için kullanabilirsiniz. Genellikle değerler aşamalı olarak azalarak çubukların huni gibi gözükmelerini sağlar.
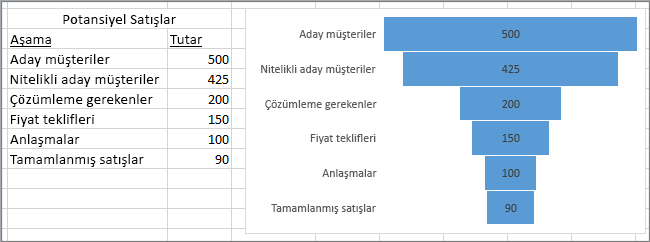
Not: Bu özellik yalnızca Office 2019, Office 2021 veya Microsoft 365 aboneliğiniz varsa Windows için Excel'de kullanılabilir. Microsoft 365 abonesiyseniz, en son Office sürümüne sahip olduğunuzdan emin olun.
-
Verilerinizi yukarıdaki örnekteki gibi ayarlayın. İşlemdeki aşamalar için bir sütun, değerler için bir sütun kullanın.
-
Verileri seçin.
-
Şelale, Huni, Stok, Yüzey veya Radar grafiği > Huni ekle > Ekle'ye tıklayın.
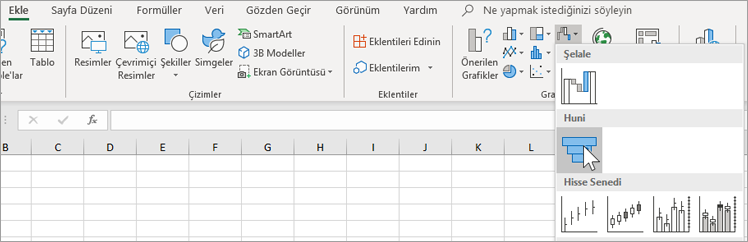
İpucu: Excel'de, grafiğinizin görünümünü özelleştirmek için Tasarım ve Biçim sekmelerini kullanın. Bu sekmeleri görmüyorsanız huni grafiğinde herhangi bir yere tıklayın ve programın en üstünde Grafik Araçları görüntülenir:
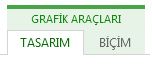
Not: Bu özellik yalnızca Office 2019'a sahipseniz veya Microsoft 365 aboneliğiniz varsa Mac için Excel'de kullanılabilir. Microsoft 365 abonesiyseniz, en son Office sürümüne sahip olduğunuzdan emin olun.
-
Verilerinizi yukarıdaki örnekteki gibi ayarlayın. İşlemdeki aşamalar için bir sütun, değerler için bir sütun kullanın.
-
Verileri seçin.
-
Şeritte Ekle sekmesine tıklayın, ardından

İpucu: Mac için Excel'da, grafiğinizin görünümünü özelleştirmek için Grafik Tasarımı ve Biçim sekmelerini kullanın. Bu sekmeleri görmüyorsanız huni grafiğinde herhangi bir yere tıkladığınızda sekmeler şeritte görünür.
-
Verilerinizi yukarıdaki örnekteki gibi ayarlayın. İşlemdeki aşamalar için bir sütun, değerler için bir sütun kullanın.
-
Verileri seçin.
-
Ekle > Grafik > Huni’ye tıklayın.
Not: Bu özellik yalnızca Office 2019'larınız varsa veya Microsoft 365 aboneliğiniz varsa bu uygulamalarda kullanılabilir. Microsoft 365 abonesiyseniz, en son Office sürümüne sahip olduğunuzdan emin olun.
-
E-posta iletisinde, sunuda veya belgede boş bir alana tıklayın.
-
Ekle > Grafik > Huni’ye tıklayın.
-
Huni grafiği görünür. Ayrıca örnek verilerin bulunduğu küçük bir pencere görünür. Sayıları kendi verilerinizle değiştirin.
İpucu: Veri penceresinin üstünde Verileri Microsoft Excel’de Düzenle düğmesi

-
Aşamaların adlarını eklemek için A sütunundaki herhangi bir yere sağ tıklayıp Ekle’ye tıklayın.
-
Tüm Sütun’a ve sonra Tamam’a tıklayın.
-
A2, A3 ve sonraki hücrelere aşamaların adlarını yazın.
-
Program penceresinin üstündeki Tasarım sekmesine tıklayın.
-
Verileri Seçin'e tıklayın.
Not: PowerPoint’te Verileri Seçin düğmesini görmek için küçük veri penceresini aşağı taşımanız gerekebilir.
Veri Kaynağını Seçin penceresi görünür. Ayrıca ikinci veri sütununun çevresinde kesik çizgiler görünür.
-
Verilerdeki aşamalar ve değerler sütunlarını birlikte seçmek üzere tıklayın ve sürükleyin. İşlemi tamamladığınızda kesik çizgilerin iki sütunu da çevrelemesi gerekir.
-
Veri Kaynağını Seçin penceresini kapatmak için Tamam’a tıklayın.
-
Artık veri penceresini kapatabilirsiniz. Verilerinizi düzenlemek için Excel’i açtıysanız Excel penceresini kapatın.










