PivotTable'larda, temel alınan kaynak veriler içindeki değerleri birleştirmek için değer alanlarında özet işlevlerini kullanabilirsiniz. Özet işlevlerinden ve özel hesaplamalardan istediğiniz sonuçları alamazsanız, hesaplanan alanlarda ve hesaplanan öğelerde kendi formüllerinizi oluşturabilirsiniz. Örneğin, her bölgede farklı olabilecek satış komisyonu için formülle bir hesaplanan öğe ekleyebilirsiniz. Bundan sonra PivotTable, alt toplamlarda ve genel toplamlarda otomatik olarak bu komisyonu içerebilir.
Hesaplamanın bir diğer yolu da Data Analysis Expressions (DAX) formülü kullanarak oluşturduğunuz Power Pivot'ta Ölçüler'i kullanmaktır. Daha fazla bilgi için bkz. Power Pivot'ta Ölçü Oluşturma.
PivotTable'larda verileri hesaplamak için çeşitli yollar sağlanır. Sağlanan hesaplama yöntemlerini, kaynak verilerin türünün hesaplamaları nasıl etkilediğini ve PivotTable'larla PivotChart'larda formüllerin nasıl kullanıldığını öğrenin.
PivotTable'daki değerleri hesaplamak için, aşağıdaki hesaplama yöntemlerinin herhangi birini veya tümünü kullanabilirsiniz:
-
Değer alanlarındaki özet işlevleri Değerler alanındaki veriler PivotTable'da temel alınan kaynak verileri özetler. Örneğin, aşağıdaki kaynak veriler:
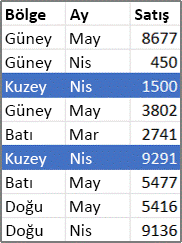
-
Aşağıdaki PivotTable ve PivotChart'ları oluşturur. PivotTable'daki verilerden bir PivotChart oluşturuyorsanız, PivotChart'taki değerler ilişkili Özet Tablo raporu içindeki hesaplamaları yansıtır.
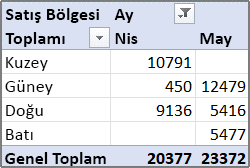
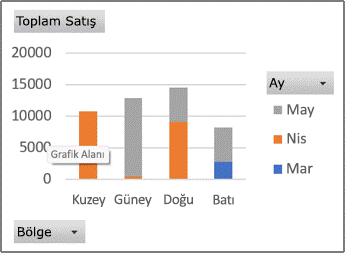
-
PivotTable'da, Ay sütun alanı Mart ve Nisan öğelerini sağlar. Bölge satır alanı Kuzey, Güney, Doğu ve Batı öğelerini sağlar. Nisan sütunuyla Kuzey satırının kesişim noktasındaki değer, kaynak verilerde Ay değerleri Nisan ve Bölge değerleri Kuzey olan kayıtlardaki toplam satış geliridir.
-
PivotChart'ta Bölge alanı, kategori olarak Kuzey, Güney, Doğu ve Batı öğelerini gösteren bir kategori alanı olabilir. Ay alanı, seri olarak göstergede belirtilen Mart, Nisan ve Mayıs öğelerini gösteren bir seri alanı olabilir. Satış Toplamı adlı bir Değerler alanı, her bölgenin her ay elde ettiği toplam gelirini gösteren veri işaretçilerini içerebilir. Örneğin, bir veri işaretçisi dikey eksendeki (değer ekseni) konumuyla Kuzey bölgesinin Nisan ayındaki toplam satışını gösteriyor olabilir.
-
Değer alanlarını hesaplamak için, aşağıdaki özel işlevleri Çevrimiçi Analitik İşlem (OLAP) kaynak verileri dışında tüm kaynak veri türlerinde kullanılabilir.
İşlev
Özetlediği değerler
Topla
Değerlerin toplamı. Bu, sayısal veriler için varsayılan işlevdir.
Say
Veri değerlerin sayısı. Say özet işlevi BAĞ_DEĞ_DOLU_SAY işleviyle aynı şekilde çalışır. Say işlevi, sayılar dışındaki veriler için varsayılan işlevdir.
Ortalama
Değerlerin ortalaması.
Mak
En büyük değer.
Min
En küçük değer.
Çarpım
Değerlerin çarpımı.
Sayı Adedi
Sayılardan oluşan veri değerlerinin sayısı. Sayı Adedi özet işlevi BAĞ_DEĞ_SAY işleviyle aynı şekilde çalışır.
StdSapma
Popülasyonun standart sapmasının tahmini; örnek tüm popülasyonun alt kümesidir.
StdSapmaS
Bir popülasyonun standart sapması, burada popülasyon özetlenecek tüm verilerdir.
Var
Popülasyonun varyansının tahmini; örnek tüm popülasyonun alt kümesidir.
VarS
Bir popülasyonun farkı; burada popülasyon özetlenecek tüm verilerdir.
-
Özel hesaplamalar özel hesaplama, verileri veri alanındaki diğer öğeler veya hücreleri temel alarak görüntüler. Örneğin, Satış Toplamı veri alanındaki değerleri Mart satışlarının yüzdesi olarak veya Ay alanındaki öğelerin değişen toplamı olarak görüntüleyebilirsiniz.
Değer alanlarındaki özel hesaplamalar için aşağıdaki işlevler kullanılabilir.
İşlev
Sonuç
Hesaplama Yok
Alana girilen değeri görüntüler.
Genel Toplam %
Değerleri, rapordaki tüm değerlerin veya veri noktalarının genel toplamının yüzdesi olarak görüntüler.
Sütun Toplamı %
Her sütun veya serideki tüm değerleri, sütun veya seri için toplamın yüzdesi olarak görüntüler.
Satır Toplamı %
Her satır veya kategorideki değerleri, satır veya kategori için toplamın yüzdesi olarak görüntüler.
%
Değerleri, Temel alanı'ndaki Temel öğe değerinin yüzdesi olarak görüntüler.
Üst Satır Toplamı %
Değerleri şöyle hesaplar:
(öğe için değer) / (satırlardaki üst öğe için değer)
Üst Sütun Toplamı %
Değerleri şöyle hesaplar:
(öğe için değer) / (sütunlardaki üst öğe için değer)
Üst Toplam %
Değerleri şöyle hesaplar:
(öğe için değer) / (seçili Temel alanın üst öğesi için değer)
Fark
Değerleri, Temel alanındakiTemel öğesinin değerinden fark olarak görüntüler.
% Farkı
Değerleri, Temel alanındakiTemel öğesinin değerinden fark yüzdesi olarak görüntüler.
Değişen Toplam
Temel alandaki ardışık öğeler için değeri değişen toplam olarak görüntüler.
Değişen Toplam %
Yüzde cinsinden değişen toplam olarak görüntülenen Temel alanındaki ardışık öğeler için değeri hesaplar.
En Küçükten En Büyüğe Sırala
Belirli bir alandaki seçili değerlerin sırasını görüntüler; alandaki en küçük öğeyi 1 olarak ve daha büyük olan her değeri daha yüksek bir sıra değeri ile listeler.
En Büyükten En Küçüğe Sırala
Belirli bir alandaki seçili değerlerin sırasını görüntüler; alandaki en büyük öğeyi 1 olarak ve daha küçük olan her değeri daha yüksek bir sıra değeri ile listeler.
Dizin
Değerleri şöyle hesaplar:
((hücredeki değer) x (Genel Toplamların Genel Toplamı)) / ((Genel Satır Toplamı) x (Genel Sütun Toplamı))
-
Formüller Özet işlevlerinden ve özel hesaplamalardan istediğiniz sonuçları alamazsanız, hesaplanan alanlarda ve hesaplanan öğelerde kendi formüllerinizi oluşturabilirsiniz. Örneğin, her bölgede farklı olabilecek satış komisyonu için formülle bir hesaplanan öğe ekleyebilirsiniz. Bundan sonra rapor, alt toplamlarda ve genel toplamlarda otomatik olarak bu komisyonu içerebilir.
Raporda hangi hesaplamaların ve seçeneklerin kullanılabildiği, kaynak verilerin bir OLAP veritabanından mı yoksa OLAP olmayan bir veri kaynağından mı geldiğine bağlıdır.
-
OLAP kaynak verilerine dayalı hesaplamalar OLAP küplerinden oluşturulmuş PivotTable'larda, Excel sonuçları görüntülemeden önce özetlenmiş değerler OLAP sunucusunda önceden hesaplanır. PivotTable'da bu önceden hesaplanmış değerlerin hesaplanma biçimini değiştiremezsiniz. Örneğin, veri alanlarını veya alt toplamları hesaplarken kullanılan özet işlevini değiştiremez ya da hesaplanan alanlar veya hesaplanan öğeler ekleyemezsiniz.
Bunun yanı sıra, OLAP sunucusu hesaplanan alanlar sağlıyorsa, bu alanları PivotTable Alan Listesi'nde görürsünüz. Ayrıca, Visual Basic for Applications'da (VBA) yazılmış ve çalışma kitabınızda depolanmış makrolar tarafından oluşturulan tüm hesaplanan alanları ve hesaplanan öğeleri de görürsünüz, ama bu alanları veya öğeleri değiştiremezsiniz. Başka hesaplama türlerine ihtiyacınız varsa, OLAP veritabanı yöneticinize başvurun.
OLAP kaynak verileri için, alt toplamları ve genel toplamları hesaplarken gizli öğelerin değerlerini dahil edebilir veya hariç tutabilirsiniz.
-
OLAP olmayan kaynak verilere dayalı hesaplamalar Diğer türlerdeki dış verilere veya çalışma sayfası verilerine dayalı PivotTable'larda, Excel sayısal veri içeren değer alanlarını hesaplamak için Topla özet işlevini ve metin içeren veri alanlarını hesaplamak için de Bağ_Değ_Say özet işlevini kullanır. Verilerinizi daha fazla analiz etmek ve özelleştirmek için Ortalama, Mak veya Min gibi farkı özet işlevlerini de seçebilirsiniz. Ayrıca, alanın içinde bir hesaplanan alan veya hesaplanan öğe oluşturmak yoluyla, raporun öğelerini veya diğer çalışma sayfası verileri kullanan kendi formüllerinizi oluşturabilirsiniz.
Yalnızca OLAP olmayan kaynak verilere dayalı raporlarda formül oluşturabilirsiniz. OLAP veritabanına dayalı raporlarda formül kullanamazsınız. PivotTable'larda formül kullanırken, aşağıdaki formül söz dizimi kurallarını ve formül davranışını biliyor olmanız gerekir:
-
PivotTable formül öğeleri Hesaplanan alanlar ve hesaplanan öğeler için oluşturduğunuz formüllerde, aynı diğer çalışma sayfası formüllerinde olduğu gibi işleçler ve ifadeler kullanabilirsiniz. Sabitler kullanabilir ve rapordan verilere başvurabilirsiniz, ancak hücre başvuruları veya tanımlanmış adlar kullanamazsınız. Bağımsız değişken olarak hücre başvuruları veya tanımlanmış adlar gerektiren çalışma sayfası işlevlerini kullanamazsınız ve dizi işlevlerini de kullanamazsınız.
-
Alan ve öğe adları Excel, formüllerinizde raporun bu öğelerini tanımlamak için alan ve öğe adlarını kullanır. Aşağıdaki örnekte, C3:C9 aralığındaki veriler SütÜrünleri alan adını kullanır. Tür alanında yer alan ve SütÜrünleri satışına dayalı olarak yeni ürünün satış tahminini yapan bir hesaplanan öğe, =SütÜrünleri * %115 gibi bir formül kullanabilir.
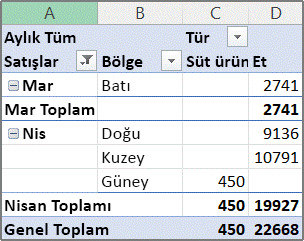
Not: PivotChart'ta, alan adları PivotTable alan listesinde görüntülenir ve öğe adları da her alanın açılan listesinde görülebilir. Bu adları grafik ipuçlarında gördüğünüz, seri ve veri noktası adlarını yansıtan değerlerle karıştırmayın.
-
Formüller tek tek kayıtlar yerine toplamlar üzerinde çalışır Hesaplanan alanlara yönelik formüller, formüldeki tüm alanlar için temel oluşturan verilerin toplamı üzerinde çalışır. Örneğin, =Satış * 1,2 hesaplanan alan formülü her türün ve bölgenin toplam satışını 1,2 ile çarpar; tek tek her satış değerini 1,2 ile çarpıp, sonra çarpım sonucu elde edilen tutarları toplamaz.
Hesaplanan öğelere yönelik formüller tek tek kayıtlar üzerinde çalışır. Örneğin, =SütÜrünleri *%115 hesaplanan öğe formülü SütÜrünleri'nin tek tek her satışını %115 ile çarpar ve bundan sonra çarpım sonucu elde edilen tutarlar Değerler alanında hep birlikte özetlenir.
-
Adlardaki boşluklar, sayılar ve simgeler Birden çok alan içeren bir adda, alanlar herhangi bir sırada olabilir. Yukarıdaki örnekte, C6:D6 hücreleri 'Nisan Kuzey' veya 'Kuzey Nisan' olabilir. Birden çok sözcükten oluşan ya da sayı veya simge içeren adları tek tırnak içine alın.
-
Toplamlar Formüller toplamlara başvuramaz (örnekteki Mart Toplam, Nisan Toplam ve Genel Toplam gibi).
-
Öğe başvurularındaki alan adları Bir öğenin başvurusuna alan adını ekleyebilirsiniz. Öğe adı köşeli parantez içinde olmalıdır; örneğin, Bölge[Kuzey]. Raporda iki farklı alandaki iki öğenin adı aynı olduğunda #AD? hatalarından kaçınmak için bu biçimi kullanın. Örneğin, raporun Tür alanında Et adlı bir öğe varsa ve Kategori alanında da Et adlı başka bir öğe varsa, öğelere Tür[Et] ve Kategori[Et] olarak başvurup #AD? hatalarını önleyebilirsiniz.
-
Öğelere konumlarına göre başvurma Öğeye, raporda şu anda sıralandığı ve görüntülendiği konumuna göre başvurabilirsiniz. Tür[1]SütÜrünleri ve Tür[2] de DenizÜrünleri'dir. Öğelerin konumları değiştiğinde veya farklı öğeler görüntülendiğinde ve gizlendiğinde, bu şekilde başvurulan öğe değişir. Gizlenmiş öğeler bu dizinde sayılmaz.
Öğelere başvururken göreli konumlar kullanabilirsiniz. Konumlar, formülü içeren hesaplanan öğeye göre saptanır. Güney geçerli bölgedir ve Bölge[-1] de Kuzey'dir; geçerli bölge Kuzey olduğunda, Bölge[+1] de Güney olur. Örneğin, hesaplanan öğe =Bölge[-1] * %3 formülünü kullanabilir. Verdiğiniz konum alandaki ilk öğeden önceye veya son öğeden sonraya denk geliyorsa, formülde #BAŞV! hatası oluşur.
PivotChart'larda formülleri kullanmak için, formülü ilişkili PivotTable'da oluşturursunuz. Burada, verilerinizi oluşturan tek tek değerleri görebilirsiniz ve ardından PivotChart'ta da sonuçları grafik olarak görüntüleyebilirsiniz.
Örneğin, aşağıdaki PivotChart'ta her satış elemanının bölgeye göre satışları gösterilir:
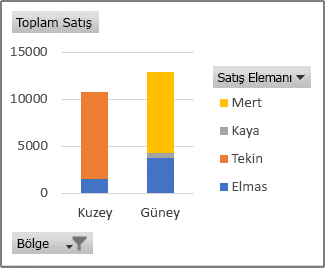
Yüzde 10 artırıldığında satışların nasıl görüneceğine bakmak için, ilişkili PivotTable'da =Satış * %110 gibi bir formül kullanan bir hesaplanan alan oluşturabilirsiniz.
Sonuç, aşağıdaki grafikte de gösterildiği gibi PivotChart'ta hemen görüntülenir:
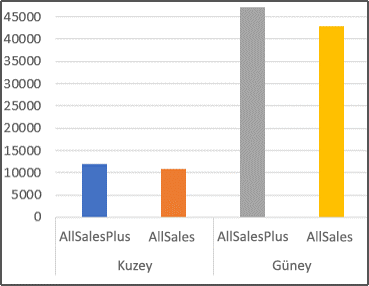
Kuzey bölgesindeki satışlarda yüzde 8 ulaşım maliyetinin çıkarıldığı ayrı bir veri işaretçisi görmek için, Bölge alanında =Kuzey – (Kuzey * %8) gibi bir formülle bir hesaplanan öğe oluşturabilirsiniz.
Sonuçta şöyle bir grafik elde edilir:
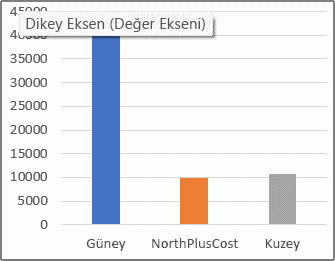
Bununla birlikte, SatışElemanı alanında oluşturulan hesaplanan öğe, göstergede yer alan bir seri olarak ve grafikte her kategoride bir veri noktası olarak görünebilir.
Önemli: PivotTable'da, bir Çevrimiçi Analitik İşlem (OLAP) veri kaynağıyla bağlantılı formüller oluşturamazsınız.
Başlamadan önce, alanın içinde bir hesaplanan alan mı yoksa hesaplanan öğe mi istediğinize karar verir. Formülünüzde başka bir alandan veriler kullanmak istiyorsanız, hesaplanan alan kullanın. Formülünüzde alan içindeki belirli bir veya birden çok öğeden veriler kullanmak istiyorsanız, hesaplanan öğe kullanın.
Hesaplanan öğeler için, her hücreye farklı formüller girebilirsiniz. Örneğin, PortakalBölgesi adlı bir hesaplanan öğenin tüm aylar için =Portakal * 0,25 formülü varsa, Haziran, Temmuz ve Ağustos aylarında formülü =Portakal *0,5 olarak değiştirebilirsiniz.
Birden çok hesaplanan öğeniz veya formülünüz varsa, hesaplamanın sırasını ayarlayabilirsiniz.
Hesaplanan alan ekleme
-
PivotTable'a tıklayın.
Bu işlem, PivotTable Araçları'nı görüntüler ve Çözümle ile Tasarım sekmelerini ekler.
-
Çözümle sekmesinin Hesaplamalar grubunda Alanlar, Öğeler ve Kümeler’e ve sonra da Hesaplanan Alan’a tıklayın.

-
Ad kutusuna, alan için bir ad yazın.
-
Formül kutusuna, alanın formülünü girin.
Formülde başka bir alanın verilerini kullanmak için, Alanlar kutusunda alana tıklayın ve sonra da Alan Ekle'ye tıklayın. Örneğin, Satış alanındaki her değerin %15 komisyonunu hesaplamak için = Satış * %15 girebilirsiniz.
-
Ekle'ye tıklayın.
Alana hesaplanan öğe ekleme
-
PivotTable'a tıklayın.
PivotTable Araçları görüntülenir ve Çözümle ile Tasarım sekmeleri eklenir.
-
Alandaki öğeler gruplandırılmışsa, Çözümle sekmesinin Gruplandır grubunda Grubu Çöz'e tıklayın.

-
Hesaplanan öğeyi eklemek istediğiniz alana tıklayın.
-
Çözümle sekmesinin Hesaplamalar grubunda Alanlar, Öğeler ve Kümeler’e ve sonra da Hesaplanan Öğe’ye tıklayın.

-
Ad kutusunda hesaplanan öğe için bir ad yazın.
-
Formül kutusuna, öğenin formülünü girin.
Formülde bir öğenin verilerini kullanmak için, Öğeler listesinde öğeye tıklayın ve sonra da Öğe Ekle'ye tıklayın (öğe, hesaplanan öğeyle aynı alandan geliyor olmalıdır).
-
Ekle'ye tıklayın.
Hesaplanan öğeler için her hücreye farklı formüller girme
-
Formülü değiştirmek istediğiniz hücreye tıklayın.
Birkaç hücrede formülü değiştirmek için, CTRL tuşunu basılı tutarak ek hücrelere tıklayın.
-
Formül çubuğunda, formüldeki değişiklikleri yazın.
Birden çok hesaplanan öğe veya formül için hesaplama sırasını ayarlama
-
PivotTable'a tıklayın.
Bu işlem, PivotTable Araçları'nı görüntüler ve Çözümle ile Tasarım sekmelerini ekler.
-
Çözümle sekmesinin Hesaplamalar grubunda Alanlar, Öğeler ve Kümeler’e ve sonra da Çözüm Sırası’na tıklayın.

-
Formüle tıklayın ve sonra da Yukarı Taşı veya Aşağı Taşı'ya tıklayın.
-
Formüller hesaplanmalarını istediğiniz sıraya girene kadar bu işleme devam edin.
Geçerli PivotTable'da kullanılan tüm formüllerin listesini görüntüleyebilirsiniz:
-
PivotTable'a tıklayın.
Bu işlem, PivotTable Araçları'nı görüntüler ve Çözümle ile Tasarım sekmelerini ekler.
-
Çözümle sekmesinin Hesaplamalar grubunda Alanlar, Öğeler ve Kümeler’e ve sonra da Formül Listele’ye tıklayın.

Formülü düzenlemeden önce, formülün bir hesaplanan alanda mı yoksa hesaplanan öğede mi yer aldığını saptayın. Formül hesaplanan öğenin içindeyse, formülün hesaplanan öğe için tek formül olup olmadığını da saptayın.
Hesaplanan öğeler için, hesaplanan öğenin belirli hücrelerinde tek tek formülleri düzenleyebilirsiniz. Örneğin, PortakalHesapl adlı bir hesaplanan öğenin tüm aylar için =Portakal * 0,25 formülü varsa, Haziran, Temmuz ve Ağustos aylarında formülü =Portakal *0,5 olarak değiştirebilirsiniz.
Formülün bir hesaplanan alanda mı yoksa hesaplanan öğede mi yer aldığını saptama
-
PivotTable'a tıklayın.
Bu işlem, PivotTable Araçları'nı görüntüler ve Çözümle ile Tasarım sekmelerini ekler.
-
Çözümle sekmesinin Hesaplamalar grubunda Alanlar, Öğeler ve Kümeler’e ve sonra da Formül Listele’ye tıklayın.

-
Formül listesinde, Hesaplanan Alan veya Hesaplanan Öğe altındaki listede değiştirmek istediğiniz formülü bulun.
Hesaplanan öğe için birden çok formül olduğunda, öğe oluşturulurken girilmiş olan varsayılan formülün B sütununda hesaplanan öğenin adı yer alır. Hesaplanan öğe için olan diğer formüllerde, B sütunu hem hesaplanan öğe adını hem de kesişen öğelerin adlarını içerir.Örneğin, Öğem adlı hesaplanan öğe için varsayılan bir formülünüz ve bu öğe için Öğem Ocak Satış adlı başka bir formülünüz olabilir. PivotTable'da, bu formülü Öğem satırı ile Ocak sütununun Satış hücresinde bulabilirsiniz.
-
Aşağıdaki düzeleme yöntemlerden birini kullanarak devam edin.
Hesaplanan alan formülünü düzenleme
-
PivotTable'a tıklayın.
Bu işlem, PivotTable Araçları'nı görüntüler ve Çözümle ile Tasarım sekmelerini ekler.
-
Çözümle sekmesinin Hesaplamalar grubunda Alanlar, Öğeler ve Kümeler’e ve sonra da Hesaplanan Alan’a tıklayın.

-
Ad kutusunda, formülünü değiştirmek istediğiniz hesaplanan alanı seçin.
-
Formül kutusunda formülü düzenleyin.
-
Değiştir'e tıklayın.
Hesaplanan öğe için tek formülü düzenleme
-
Hesaplanan öğeyi içeren alana tıklayın.
-
Çözümle sekmesinin Hesaplamalar grubunda Alanlar, Öğeler ve Kümeler’e ve sonra da Hesaplanan Öğe’ye tıklayın.

-
Ad kutusunda, hesaplanan öğeyi seçin.
-
Formül kutusunda formülü düzenleyin.
-
Değiştir'e tıklayın.
Hesaplanan öğenin belirli bir hücresi için tek bir formülü düzenleme
-
Formülü değiştirmek istediğiniz hücreye tıklayın.
Birkaç hücrede formülü değiştirmek için, CTRL tuşunu basılı tutarak ek hücrelere tıklayın.
-
Formül çubuğunda, formüldeki değişiklikleri yazın.
İpucu: Birden çok hesaplanan öğeniz veya formülünüz varsa, hesaplamanın sırasını ayarlayabilirsiniz. Daha fazla bilgi için bkz. Birden çok hesaplanan öğe veya formül için hesaplama sırasını ayarlama.
Not: PivotTable formülünün silinmesi, formülü kalıcı olarak kaldırır. Formülü kalıcı olarak kaldırmak istemiyorsanız, silmek yerine alanı veya öğeyi PivotTable'ın dışına sürükleyerek gizleyebilirsiniz.
-
Formülün bir hesaplanan alanda mı yoksa hesaplanan öğede mi yer aldığını saptayın.
Hesaplanan alanlar PivotTable Alan Listesi'nde gösterilir. Hesaplanan öğeler, diğer alanların içindeki öğeler olarak gösterilir.
-
Aşağıdakilerden birini yapın:
-
Hesaplanan alanı silmek için, PivotTable'ın herhangi bir yerine tıklayın.
-
Hesaplanan öğeyi silmek için, PivotTable'da silmek istediğiniz öğeyi içeren alana tıklayın.
Bu işlem, PivotTable Araçları'nı görüntüler ve Çözümle ile Tasarım sekmelerini ekler.
-
-
Çözümle sekmesinin Hesaplamalar grubunda Alanlar, Öğeler ve Kümeler’e ve sonra da Hesaplanan Alan veya Hesaplanan Öğe'ye tıklayın.

-
Ad kutusunda, silmek istediğiniz alanı veya öğeyi seçin.
-
Sil’e tıklayın.
Web için Excel uygulamasındaki bir PivotTable'da değerleri özetlemek için, Topla, Bağ_Değ_Say ve Ortalama gibi özet işlevlerini kullanabilirsiniz. Değer alanlarındaki sayısal değerler için varsayılan olarak Topla işlevi kullanılır. PivotTable’ı bir OLAP veri kaynağını temel alarak görüntüleyebilir ve düzenleyebilirsiniz ancak Web için Excel’de PivotTable oluşturamazsınız.
Farklı bir özet işlevi şu şekilde seçilir:
-
PivotTable'da herhangi bir yere tıklayın ve ardından PivotTable > Alan Listesi'ni seçin. Ayrıca PivotTable'a sağ tıklayıp Alan Listesini Göster'i de seçebilirsiniz.
-
PivotTable Alanları listesinde, Değerler altında, değer alanının yanındaki oku tıklatın.
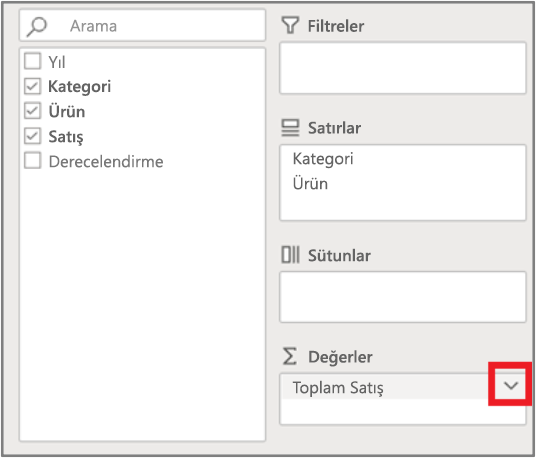
-
Değer Alan Ayarları’nı tıklatın.
-
İstediğiniz özet işlevini seçip Tamam’a tıklayın.
Not: Çevrimiçi Çözümsel İşleme (OLAP) kaynak verilerini temel alan PivotTable'larda özet işlevleri kullanılamaz.
Kullanılacak özet işlevi
Yaptığı hesaplama
Topla
Değerlerin toplamı. Sayısal değerler içeren değer alanları için varsayılan olarak kullanılır.
Bağ_Değ_Say
Boş olmayan değerlerin sayısı. Bağ_Değ_Say işlevi BAĞ_DEĞ_DOLU_SAY işlevi ile aynı şekilde çalışır. Sayısal olmayan değerler veya boşluklar içeren değer alanları için varsayılan olarak Bağ_Değ_Say kullanılır.
Ortalama
Değerlerin ortalaması.
Mak
En büyük değer.
Min
En küçük değer.
Çarpım
Değerlerin çarpımı.
Sayıları Say
Sayı içeren değerlerin sayısı (Boş olmayan değerleri içeren Say ile aynı değildir).
StdSapma
Popülasyonun standart sapmasının tahmini; örnek tüm popülasyonun alt kümesidir.
StdSapmaS
Bir popülasyonun standart sapması, burada popülasyon özetlenecek tüm verilerdir.
Var
Popülasyonun varyansının tahmini; örnek tüm popülasyonun alt kümesidir.
VarS
Bir popülasyonun farkı; burada popülasyon özetlenecek tüm verilerdir.
iPad'de PivotTable, iPad sürüm 2.82.205.0 ve üzerinde Excel çalıştıran müşteriler tarafından kullanılabilir. Bu özelliğe erişmek için lütfen uygulamanızın App Store aracılığıyla en son sürüme güncelleştirildiğinden emin olun.
iPad için Excel bir PivotTable'daki değerleri özetlemek için Toplam, Sayı ve Ortalama gibi özet işlevlerini kullanabilirsiniz. Değer alanlarındaki sayısal değerler için varsayılan olarak Topla işlevi kullanılır. PivotTable'ı BIR OLAP veri kaynağını temel alarak görüntüleyebilir ve düzenleyebilirsiniz, ancak iPad için Excel'da oluşturamazsınız.
Farklı bir özet işlevi şu şekilde seçilir:
1. PivotTable sekmesine göstermek için PivotTable'da herhangi bir yere dokunun, sola doğru çekin ve alan listesini görüntülemek için Alan Listesi'ni seçin.
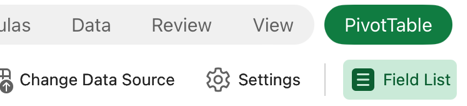
2. PivotTable Alanları listesinde, Değerler'in altında, değer alanının yanındaki üç noktaya dokunun.
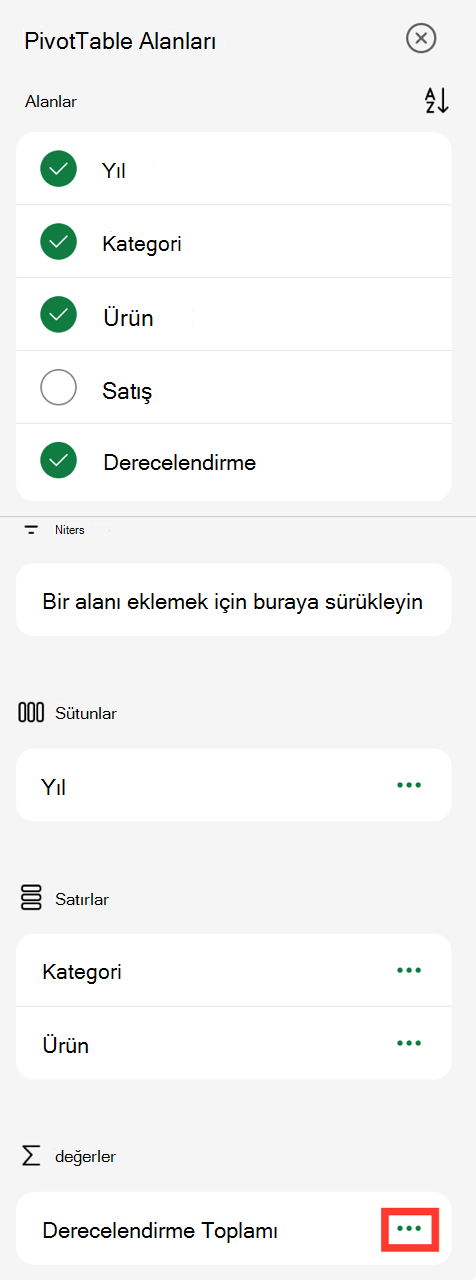
3. Alan Ayarları'na dokunun.
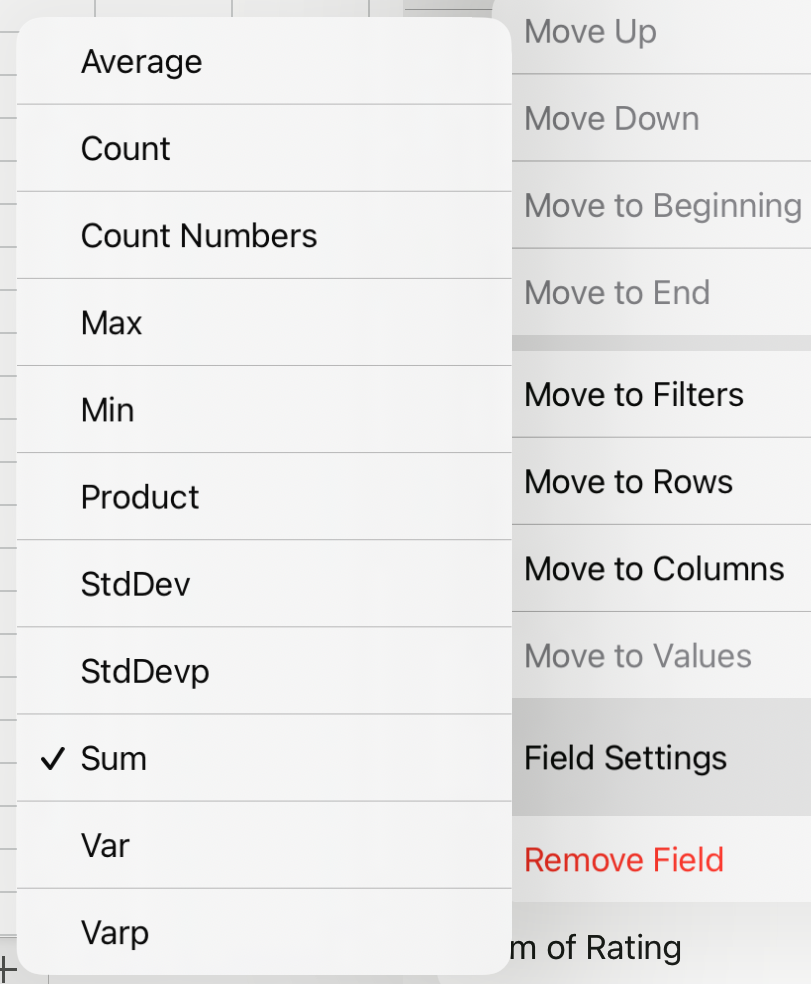
4. İstediğiniz özet işlevini denetleyin.
Not: Çevrimiçi Çözümsel İşleme (OLAP) kaynak verilerini temel alan PivotTable'larda özet işlevleri kullanılamaz.
|
Kullanılacak özet işlevi |
Yaptığı hesaplama |
|---|---|
|
Topla |
Değerlerin toplamı. Sayısal değerler içeren değer alanları için varsayılan olarak kullanılır. |
|
Bağ_Değ_Say |
Boş olmayan değerlerin sayısı. Bağ_Değ_Say işlevi BAĞ_DEĞ_DOLU_SAY işlevi ile aynı şekilde çalışır. Sayısal olmayan değerler veya boşluklar içeren değer alanları için varsayılan olarak Bağ_Değ_Say kullanılır. |
|
Ortalama |
Değerlerin ortalaması. |
|
Mak |
En büyük değer. |
|
Min |
En küçük değer. |
|
Çarpım |
Değerlerin çarpımı. |
|
Sayıları Say |
Sayı içeren değerlerin sayısı (Boş olmayan değerleri içeren Say ile aynı değildir). |
|
StdSapma |
Popülasyonun standart sapmasının tahmini; örnek tüm popülasyonun alt kümesidir. |
|
StdSapmaS |
Bir popülasyonun standart sapması, burada popülasyon özetlenecek tüm verilerdir. |
|
Var |
Popülasyonun varyansının tahmini; örnek tüm popülasyonun alt kümesidir. |
|
VarS |
Bir popülasyonun farkı; burada popülasyon özetlenecek tüm verilerdir. |
Daha fazla yardım mı gerekiyor?
Her zaman Excel Teknik Topluluğu sayfasında bir uzmana soru sorabilir veya Topluluklar sayfasından destek alabilirsiniz.










