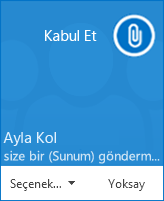Skype Kurumsal sayesinde önceden bir toplantı zamanlamanız gerekmeden kişilerle acil ilgilenilmesi gereken bir konu üzerinde çalışabilirsiniz. Bir veya daha fazla kişiyi arayarak, bu kişilere anlık ileti (IM) göndererek veya bu kişilerle ekranınızı, programınızı veya bir dosyayı paylaşarak anlık bir toplantıyı hızla başlatabilirsiniz.
Konferans araması başlatma
İş arkadaşlarınızla hızlı, ani bir toplantı yapmak için Skype Kurumsal konferans aramasını başlatın. Öncelikle iletişim durumlarına bakarak kişilerinizin uygun olduğundan emin olun. Ardından:
-
Kişi listenizde, klavyenizdeki Ctrl tuşunu basılı tutarak, kişilerinizin adlarına tıklayarak seçin.
-
Seçime sağ tıklayın ve Konferans Araması Başlat> Skype Çağrısı’nı seçin.
Kişileriniz bir bildirim alır ve konferans araması isteğinizi kabul veya reddedebilirler.
İpucu: Görüntülü arama yapmak için aramayı başlatırken Görüntülü Arama Başlat'ı seçin veya toplantı penceresindeki görüntü simgesine tıklayarak toplantı sırasında görüntü ekleyin.
Grup anlık ileti konuşması başlatma
Kişiler listenizden birden çok kişi veya kişi grubu seçerek grup anlık ileti konuşması başlatın.
-
Kişi listenizde, Klavyenizde Ctrl tuşunu basılı tutun ve davet etmek istediğiniz her kişiyi tıklatın.
-
Seçimi sağ tıklayın ve Anlık ileti gönder’i seçin.
-
İletinizi yazın ve Enter tuşuna basın.
Ayrıca, 
İpucu: Herhangi birisini anlık ileti konuşmasına veya toplantıya eklemenize bağlı olarak düğmenin rengi farklı görünebilir.
Paylaşım ekleme
Ekranınızı konferans araması veya grup anlık iletisinden bir kişiyle hızla paylaşmaya başlayın.
-
Konuşma penceresinde,

-
Masaüstünü Sun seçeneğini Masaüstü içeriğinizin tamamını göstermek kullanabilirsiniz.
-
Programları Sun'a tıklayın ve ardından istediğiniz programa çift tıklayın.
-
PowerPoint dosyalarını sunun. Daha fazla bilgi için PowerPoint slaytlarını paylaşma konusuna bakın.
-
-
Ekranın en üstünde Şu Anda Sunuyor araç çubuğu görünür ve paylaşım yaptığınız konusunda bilgilendirilirsiniz. İşlemi tamamladığınızda, araç çubuğunda Sunuyu Durdur'a tıklayın.
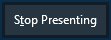
Dosyayı birlikte yazma ve düzenleme
Skype Kurumsal uygulamasındaki birlikte yazma özelliği, toplantınızda veya anlık ileti oturumunuzda Word belgeleri, elektronik tablolar, PowerPoint desteleri ve diğer Office dosyası türleri üzerinde işbirliği yapmanızı sağlar. İş arkadaşlarınızla birlikte yazabilmeniz için dosyaların OneDrive İş sitenizde bulunması gerekir.
Not: OneDrive İş nedir?
Anlık ileti oturumunda birlikte yazma
-
Anlık ileti oturumunuzda,

-
Toplantıdaki herkesin belgeyi düzenleyebileceğini belirten iletiyi onaylamak için Tamam’a tıklayın.
-
Düzenlemek istediğiniz dosyayı seçin. Dosya, sohbet pencerenizde açılır; tüm katılımcılar buradan dosyayı düzenlemeye başlayabilir.
Dosya gönderme
Skype Kurumsal konuşması sırasında dosya göndermek için dosya aktarma seçeneğini kullanın. Dosyayı bilgisayarınızdan sürükleyip konuşma penceresine bırakın. Skype Kurumsal, dosyanın gönderildiğini alıcılara bildirir ve alıcılar dosyayı kabul edebilir veya reddedebilir. Aktarım kabul edildiyse dosya her alıcının bilgisayarına indirilmeye başlar.
Şu anda konuşmanızda olmayan kişilere de dosya gönderebilirsiniz.
-
Kişi listenizde, dosya göndermek istediğiniz kişileri seçmek için Ctrl tuşunu kullanın.
-
Dosyayı seçime sürükleyin.
Skype Kurumsal dosya aktarımını kabul veya reddetmesi için alıcıya bir bildirim gönderir.