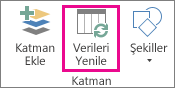Power Map'te en iyi sonuçları almak için, Excel tablosundaki verileri veya daha da iyisi, Power Pivot kullanarak oluşturduğunuz veya Excel'de oluşturduğunuz Veri Modeli'ni kullanın. Power Map'te kullanmak istediğiniz verileri dış sunucularda depolanıyorsa, Excel'den bu verilere bağlanabilir ve bunları Veri Modeli'ne ekleyebilirsiniz.
Not: Power Map, Veri Modelinde oluşturduğunuz hiyerarşileri (veri alanı gruplandırmaları) desteklemez.
Verilerinizi yapılandırma
Verilerinizi hazırlamak için, verilerin tümünün Excel tablo biçiminde olduğundan emin olun; bu tablo biçiminde her satır benzersiz bir kaydı temsil eder. Sütun başlıklarınızla satır başlıklarınızın veriler yerine metin içermesi gerekir; böylelikle Power Map coğrafi koordinatları çizerken bunları doğru yorumlayabilir. Ayrıca anlamlı etiketler kullanıldığında, Power Map Tur Düzenleyicisi bölmesinde turunuzu tasarlarken değer ve kategori alanlarını kullanabilirsiniz.
Power Map'in içinde zamanı ve coğrafyayı daha doğru gösteren bir tablo yapısı kullanmak için, verilerin tümünü tablo satırlarına ekleyin ve sütun başlıklarında açıklayıcı metin etiketleri kullanın. Örneğin:
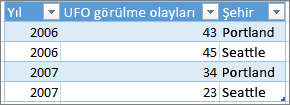
Verilerinizin böyle yapılandırılmadığından emin olun. Burada, UFO görme sayısı ve yıllar gibi bazı veriler Excel tablosuna eklenmemiştir:
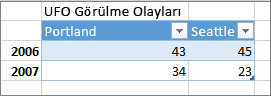
Tablonuza aşağıdaki verileri ekleyin:
-
Coğrafi değerler Power Map'e, veri satırı başına en az bir coğrafi değer gerekir. Bu bir Enlem/Boylam çifti, Şehir, Ülke/Bölge, Posta kodu, Eyalet/İl veya Adres olabilir. Power Map'in doğruluğu, sağladığınız coğrafi verilerin miktarına, çeşitliliğine ve Bing'den elde edilen arama sonuçlarına bağlıdır. Örneğin, yalnızca ABD'de Columbus adlı 18 şehir bulunduğundan, doğru şehrin tanınabilmesi için Eyalet sütununun eklenmesi yararlı olur.
-
Zaman içinde verilerinizi Power Map istediğiniz tarih veya saat alanları için veri satırı başına en az bir tarih veya saat alanı gerekir. En iyi sonuçları elde etmek için, bu zaman verilerini ayrı sütunlara ayırarak tarih veya saat olarak biçimlendirin (Seçili hücrelere sağ tıklayın ve > Biçimlendir'e tıklayın).
Dış verilere bağlanma
Büyük veri kümeleriyle çalışacaksanız, bunlar büyük olasılıkla veri tabanı, veri akışı veya web sitesi gibi bir dış kaynakta depolanıyor olacaktır. Power Map'in kullanabilmesi için o veri kaynağını çalışma kitabınıza aktarmalısınız.
Excel'den dış veri kaynağına bağlanmak için (PowerPivot aracılığıyla değil), aşağıdakileri yapın:
-
Excel'de, Veri > Dış Veri Al grubunda istediğiniz bağlantıya tıklayın.
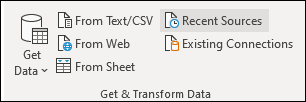
-
Başlatılan sihirbazdaki adımları izleyin.
-
Sihirbazın son adımında, Bu verileri Veri Modeli'ne ekle'nin işaretli olmasına dikkat edin.
PowerPivot penceresinden dış verilere bağlanmak için, aşağıdakileri yapın:
-
Excel'de, PowerPivot sekmesine, sonra da Yönet'e tıklayın.
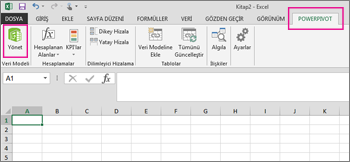
-
PowerPivot penceresinde Dış Veri Al'a tıklayın.
-
Veri türünüzü seçin (SQL Server veya başka bir veritabanı, dosya veya veri akışı gibi).
-
Başlatılan sihirbazdaki adımları izleyin.
PowerPivot penceresi aracılığıyla dış verileri aldığınızda, veriler otomatik olarak Veri Modeli'ne eklenir.
İpucu: İş için Microsoft Power Query Excel, bunu kullanarak verilerinizi içeri aktarabilirsiniz ve ardından sorguyu şekillendirmek veya dönüştürmek için Sorgu Düzenleyicisi'ni kullanabilirsiniz. Daha fazla bilgi için bkz. Power Query kullanarak dış veri kaynaklarından verileri içeri aktarma.
Dış verilere bağlanma hakkında daha fazla bilgi edinmek için bkz. Dış veri kaynaklarından verileri içeri aktarma.
PivotTable'ın kaynak verilerini kullanma
PivotTable biçimindeki veriler Power Map'te düzgün çalışmaz çünkü PivotTable toplam satışlar veya bölgelerde toplam satış tekrarları gibi verilerin toplamını alır. Bunun yerine PivotTable'ın kaynak verilerinin kullanılması daha iyi olur; bu şekilde Power Map tek tek her tekrarı zamanda bir nokta olarak kullanabilir, zamanı animasyonla gösterebilir ve küre üzerinde tam doğru noktaya çizebilir.
Power Map, coğrafi PivotTable toplamalarını (eyalet genelindeki şehirler, ülke/bölge genelindeki eyaletler veya bölge/kıta genelindeki ülkeler) aynı ayrıntı düzeyini koruyan bir haritaya çizmek için kaynak verileri kullanır. Bölgeler grafik türü, farklı türlerdeki coğrafi bölgeler (örneğin, ülkeye/bölgeye göre, eyalete göre veya posta koduna göre) genelinde verileri göstermenize olanak tanır.
Verilerinizin kalitesini denetleme
Çok büyük miktarlarda veriyle çalışırken, yazım hataları ve yanlış veriler gibi kalitesi sorunlarıyla karşılaşabilirsiniz. Coğrafi verileri, zaman ve ölçümleri Power Map'le çizmeden önce denetlemek ve ardından Power Map'in çizdikleri üzerinde rastgele denetim yapmak isteyebilirsiniz.
Aşağıda gösterilen örnekte, Chicago'nun nüfusu yanlışlıkla 10 kat fazladır; bu şehrin veri çubuğu New York ve Los Angeles gibi diğer büyük şehirlerinkine göre gerçekten orantısız görünür.
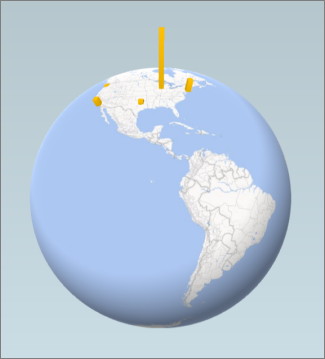
Kaynakta (Excel veri sayfası tablosu veya SQL Server veritabanı) verileri düzeltin ve sonra doğrudan Power Map şeridinde Giriş > Verileri Yenile'ye tıklayarak verilerinizi yenileyin.