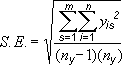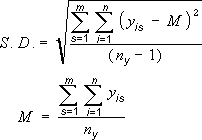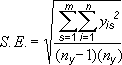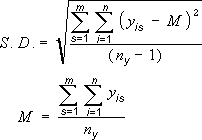Oluşturduğunuz grafiklerdeki hata çubukları bir bakışta hata marjlarını ve standart sapmaları görmenize yardımcı olabilir. Standart hata miktarı, yüzde veya standart sapma olarak veri dizilerindeki tüm veri noktalarında veya veri işaretçilerinde gösterilebilirler. İstediğiniz tam hata miktarlarını görüntülemek için kendi değerlerini ayarlayabilirsiniz. Örneğin, bilimsel bir deneyin sonucunda yüzde 10 olumlu ve olumsuz hata oranlarını gösterebilirsiniz:
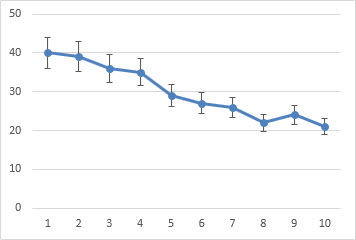
2-B alan, çubuk, sütun, çizgi, xy (dağılım) ve kabarcık grafiklerinde hata çubukları kullanabilirsiniz. Dağılım ve kabarcık grafiklerinde x ve y değerleri için hata çubukları görüntüleyebilirsiniz.
Not: Aşağıdaki yordamlar Office 2013 ve daha yeni sürümler için geçerlidir. Office 2010 adımlarını mı arıyorsunuz?
Hata çubukları ekleme veya kaldırma
-
Grafiğin herhangi bir yerini tıklatın.
-
Grafiğin yanındaki Grafik Öğeleri düğmesine

-
Gösterilen hata miktarını değiştirmek için Hata Çubukları'nın yanındaki oka tıklayın ve bir seçenek belirleyin.
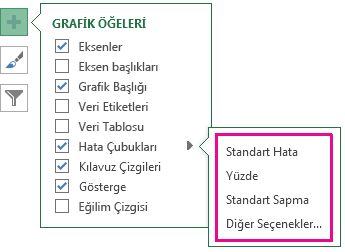
-
Standart Hata, Yüzde veya Standart Sapma gibi önceden tanımlanmış hata çubuğu seçeneklerinden birini tıklatın.
-
Kendi hata çubuğu miktarınızı ayarlamak için Diğer Seçenekler'i tıklatın ve Dikey Hata Çubuğu veya Yatay Hata Çubuğu altında istediğiniz seçeneği belirleyin. Böylece hata çubuklarının yönünü ve son stilini de burada değiştirebilir veya özel hata çubukları oluşturabilirsiniz.
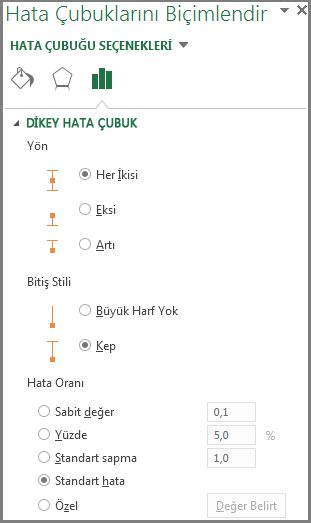
-
Not: Hata çubuklarının yönü kullandığınız grafiğin grafik türüne bağlıdır. Dağılım grafikleri hem yatay hem de dikey hata çubukları gösterebilir. Bu hata çubuklarında birini kaldırmak için seçip Delete tuşuna basabilirsiniz.
Hata oranlarını hesaplayan denklemleri gözden geçirme
Excel'in hata miktarlarını nasıl hesapladığı sık sorulan bir sorudur. Excel, Standart Hata ve Standart Sapma, grafikte gösterilen hata oranlarını hesaplamak için aşağıdaki denklemleri kullanır.
|
Bu seçenek |
Bu denklemi kullanır |
|---|---|
|
Standart Hata |
Yer: s = seri sayısı i = s serideki nokta sayısı m = grafikteki y noktası için seri sayısı n = her serideki nokta sayısı yis = s serisinin i. noktasının veri değeri ny = tüm serilerdeki veri değerlerinin toplamı |
|
Standart Sapma |
Yer: s = seri sayısı i = s serideki nokta sayısı m = grafikteki y noktası için seri sayısı n = her serideki nokta sayısı yis = s serisinin i. noktasının veri değeri ny = tüm serilerdeki veri değerlerinin toplamı M = aritmetik ortalama |
Office 2010'da grafikte hata çubukları ekleme, değiştirme veya kaldırma
Excel'de standart hata miktarı, değerin yüzdesi (%5) veya standart sapma kullanan hata çubuklarını görüntüleyebilirsiniz.
Standart Hata ve Standart Sapma , grafikte gösterilen hata miktarlarını hesaplamak için aşağıdaki denklemleri kullanır.
|
Bu seçenek |
Bu denklemi kullanır |
Nerede? |
|---|---|---|
|
Standart Hata |
|
s = seri sayısı i = s serideki nokta sayısı m = grafikteki y noktası için seri sayısı n = her serideki nokta sayısı yis = s serisinin i. noktasının veri değeri ny = tüm serilerdeki veri değerlerinin toplamı |
|
Standart Sapma |
|
s = seri sayısı i = s serideki nokta sayısı m = grafikteki y noktası için seri sayısı n = her serideki nokta sayısı yis = s serisinin i. noktasının veri değeri ny = tüm serilerdeki veri değerlerinin toplamı M = aritmetik ortalama |
-
2-B alan, çubuk, sütun, çizgi, xy (dağılım) veya kabarcık grafiğinde aşağıdakilerden birini yapın:
-
Grafikteki tüm veri serilerine hata çubukları eklemek için grafik alanına tıklayın.
-
Seçili veri noktasına veya veri serisine hata çubukları eklemek için, istediğiniz veri noktasına veya veri serisine tıklayın veya grafik öğeleri listesinden seçmek için aşağıdakileri yapın:
-
Grafiğin herhangi bir yerini tıklatın.
Bu işlem Tasarım, Düzen ve Biçim sekmelerini ekleyerek Grafik Araçları'nı görüntüler.
-
Biçim sekmesinde, Geçerli Seçim grubunda Grafik Öğeleri kutusunun yanındaki oka, ardından da istediğiniz grafik öğesine tıklayın.

-
-
-
Düzen sekmesinin Çözümleme grubunda Hata Çubukları'na tıklayın.
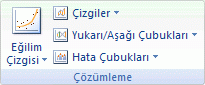
-
Aşağıdakilerden birini yapın:
-
Standart Hata içeren Hata Çubukları, Yüzdeli Hata Çubukları veya Standart Sapmalı Hata Çubukları gibi önceden tanımlanmış bir hata çubuğu seçeneğine tıklayın.
-
Diğer Hata Çubuğu Seçenekleri'ne tıklayın ve Dikey Hata Çubukları veya Yatay Hata Çubukları'nın altında, kullanmak istediğiniz görüntü ve hata miktarı seçeneklerine tıklayın.
Not: Hata çubuklarının yönü grafiğinizin grafik türüne bağlıdır. Dağılım grafikleri için hem yatay hem de dikey hata çubukları varsayılan olarak görüntülenir. Bu hata çubuklarından birini seçip DELETE tuşuna basarak kaldırabilirsiniz.
-
-
2-B alan, çubuk, sütun, çizgi, xy (dağılım) veya kabarcık grafiğinde, değiştirmek istediğiniz hata çubuklarına sahip hata çubuklarına, veri noktasına veya veri serisine tıklayın veya bunları grafik öğeleri listesinden seçmek için aşağıdakileri yapın:
-
Grafiğin herhangi bir yerini tıklatın.
Bu işlem Tasarım, Düzen ve Biçim sekmelerini ekleyerek Grafik Araçları'nı görüntüler.
-
Biçim sekmesinde, Geçerli Seçim grubunda Grafik Öğeleri kutusunun yanındaki oka, ardından da istediğiniz grafik öğesine tıklayın.

-
-
Düzen sekmesinin Çözümleme grubunda Hata Çubukları'na ve ardından Diğer Hata Çubuğu Seçenekleri'ne tıklayın.
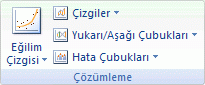
-
Görüntü altında, kullanmak istediğiniz hata çubuğu yönüne ve bitiş stiline tıklayın.
-
2-B alan, çubuk, sütun, çizgi, xy (dağılım) veya kabarcık grafiğinde, değiştirmek istediğiniz hata çubuklarına sahip hata çubuklarına, veri noktasına veya veri serisine tıklayın veya bunları grafik öğeleri listesinden seçmek için aşağıdakileri yapın:
-
Grafiğin herhangi bir yerini tıklatın.
Bu işlem Tasarım, Düzen ve Biçim sekmelerini ekleyerek Grafik Araçları'nı görüntüler.
-
Biçim sekmesinde, Geçerli Seçim grubunda Grafik Öğeleri kutusunun yanındaki oka, ardından da istediğiniz grafik öğesine tıklayın.

-
-
Düzen sekmesinin Çözümleme grubunda Hata Çubukları'na ve ardından Diğer Hata Çubuğu Seçenekleri'ne tıklayın.
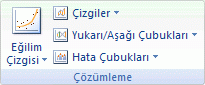
-
Hata Miktarı'nın altında aşağıdakilerden birini veya daha fazlasını yapın:
-
Hata miktarını belirlemek için farklı bir yöntem kullanmak için, kullanmak istediğiniz yönteme tıklayın ve hata miktarını belirtin.
-
Hata miktarını belirlemek üzere özel değerler kullanmak için Özel'e tıklayın ve sonra aşağıdakileri yapın:
-
Değer Belirt'e tıklayın.
-
Pozitif Hata Değeri ve Negatif Hata Değeri kutularında, hata miktarı değerleri olarak kullanmak istediğiniz çalışma sayfası aralığını belirtin veya kullanmak istediğiniz değerleri virgülle ayırarak yazın. Örneğin, 0,4, 0,3, 0,8 yazın.
İpucu: Çalışma sayfası aralığını belirtmek için,

Not: Microsoft Office Word 2007 veya Microsoft Office PowerPoint 2007 özel hata çubukları iletişim kutusunda İletişim Kutusunu Daralt düğmesi gösterilmeyebilir ve yalnızca kullanmak istediğiniz hata miktarı değerlerini yazabilirsiniz.
-
-
-
2-B alan, çubuk, sütun, çizgi, xy (dağılım) veya kabarcık grafiğinde, kaldırmak istediğiniz hata çubuklarını içeren hata çubuklarına, veri noktasına veya veri serisine tıklayın veya bunları grafik öğeleri listesinden seçmek için aşağıdakileri yapın:
-
Grafiğin herhangi bir yerini tıklatın.
Bu işlem Tasarım, Düzen ve Biçim sekmelerini ekleyerek Grafik Araçları'nı görüntüler.
-
Biçim sekmesinde, Geçerli Seçim grubunda Grafik Öğeleri kutusunun yanındaki oka, ardından da istediğiniz grafik öğesine tıklayın.

-
-
Aşağıdakilerden birini yapın:
-
Düzen sekmesinin Çözümleme grubunda Hata Çubukları'na ve ardından Yok'a tıklayın.
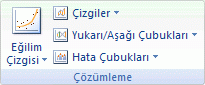
-
DELETE tuşuna basın.
-
İpucu: Hata çubuklarını grafiğe ekledikten hemen sonra, Hızlı Erişim Araç Çubuğu'ndaGeri Al'a tıklayarak veya CTRL+Z tuşlarına basarak kaldırabilirsiniz.
Aşağıdakilerden herhangi birini yapın:
Hataları yüzde, standart sapma veya standart hata olarak gösterme
-
Grafikte, hata çubukları eklemek istediğiniz veri serisini seçin.
Örneğin, bir çizgi grafikte, grafikteki çizgilerden birine tıkladığınızda, tüm veri işaretleyici (bu veri serisi grafiğe ait olan) seçilir.
-
Grafik Design sekmesinde Grafik Öğesi Ekle'ye tıklayın.

-
Hata Çubukları'nın üzerine gelin ve aşağıdakilerden birini yapın:
|
Tıklayın |
Kullanım amacı |
|---|---|
|
Standart Hata |
Aşağıdaki formülü kullanarak standart hatayı uygulayın:
s = seri numarası |
|
Yüzde |
Veri serisindeki her veri noktası için değerin bir yüzdesini uygulayın |
|
Standart Sapma |
Aşağıdaki formülü kullanarak standart sapmanın bir katını uygulayın:
s = seri numarası |
Hataları özel değerler olarak gösterme
-
Grafikte, hata çubukları eklemek istediğiniz veri serisini seçin.
-
Grafik Tasarımı sekmesinde Grafik Öğesi Ekle'ye ve ardından Diğer Hata Çubukları Seçenekleri'ne tıklayın.
-
Hata Çubuklarını Biçimlendir bölmesindeki Hata Çubuğu Seçenekleri sekmesindeki Hata Miktarı'nın altında Özel'e ve ardından Değer Belirt'e tıklayın.
-
Hata oranı’nın altında Özel’e tıklayın ve sonra da Değer Belirt’e tıklayın.
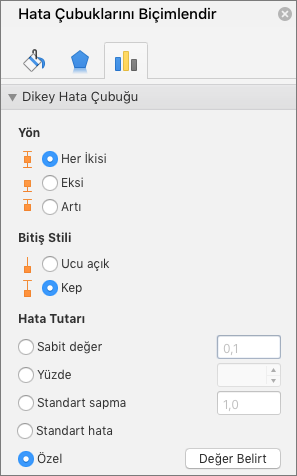
-
Pozitif Hata Değeri ve Negatif Hata Değeri kutularında, her veri noktası için istediğiniz değerleri virgülle ayırarak yazın (örneğin, 0,4, 0,3, 0,8) ve sonra da Tamam’a tıklayın.
Not: Ayrıca, hata değerlerini aynı Excel çalışma kitabından hücre aralığı olarak da tanımlayabilirsiniz. Hücre aralığını seçmek için, Özel Hata Çubukları iletişim kutusunda Pozitif Hata Değeri veya Negatif Hata Değeri kutusunun içeriğini temizleyin ve ardından kullanmak istediğiniz hücre aralığını seçin.
Aşağı/yukarı çubuklarını ekleme
-
Grafikte, yukarı/aşağı çubuk eklemek istediğiniz veri serisini seçin.
-
Grafik Tasarımı sekmesinde Grafik Öğesi Ekle'ye tıklayın, Yukarı/Aşağı Çubuklar'ın üzerine gelin ve yukarı/aşağı çubuklar'a tıklayın.
Grafik türüne bağlı olarak, bazı seçenekler kullanılamayabilir.