Önemli: Microsoft 365 için Excel ve Excel 2021'de Power View, 12 Ekim 2021'de kaldırılmıştır. Alternatif olarak, Power BI Desktoptarafından sağlanan ve ücretsiz olarak indirebileceğiniz etkileşimli görsel deneyimi kullanabilirsiniz. Ayrıca kolayca Excel çalışma kitaplarını Power BI Desktop'a aktarabilirsiniz.
Özet: Bu, bir dizinin üçüncü öğreticisidir. İlk öğreticide, Excel 2013'eVeri Aktarma ve Veri Modeli Oluşturma'da, birden çok kaynaktan içeri aktarılan verileri kullanarak sıfırdan bir Excel çalışma kitabı oluştur, Veri Modeli de Excel. İkinci öğretici olan Excel 2013, Power Pivotve DAX kullanarak Veri Modeli ilişkilerini genişletme, Veri Modelini genişletmeyi ve veri içinde hiyerarşiler oluşturmayı öğrendiniz.
Bu öğreticide, bu genişletilmiş Veri Modelini kullanarak birden çok görselleştirme içeren etkileyici raporlar oluşturmak için Power View.
Bu öğreticideki bölümler şunlardır:
Bu öğreticinin sonunda, öğrendiklerinizi sınayabileceğiniz bir test vardır.
Bu dizide, Olimpiyat Madalyaları, ev sahibi ülkeler ve çeşitli Olimpik spor etkinliklerini açıklayan veriler kullanılır. Bu dizideki öğreticiler şunlardır:
-
Excel 2013, Power Pivot ve DAX kullanarak Veri Modeli ilişkilerinin kapsamını genişletme
-
Harita Tabanlı Power View Raporları Oluşturma
-
İnternet Verilerini Ekleme ve Power View Rapor Varsayılanlarını Ayarlama
Sırayı izleyerek ilerlemenizi öneririz.
Bu öğreticilerde etkinleştirilmiş Excel 2013 Power Pivot kullanır. Power Pivot'u etkinleştirme hakkında yol gösterici bilgiler için buraya tıklayın.
Power View raporu oluşturma
Önceki öğreticilerde, Olimpik madalyalar ve Excel ilgili verileri içeren PivotTable içeren bir PivotTable içeren bir çalışma kitabı oluşturdunız. Önceki öğreticiyi tamamlamadıysanız, çalışma kitabını önceki öğreticinin sonundan buradan indirebilirsiniz.
Bu bölümde, Olimpiyat verilerini görsel olarak Power View bir çalışma raporu oluşturabilirsiniz.
-
Daha Excel, Raporlar ve Raporlar > EKLE'> Power View tıklayın.
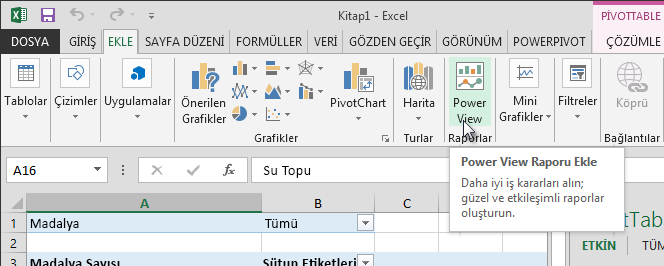
-
Boş Power View rapor, çalışma kitabında bir sayfa olarak görünür.
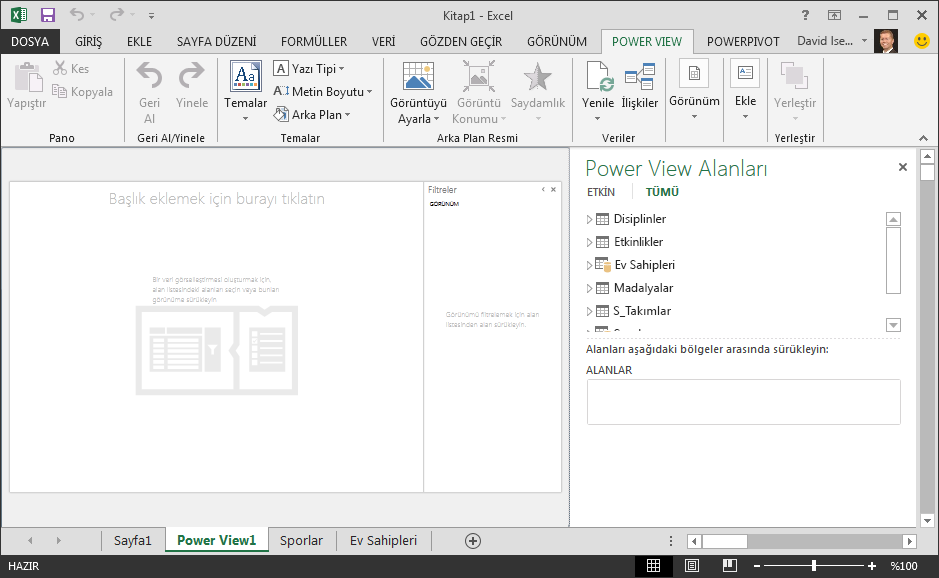
-
Alan Power View, genişletmek için Ev Sahipleri'nin yanındaki oka ve Şehir'e tıklayın.
-
Medals tabloyu genişletin ve Sport'a tıklayın. Bu durumda, Power View ekranda gösterildiği gibi, Spor'da şehrin yanında listeler.
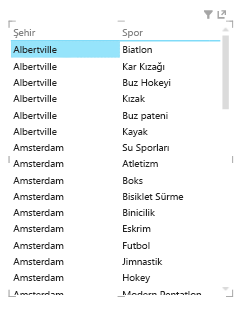
-
Alanlar'ın ALANLAR Power View, Spor'unyanındaki oka tıklayın ve Say (Boş Değil) öğesini seçin. Şimdi Power View, aşağıdaki ekranda gösterildiği gibi, bunları listelemek yerine sporları sayma.
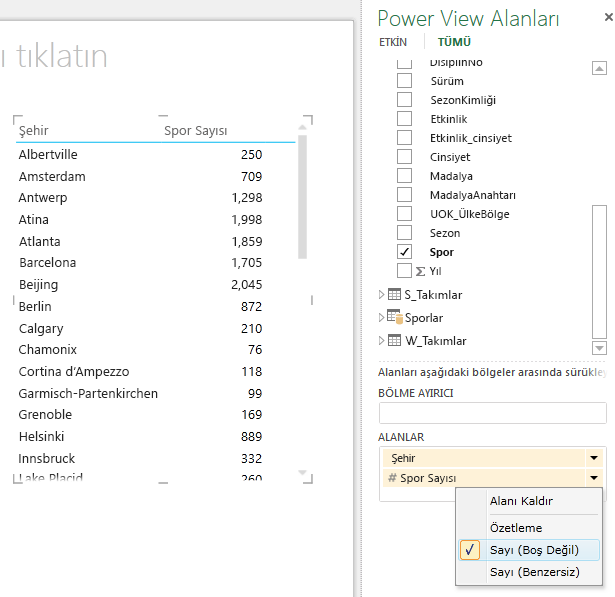
-
Şeritte, Tasarla ve > Arasında Geçiş > seçin.TASARIM sekmesi ancak tablo Power View seçiliyse kullanılabilir. Harita görselleştirmeye geçişte dış içeriği etkinleştirme hakkında bir uyarı alabilirsiniz.
-
Harita, görsel öğe olarak tablonun yerini alır. Haritada, değişik boyuttaki mavi daireler, her Olimpiyat Ana Bilgisayarı konumunda düzenlenen farklı spor etkinliklerinin sayısını gösterir. Ama hangileri yaz etkinlikleri, hangileri kış olduğunu görmek daha ilginç olabilir.
-
Rapor bölgesinden en iyi şekilde kullanmak için Filtreler'i daraltın. Filtreler alanında sağ üst köşedeki oku tıklatın.
-
Alanları Power View Medals'a genişletin. Season alanını RENK alanına kadar aşağı sürükleyin. Bu daha iyi: Harita, aşağıdaki ekranda gösterildiği gibi artık yaz sporları için mavi kabarcıklar ve kış sporları için kırmızı kabarcıklar görüntüler. Köşelerinden birini sürükleyerek görseli yeniden boyutlandırabilirsiniz.
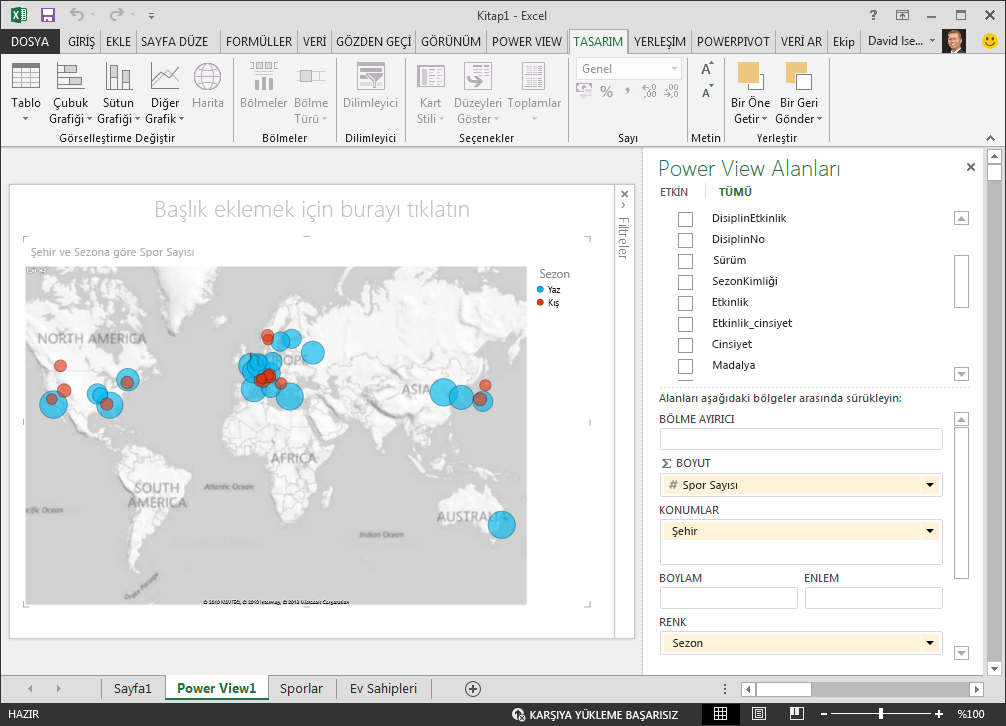
Şimdi, çeşitli Power View etkinliklerinin sayısını, sezona göre renk kodlu bir harita kullanarak görselleştiren bir spor raporuna sahipsiniz. Yalnızca birkaç tıklamayla geldi.
PivotTable'lar ve Power View alanlar oluşturma
Power View, görselleştirmeler oluşturmak için temeldeki Veri Modelini kullanır. Power Pivot DAX ile, özel formüller oluşturarak Veri Modelini genişletebilir, ardından PivotTable'larda ve pivottable'larda bu formülleri ve hesaplamaları temel alan raporlar Power View.
hesaplanan alan oluşturma Power Pivot
-
Veri Excel penceresi görüntülemek Power Pivot > Veri Modeli > Yönet' Power Pivot tıklayın.
-
Medals tabloyu seçin. Hesaplama Alanı'nın görüntülendiğinden emin olun. Hesaplama Alanı tablo verilerin altında bulunur ve hesaplanan alanları oluşturmak, düzenlemek ve yönetmek için kullanılır. Hesaplama Alanı'ı görüntülemek için, > ekranda >Hesaplama Alanı'nın görünümünü seçin.
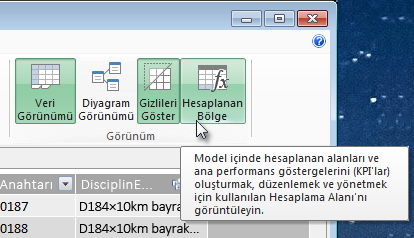
-
Olimpik sürümlerin sayısını hesaplayalım. Hesaplama Alanı'da Sürüm sütununu hemen altındaki hücreyi seçin. Şeritten, aşağıdaki ekranda gösterildiği gibi > Benzersiz Sayım'ıseçin.
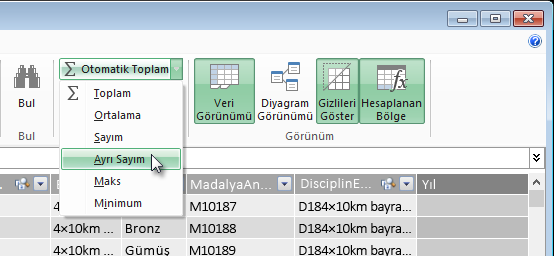
-
Power Pivot Hesaplama Alanı'nın içinde etkin hücre için bir DAX ifadesi oluşturur. Bu durumda, Power Pivot daX formülünü otomatik olarak oluşturduktan sonra:
Distinct Count of Edition:=DISTINCTCOUNT([Edition])
Otomatik Toplam'daki ek hesaplamalar da Aynı şekilde kolay olur; örneğin, Topla, Ortalama, Min, Mak ve diğerleri. -
Excel çalışma kitabını kaydedin. Veri Modeli, yeni hesaplanan alanla güncelleştirilir. Power View'da Excel geri dönersiniz, aşağıdaki ekranda gösterildiği gibi, Veri Modeli'nin güncelleştirilmiş olduğunu bir uyarıyla görebilirsiniz.

Bu Benzersiz Sürüm Sayısı hesaplanan alanını daha sonra öğreticilerde kullanacağız.
DAX kullanarak hesaplanan alan oluşturma Power Pivot
Otomatik Hesaplama kullanışlı bir hesaplamadır, ancak bazı zamanlarda daha fazla özelleştirilmiş hesaplama gereklidir. Hesaplama Alanında da DAX formülleri oluşturabilir, aynı hesaplamada formüller Excel. Bir DAX formülü oluşturduktan sonra, bunun Veri Modelimizde nasıl göründüğüne bakalım; bunun sonucunda PivotTable'mizde ve Power View.
-
Power Pivot açma. Hesaplama Alanı'da, aşağıdaki ekranda gösterildiği gibi, önceki bölümde tamamlamış olduğunuz Otomatik Hesaplama'nın hemen altındaki hücreyi seçin.
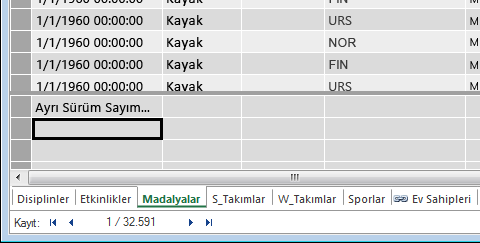
-
Şimdi tüm madalyaların yüzdesini hesaplayalım. Formül çubuğunda, aşağıdaki DAX formülünü yazın. IntelliSense, yazarak hazır komutlar sağlar ve Sekme tuşuna basarak vurgulanan IntelliSense seçeneğini belirtin.
Percentage of All Medals:=[Count of Medal]/CALCULATE([Count of Medal],ALL(Medals)) -
Yeni Pencerede Aç penceresine Excel, Excel Modeli'nin güncelleştirilmiş olduğunu gösterir. Sayfa Excel'de PivotTable'ı seçin.PivotTable Alanları'ndaMedals tabloyu genişletin. Aşağıdaki ekranda gösterildiği gibi, alan listesinin en altında az önce oluşturduğumız iki hesaplanan alan yer alıyor. Tüm Madalyaların Yüzdesi'ne seçin.
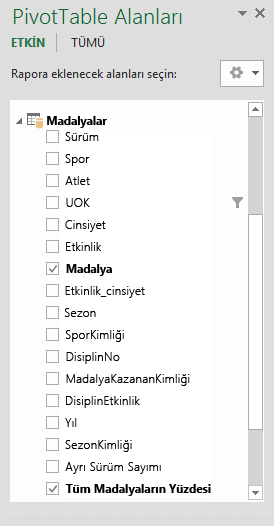
-
PivotTable'da, Tüm Madalyaların Yüzdesi alanı Medal Sayısı'nın yanında görünür. Yüzde olarak biçimlendirlanmaz, bu nedenle bu alanları seçin (imleç aşağı ok haline gelene kadar tüm Madalyalar Yüzdesi alanında birinin üzerine gelerek hepsini bir kerede seçin ve sonra tıklayın). Bunlar seçildikten sonra, EV ve Sayı > Yüzde > tıklayın. Şeridin aynı bölümünde, ondalık basamak sayısını iki olarak ayarlayın. Özet tablo aşağıdaki ekran gibi görünür.
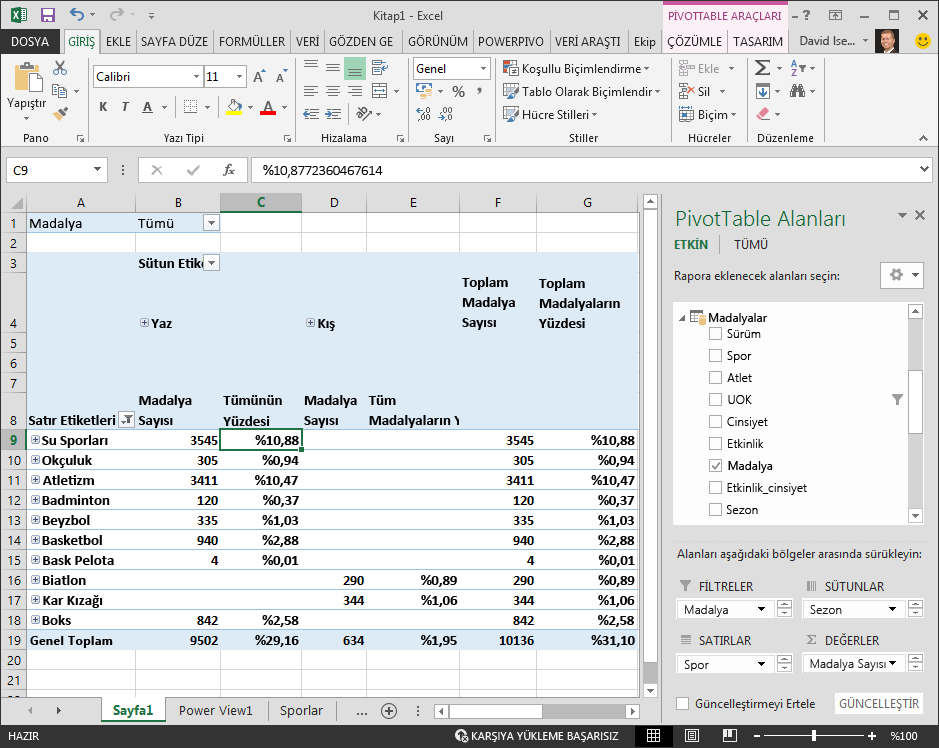
Önceki öğreticide, Spor alanını yalnızca ilk on olan alfabetik olarak filtrelemıştık. Bu nedenle, Kutulama aracılığıyla Yalnızca Su Ürünleri'ne ve Genel Toplam'daki yüzdenin %100 değil de neden %29,16 olduğunu görüyoruz. Bu bize kuşkusuz, Yaz oyunlarında verilen tüm madalyaların %29,16'sı için ilk on spor hesabının olduğunu söyler. Ayrıca, SuYlatik'in tüm madalyaların %10,88'ini hesap olduğunu da görüyoruz.
Tüm Madalyaların Yüzdesi alanı Veri Modeli'ne ekli olduğu için, Tüm Madalyalar alanı içinde Power View.
Hesaplanan alanları, çalışma alanı sekmesininPower Pivot kullanarak da Power View. Power Pivot 'te veya Power View'deyken hesaplanan alan güncelleştirilir, sonuç aynıdır: Veri Modeli, hesaplanan alanı içerecek şekilde güncelleştirilir ve tüm istemci araçlarında kullanılabilir.
Alan varsayılanlarını, tablo davranışlarını ve veri kategorilerini ayarlama
Web'de rapor oluşturmanızı kolaylaştırmanın Power View bir varsayılan alan kümesi ayarlamaktır. Bir tablo için varsayılan alan kümesi ayar her zaman yeni bir rapora Power View ve varsayılan alan kümesi otomatik olarak yeni bir rapora eklenir.
Bu bölümde, rapor oluştururken size zaman tasarrufu olacak çalışma kitabınız için varsayılan ayarlar ayarlarsınız.
Tablo için Varsayılan Alan Kümesi oluşturma
-
Yeni Power Pivot hala kullanılabilir. Yoksa, Veri Modeli'Power Pivot > Yönet'> tıklayın. Veri Power Pivot 'nin seçili olduğundan emin > Giriş > Görünümü'ne tıklayın ve Veri Görünümü'ne tıklayın. Medals tabloyu seçin.
-
Gelişmiş sekmesinde, Varsayılan Alan Kümesi'> Özellikleri'ne tıklayın. Tablo oluşturma gibi istemci araçları kullanılarak oluşturulmuş tablolar için varsayılan alanları belirtmenizi sağlayan bir Power View.
-
Sol bölmede Spor, Etkinlik, SürümKimliği, Atlet ve Medal'ı seçin ve -> ekle'ye >alanları varsayılan alanlar yapmak için Ekle'ye tıklayın. Sağ bölmede(Varsayılan alanlar) listelendik sırayla görünmelerini sağlar. Varsayılan Alan Kümesi penceresi aşağıdaki ekran gibi görünür.
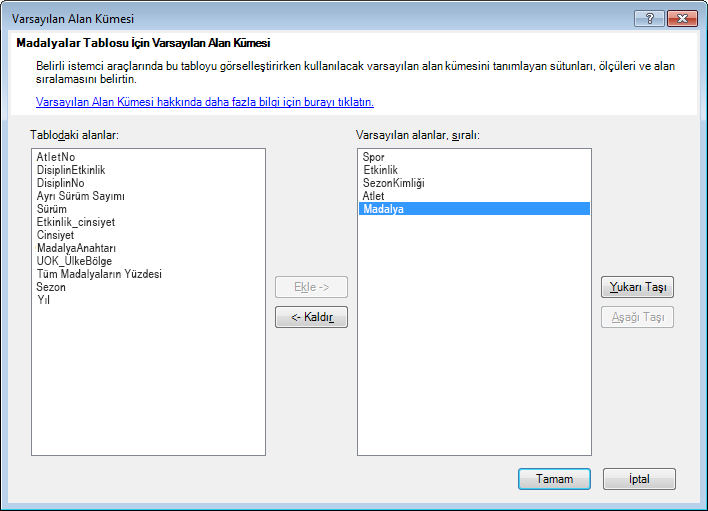
-
Medals tablosu için varsayılan alan kümelerini kaydetmek için Tamam'a tıklayın.
-
Bunun nasıl çalıştığını görmek için, Power View Sayfa'ya Excel.
-
Seçili bir görsel öğeniz olmadığını görmek için boş rapor tuvali üzerinde herhangi bir yere tıklayın. Power View sayfası şu anda yalnızca bir görsel öğeye sahip; bu, daha önce oluşturduğunuz haritadır.
-
Alanlar Power ViewMedals tablo adına tıklayın. Power View tablo oluşturur ve aşağıdaki ekranda gösterildiği gibi, Medals tablosundan beş varsayılan alanı belirttiğiniz sırayla otomatik olarak ekler. Yanlışlıkla Medals'ın yanındaki üçgenetıklarsanız, varsayılan alanlara sahip yeni bir tablo eklemek yerine tablo genişler.
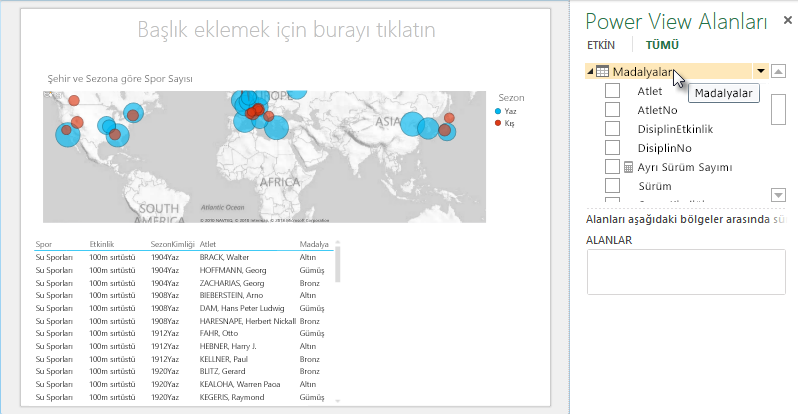
Tablo Davranışını Ayarla
Tablo için otomatik olarak rapor etiketleri oluşturmak Power View varsayılan tablo davranışını da değiştirebilirsiniz. Bu özellik, aynı tablodan görsel öğeler oluşturmanızda (belki de birçok farklı rapor için) yararlı olur. Varsayılan tablo davranışını önümüzdeki birkaç adımda kullanıyoruz, şimdi ayarlamız.
-
Medals Power Pivot seçiliyken, Gelişmiş Raporlama Özellikleri'> Tablo Davranışı'> seçin. Tablo davranışını belirtebilirsiniz bir pencere görüntülenir.
-
Tablo Davranışı penceresinde, Satır Tanımlayıcısı yalnızca benzersiz anahtarlar içeren ve boş değer olmayan bir sütundur. Bu çoğunlukla tablonun birincil anahtarıdır, ancak böyle olması da gerekir. Pencerede başka seçimler yapmak için önce bir Satır Tanımlayıcısı seçmeniz gerekir. Satır Tanımlayıcısı olarak MedalKey'i seçin.
-
Benzersiz Satırları Tut bölümünde AtletKimli'yi seçin. Burada seçili olan alanların benzersiz olması gereken satır değerleri vardır ve Özet Tablolar veya Özet Tablolar oluşturulurken toplama Power View gerekir.
Not: Istediğiniz şekilde toplamayan raporlarla sorun ediyorsanız, Benzersiz Satırları Tut alanlarında toplamak istediğiniz alanın seçili olduğundan emin olun. -
Varsayılan Etiket için,varsayılan rapor etiketi olarak kullanılacak bir anahtar seçin. Spor'ı seçin.
-
Varsayılan Resim için,henüz resim eklenmemiş olduğu için seçimi [Seçili Sütun Yok] olarak bırakın. Tablo Davranışı penceresi aşağıdaki ekran gibi görünür.
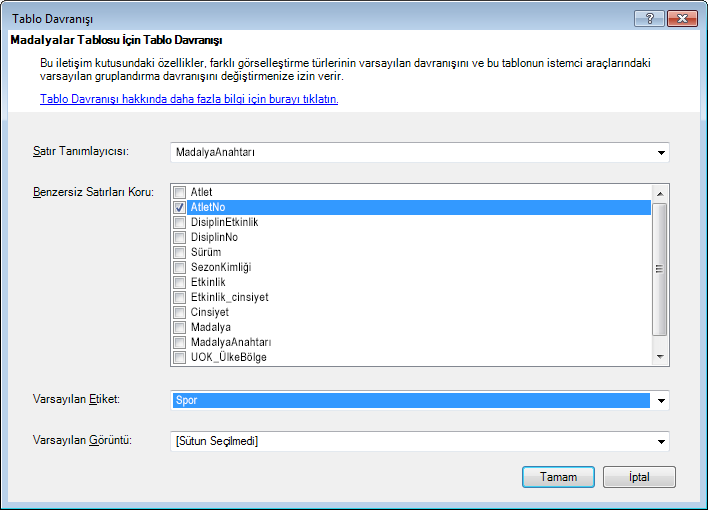
-
Tamam’ı tıklatın. Çalışma Power View sonraki Excel, önceki adımlarda oluşturduğunuz tabloyu seçin. Şeritten, Tablo Tasarım > Kartı'> seçin. Kartlar koleksiyonunda değişiklikler oluşturduğunuz tablo; veriler aynıdır, ancak verilerin görselleştirmesi değişmiştir. Tablo şimdi aşağıdaki ekran gibi görünür.
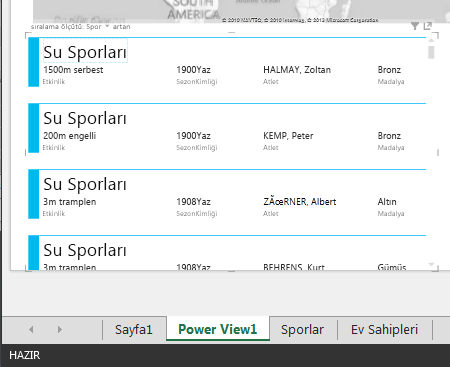
Spor alanının kalan alandan daha büyük olduğunu ve her kart için bir başlık olarak göründüğüne dikkatin. Bunun nedeni, spordayken Tablo Davranışı penceresinde Sport'a Varsayılan Etiket Power Pivot.
Alanlar için Veri Kategorilerini Ayarlama
Verilerinizin konum Power View temel verileri temel alan raporları dinamik olarak oluşturması için, bu tür verileri içeren alanların düzgün bir şekilde kategorilere ayrılmış olması gerekir. Olimpiyat verileri için, birkaç alan için kategorileri belirtebilirsiniz.
-
Ana Power Pivot ' seçin. NOC_CountryRegion seçin. Gelişmiş > Raporlama >: Aşağıdaki ekranda gösterildiği gibi, oka tıklayın ve kullanılabilir veri kategorileri listesinden Ülke/Bölge'yi seçin.
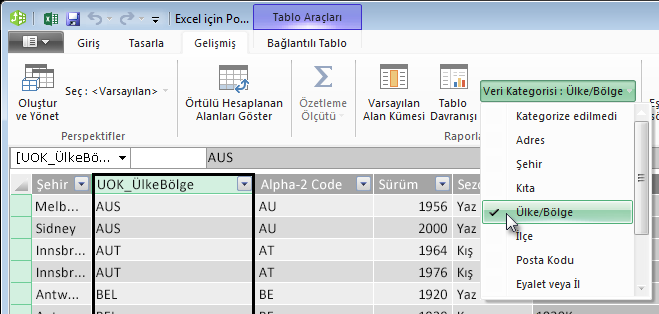
-
Medals 'da, NOC_CountryRegion seçin. Bir kez daha, Veri Kategorisini Ülke/Bölge olarak değiştirebilirsiniz.
-
Sayfayı Excel ve çalışma Power View seçin. Yeni Alanlar'daMedals Power View genişletinve dünya NOC_CountryRegion şimdi yanında küçük bir küre simgesi olduğunu fark ettiysiniz. Dünya, aşağıdaki NOC_CountryRegion gösterildiği gibi, bu öğenin bir coğrafi konum içerdiğini gösterir.
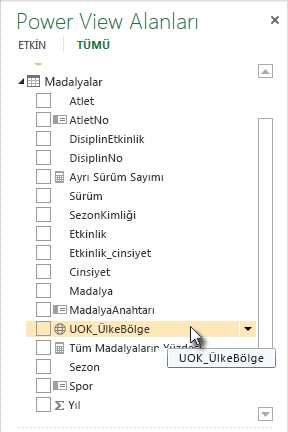
Bu coğrafi konumu yakında bir öğreticide kullanacağız. Şimdi çalışmanızı kaydetme, öğrendiklerinizi gözden geçirme ve ardından sonraki öğreticiye dalmaya hazır olun.
Denetim Noktası ve Test
Öğrendiklerinizi gözden geçirin
Bu öğreticide, harita tabanlı bir görsel öğe Power View, ardından Veri Modelinizi genişletmek ve verileri farklı bir yolla çözümlemek için hesaplanan alanlar oluşturmayı öğrendiniz. Ayrıca, bir tablo için varsayılan alan kümeleri oluşturmayı öğrendinuz; bu, yeni bir tablo Power View varsayılan alan kümesiyle önceden doldurulmuş bir tablo oluşturmayı kolaylaştırdı. Ayrıca, yeni tabloların sıralarının ve etiketlerinin hızlı ve tutarlı olması için varsayılan tablo davranışını tanımlamayı öğrendiniz.
Bu dizide bir sonraki öğreticide, burada öğrendikleri üzerine derlemeler yapacağız. Çok fazla veri var, sonraki öğreticide Veri Modelinize İnternet verileri ekli ve Power View raporlarınız gerçekten dikkat Power View resimler getiriyoruz.
İşte sonraki öğreticinin bağlantısı:
Öğretici: İnternet Verilerini Ekleme ve Power View Rapor Varsayılanları’nı Ayarlama
TEST
Öğrendiklerinizi ne kadar iyi hatırladığınızı görmek ister misiniz? İşte size fırsat. Aşağıdaki testte, bu öğreticide öğrendiğiniz özellikler, beceriler veya gereksinimler vurgulanır. Sayfanın alt kısmında, yanıtları bulacaksınız. İyi şanslar!
Soru 1: Yeni Power View oluşturmak için verilerini nereden Power View?
A: Yalnızca çalışma sayfalarına dahil edilen Excel.
B: Yalnızca Veri Modeli'ne göre.
C: Yalnızca dış kaynaklardan alınan verilerden.
D: Veri Modeli'ne ve Veri Modeli'ne göre çalışma sayfalarında yer alan Excel.
Soru 2: Varsayılan alan kümesi için aşağıdakilerin hangisi doğrudur?
A: Veri Modelinin tamamı için yalnızca bir varsayılan alan kümesi oluşturabilirsiniz.
B: Power View Alanlar seçeneğinde tablo adına Power View, varsayılan alan kümesiyle otomatik olarak doldurulan bir tablo görselleştirmesi oluşturur.
C: Bir tablo için varsayılan alan kümesi oluşturmanız, bu tablodaki diğer tüm alanların devre dışı bırakılır.
D: Yukarıdakilerin tümü.
Soru 3: Hesaplanan Alanlar için aşağıdakilerin hangisi doğrudur?
A: Bu alanları Power Pivot, Power View içinde oluşturuldukları tabloda kullanılabilir alanlar olarak görüntülenir.
B: Bunları herhangi bir uygulamanın Hesaplama Alanı' Power Pivot, tüm istemci araçlarından gizlenir.
C: Bunları Birden çok Power Pivot, tüm istemci araçlarında ayrı ayrı tablolar olarak görünür.
D: A ve B.
Soru 4: Varsayılan Davranış Tablosu penceresinde, Benzersiz Satırları Tut altında bir alan seçerekaşağıdakilerin hangisinin doğru olduğunu görebilirsiniz.
A: Alanı toplamak için Alan Toplamı'Power View açıkça "Bu alanı topla" seçeneğini belirtebilirsiniz.
B: Alan her zaman Tablo veya PivotTable'Power View bir araya toplanır.
C: Alan hiçbir zaman PivotTable'larda Power View bir araya değildir.
D: Benzersiz Satırları Tut'un seçerek Satır veya PivotTable'larda Power View hiçbir etkisi olmaz.
Bir yüzer testi
-
Doğru yanıt: B
-
Doğru yanıt: B
-
Doğru yanıt: A
-
Doğru yanıt: C
Notlar:
-
Bu öğretici dizisindeki veri ve resimler için aşağıdaki kaynaklar temel alınmıştır:
-
Olimpiyat Veri Kümesi: Guardian News & Media Ltd.
-
Bayrak resimleri: CIA Factbook (cia.gov)
-
Nüfus verileri: Dünya Bankası (worldbank.org)
-
Olimpiyat Oyunları Piktogramları Thadius856 ve Parutakupiu tarafından oluşturulmuştur










