Slayttaki nesnelerin etkili bir öykü anlatacak şekilde sırayla hareket etmesi için, hareket yolu animasyon efektleri uygulayabilirsiniz.
Örneğin, sağ taraftaki uçak (aşağıda), uçağın başlangıç noktasını gösteriyor ve iki uçak arasındaki noktalı çizgi de animasyon oynatıldığında uçağın gideceği yolu gösteriyor. Soldaki saydam resim, hareket yolu animasyonu bittiğinde uçağın varacağı yeri gösteriyor.

1:14
Microsoft 365 abonelerin hareket tabanlı animasyon efektleri için zaman kazandıran bir seçeneği vardır: Dönüşüm
Nesneye hareket yolu ekleme
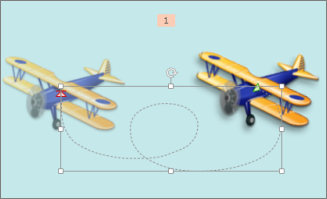
-
Animasyon eklemek istediğiniz nesneyi tıklatın.
-
Animasyonlar sekmesinde Animasyon Ekle’yi tıklatın.
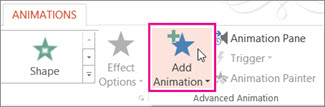
-
Aşağı kaydırarak Hareket Yolları bölümüne gelin ve bunlardan birini seçin.
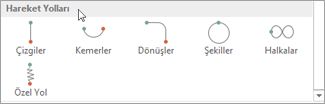
İpucu: Özel yol seçeneğini belirlerseniz, nesnenin almasını istediğiniz yolu çizersiniz.

Özel yol çizme işlemini durdurmak için Esc tuşuna basın.
Gelişmiş hareket yolu seçenekleri
-
İstediğiniz hareket yolunu görmüyorsanız galerinin en altında Diğer Hareket Yolları’na tıklayın.
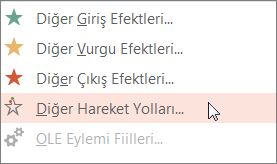
Nesnenin slaydınızda nasıl hareket edeceğini gösteren önizlemeyi görmek için bir animasyona tıklayın.
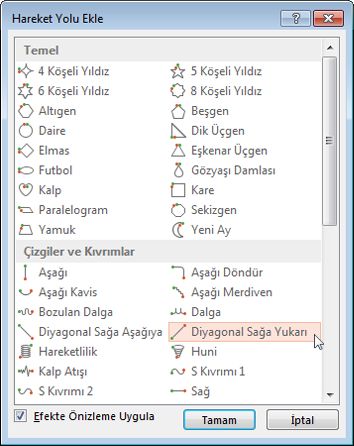
-
İstediğiniz hareket yolunu seçtikten sonra Tamam’ı tıklatın.
Animasyonu kaldırmak için, slaytta hareket yolunu tıklatın (ucunda ok olan noktalı çizgi) ve ardından Delete tuşuna basın.
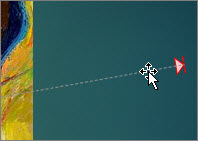
Hareket yollarını düzenleme
-
Hareket yolunun yönünü değiştirme, hareket yolunun tek tek noktalarını düzenleme ya da animasyonu kilitleme (başkalarının animasyonu değiştirmesini engellemek için) veya kilidini açma gibi işlemler yapmak için, Efekt Seçenekleri’ni tıklatın.
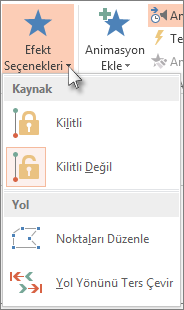
-
Hareket yolunun önizlemesini görüntülemek için, slaytta nesneyi tıklatın ve sonra da Animasyonlar > Önizleme’yi tıklatın.
İpucu: Önizleme, Animasyonlar sekmesinde, sol uçtaki Dosya sekmesinin hemen altındadır.
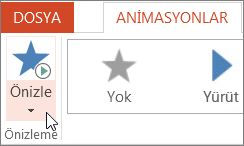
Önceden tanımlı yolları kullanma
Çoğu durumda, slaydınızın ilginçliğini artırmak için temel yol animasyonlarından birini seçmek en mükemmel seçim olur. Aşağıdaki örnekte, bir grafiğe Yol döndür animasyonu uygulayacak, yolun yönünü değiştirmek için Efekt Seçenekleri'ni kullanacağız ve ardından istediğimiz son görünümü elde etmek için Yol Yönünü Ters Çevir'i kullanacağız.
Örnek: Grafiğe önceden tanımlanmış yol animasyonu uygulama
-
Boş bir slaytta, Şekiller > Dikdörtgen > Ekle'ye (veya isterseniz başka bir şekle) tıklayın ve sonra slaydın sol üst köşesine tıklayarak ekleyin.
-
Dikdörtgen hala seçili durumdayken, Animasyonlar > Yol Animasyonu'na tıklayın ve Temel'in altında Dönüş'e tıklayın.
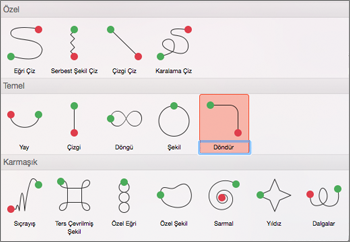
-
Animasyon önizlemesi tamamlandıktan sonra Animasyonlar sekmesinde Efekt Seçenekleri'ne ve ardından Sağ Aşağı'ya tıklayın.
-
İmlecinizi animasyon uç noktasının üzerine getirip üzerinde çizgi olan çift başlı oka dönüşmesini bekleyin; ardından tıklayın ve slaydın sağ alt köşesine doğru sürükleyin.
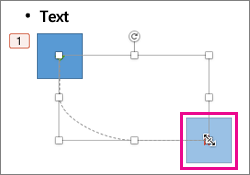
-
Son olarak, Yol Yönünü Ters Çevir > Efekt Seçenekleri'ne tıklayın.
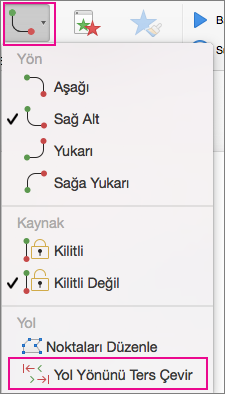
Animasyon artık grafiği slaytta en az görünür olan yerden (sağ alt) en görünür konuma (sol üst) taşır.
Özel yollar kullanma
Özel yol animasyonu çizmek için animasyon eklemek istediğiniz nesneyi seçin ve Animasyonlar > Yol Animasyonları'na tıklayın ve özel'in altında bir seçenek belirleyin. Çizim yöntemi, seçtiğiniz yol türüne bağlı olarak değişir.
Eğri veya Serbest Biçimli yol seçtiyseniz: 
-
Başlangıç noktasına tıklayın ve sonra yön değişikliğinin başlamasını istediğiniz her noktaya tıklayın.
-
Bitirmek için çift tıklayın.
Bir Çizgi veya Karalama yolu seçtiyseniz: 
-
İstediğiniz şekli çizmek için farenin düğmesini basılı tutun ve sonra bitirdiğinizde düğmeyi bırakın.
Özel yolu çizdikten sonra değiştirmek için:
-
Özel yola Control tuşunu basılı tutarak tıklayın veya sağ tıklayın ve Noktaları Düzenle'ye tıklayın.
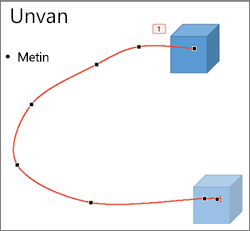
İpucu: Daha önce bir grafik programında yolları düzenlemeyle çalışmadıysanız efekti silip yeniden çizmeyi daha kolay bulabilirsiniz.










