Journal, belirli kişilerle ilgili olarak seçtiğiniz eylemleri otomatik olarak kaydeder ve eylemleri Zaman Çizelgesi görünümüne yerleştirir. e-posta iletileri veya toplantılar gibi Microsoft Outlook öğeleri izlemek için Journal kullanabilirsiniz. Ayrıca Word belgeleri veya Excel çalışma kitapları gibi diğer Microsoft Office dosyalarını da izleyebilir.
Journal, anımsamak istediğiniz tüm etkileşimlerin kaydını tutar. Hatta telefon görüşmesi veya postaladığınız ya da aldığınız kağıt mektup gibi bilgisayarınızda bulunmayan bir şey bile.
Journal şu şekilde bulabilirsiniz:
-
Gezinti Çubuğu'nda, Journal >

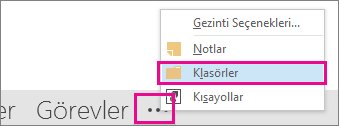
-
Mevcut Günlük girdilerinizle çalışabilir veya Klasör bölmesinden yeni girdiler oluşturabilirsiniz.
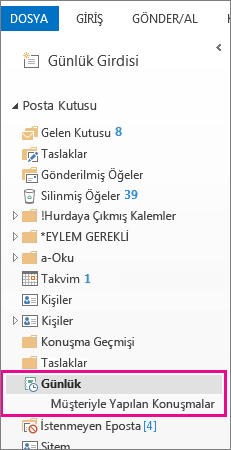
-
Klasör Bölmesi içinde Günlük klasörünü tıklatın.
-
Giriş'i tıklatın.
-
Yeni grubunda, Günlük Girdisi'ni tıklatın.
-
Konu kutusuna bir açıklama yazın.
-
Girdi türü kutusunda, kaydedeceğiniz günlük girdi türünü tıklatın.
-
İstediğiniz diğer seçenekleri belirleyin.
Not: Outlook uygulamasının önceki sürümlerinde, diğer Microsoft Office uygulamaları ve Windows'da açılan belgeleri izleyen otomatik bir günlük özelliği bulunmaktaydı. Bu özellik Outlook 2013 veya daha yeni sürümlerde kullanılamaz.
-
Günlük'te, Tarih Cetveli görünümünde Görünüm'ü tıklatın.
-
Geçerli Görünüm grubunda, Görünüm Ayarları'nı tıklatın ve sonra Sütunlar'ı tıklatın.
-
Kullanılabilir alanları seç kutusundan istediğiniz alan kümesini tıklatın. Bunlar normalde Sık kullanılan alanlar veya Tüm Günlük alanları'dır.
-
Kullanılabilir tarih/saat alanları kutusundan, öğe için başlangıç tarihi olarak kullanmak istediğiniz zamanı içeren alanı seçin ve Başlat'ı tıklatın.
-
Kullanılabilir tarih/saat alanları kutusundan, öğe için bitiş tarihi olarak kullanmak istediğiniz zamanı içeren alanı seçin ve Bitiş'i tıklatın.
İpucu: Tarih Cetveli görünümü, her öğe ve belgenin ne zaman oluşturulduğunu, kaydedildiğini, gönderildiğini, alındığını, açıldığını ve değiştirildiğini gösterir. Öğeleri tarih cetvelinde göstermek için kullanılan zaman alanlarını değiştirdiğinizde, öğelerin tarih cetvelindeki konumu ve süreleri değişikliğe uğrayabilir.
-
Günlük girdisini açma
-
Yeni bir başlangıç tarihi ve saati girin. Bitiş saatini değiştirmek için, Süre kutusundaki sayıyı değiştirin.
Not: Bir günlük girdisiyle ilişkili saatleri değiştirme, ilgili öğe, belge veya kişinin başlangıç saatini değiştirmez.










