Outlook'ta konuşmaya göre e-posta iletilerini görüntüleme
Varsayılan olarak, Outlook 'e çoğu hesap türünü eklediğinizde iletileriniz Konuşmalar'da görüntülenir. Konuşma, aynı konu satırıyla aynı yazışmadaki tüm iletileri içerir.
Not: Bu Yeni Outlook sekmesinin altındaki adımlar ekranınızla eşleşiyorsa, henüz yeni Windows için Outlook kullanmıyor olabilirsiniz. Klasik Outlook'u seçin ve bunun yerine bu adımları izleyin.
Yeni Outlook'ta konuşmaya göre gruplandırılmış iletileri görüntüleme
-
Sayfanın üst kısmında Ayarlar

-
İleti düzenleme'nin altında, e-postayı konuşmaya göre gruplandırılmış olarak mı yoksa tek tek ileti olarak mı göstermek istediğinize bağlı olarak seçeneklerden birini belirleyin.
-
E-postayı konuşmaya göre gruplandırılmış olarak göster'i seçerseniz, Okuma bölmesini düzenle'nin altında şu seçeneklerden birini belirleyin: Üstte en yeni veya Altta en yeni veya Her iletiyi ayrı olarak göster.
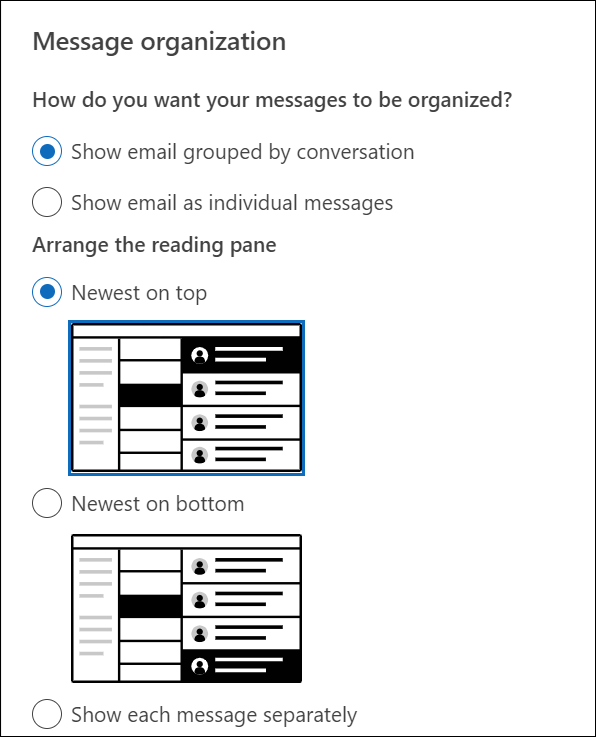
-
Konuşma görünümünü kullanma
-
Gelen kutunuz gibi herhangi bir posta klasöründen Görünüm > Konuşmalar Olarak Göster'i seçerek Konuşma görünümünü açın veya kapatın.

-
Tüm posta kutuları veya Bu klasör'e tıklayın.
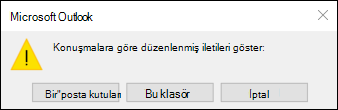
ileti listesi birden çok ileti içeren konuşmalar, 

Her Konuşmada iletiler en yeni ileti en üstte olacak şekilde sıralanır. Bu sıralama düzenini değiştiremezsiniz.
Konuşmanın parçası olan yeni bir ileti aldığınızda, Konuşmanın tamamı ileti listenizin en üstüne taşınır.
Okunmamış iletileri içeren tüm Konuşmalar kalın bir konuya sahiptir ve okunmamış iletilerin sayısı konunun yanında görünür. Konuşma'yı genişlettiğiniz zaman, okunmamış iletilerin kalın bir başlığı vardır.
Konuşma seçeneklerini değiştirme
Değiştirebileceğiniz çeşitli konuşma seçenekleri vardır.
-
Gelen kutunuz gibi herhangi bir e-posta klasöründen Görünüm > Konuşma Ayarları'nı seçin
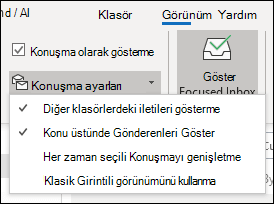
-
Kullanılabilir seçeneklerden herhangi birini seçin.
-
Diğer Klasörlerdeki İletileri Göster Konuşmada diğer klasörlere taşınan iletileri ve gönderdiğiniz ve Gönderilmiş Öğeler klasörünüzde depolanan iletileri görüntülemek için bu seçeneği kullanın.
-
Gönderenleri Konunun Üstünde Göster Bu seçeneğin seçilmesi, konuşma konusu yerine konuşmanın üst kısmında gönderen adlarını gösterir.
-
Seçili Konuşmayı Her Zaman Genişlet Bu seçenek yalnızca seçili durumdaki konuşma için geçerlidir. Bu kutuyu işaretlediğinizde seçilen konuşma her zaman genişletilmiş olarak görünür.
-
Klasik Girintili Görünümü Kullanma Klasik girintili görünüm, konuşmadaki iletileri konuşma içindeki konumlarına göre girintili olarak gösterir.
-
Konuşmaya göre gruplandırılmış iletileri görüntüleme
-
Sayfanın üst kısmında Ayarlar

-
İleti düzenleme'nin altında, e-postayı konuşmaya göre gruplandırılmış olarak mı yoksa tek tek ileti olarak mı göstermek istediğinize bağlı olarak seçeneklerden birini belirleyin.
-
E-postayı konuşmaya göre gruplandırılmış olarak göster'i seçerseniz, Okuma bölmesini düzenle'nin altında şu seçeneklerden birini belirleyin: Üstte en yeni veya Altta en yeni veya Her iletiyi ayrı olarak göster.
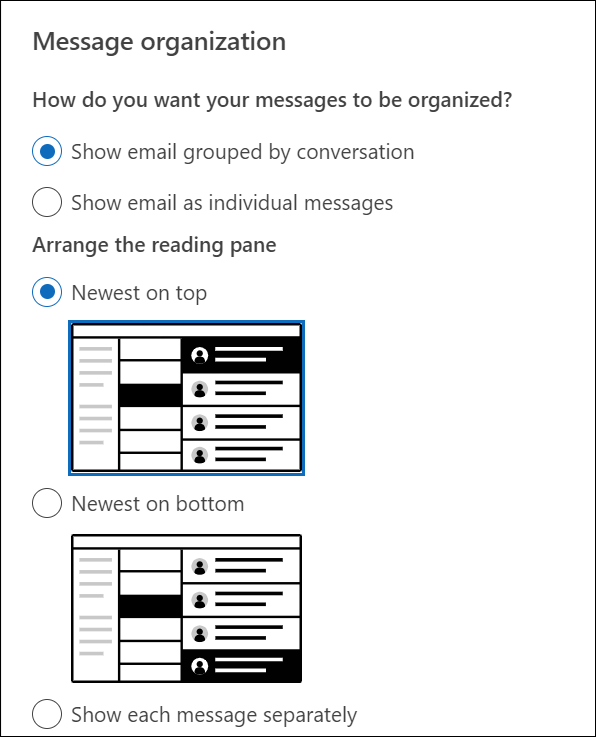
-
Ayrıca bkz.
Mac için Outlook'da konuşmaya göre e-posta iletilerini görüntüleme










