SharePoint ürünlerine dahil edilen iş akışları, iş süreçlerinizi otomatikleştirmek için kullanabileceğiniz özelliklerdir ve bunları hem daha tutarlı hem de daha verimli hale getirir. SharePoint ürünlerinde depolanan belgeleri ve diğer öğeleri geri bildirimleri için bir veya daha fazla kişiye yönlendirmek için SharePoint Geri Bildirim Topla iş akışını kullanabilirsiniz. Ayrıca sürecinizi sizin yerinize işleyen bir SharePoint iş akışıyla, yapmanız gereken diğer tüm işlemler için daha fazla zamanınız olur.
Notlar:
-
SharePoint 2010 iş akışları yeni kiracılar için 1 Ağustos 2020'den bu yana kullanımdan kaldırıldı ve 1 Kasım 2020'de mevcut kiracılardan kaldırıldı. SharePoint 2010 iş akışlarını kullanıyorsanız Power Automate'e veya desteklenen diğer çözümlere geçiş yapmanızı öneririz. Daha fazla bilgi için bkz . SharePoint 2010 iş akışının kullanımdan kaldırılması.
-
SharePoint 2013 iş akışı Nisan 2023'ten bu yana kullanımdan kaldırılmıştır ve 2 Nisan 2024 itibarıyla yeni kiracılar için kapatılacaktır. Mevcut kiracılardan kaldırılacak ve 2 Nisan 2026 itibariyle tamamen kullanımdan kaldırılacaktır. SharePoint 2013 iş akışını kullanıyorsanız Power Automate'e veya desteklenen diğer çözümlere geçiş yapmanızı öneririz. Daha fazla bilgi için bkz. Microsoft 365'te SharePoint 2013 iş akışını kullanımdan kaldırma.
Daha fazla bilgi için bkz. SharePoint'e dahil edilen iş akışlarına genel bakış.
Önemli: Varsayılan olarak, Geri Bildirim Topla iş akışı etkinleştirilmez ve ilişkilendirme formunun İş akışı şablonu seçin liste kutusunda listelenmez. Site yöneticisinin kullanımına açmak için site koleksiyonu düzeyinde etkinleştirmesi gerekir.
Tek yapmanız gereken geri bildirim toplama iş akışı görevini tamamlamaksa Ekranı aşağı kaydırarak COMPLETE segmentine gelin ve genişletin. Şimdilik diğer segmentlerden herhangi birine ihtiyacınız olmayabilir.
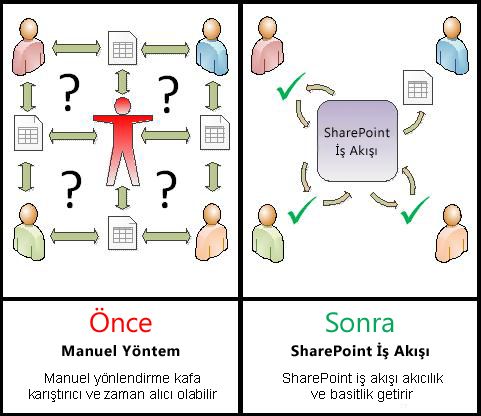
SharePoint iş akışları şunlardır:
-
Verimli ve tutarlı Geri Bildirim Topla iş akışı belgeyi veya öğeyi otomatik olarak yönlendirir, gözden geçirme görevleri atar ve bunların ilerleme durumunu izler ve gerektiğinde anımsatıcılar ve bildirimler gönderir. Bir iş akışındaki etkinlik merkezi bir durum sayfasından izlenebilir ve ayarlanabilir ve iş akışı çalıştırmalarındaki olayların geçmişi tamamlandıktan sonra 60 gün boyunca tutulur.
-
Sizin için daha az iş Geri Bildirim Topla iş akışı hem size hem de iş arkadaşlarınıza zaman ve sorun tasarrufu sağlar ve aynı zamanda geri bildirim sürecinizi kolaylaştırır ve standartlaştırır.
Geri Bildirim Topla iş akışının çok basit bir sürümünün diyagramı aşağıdadır.
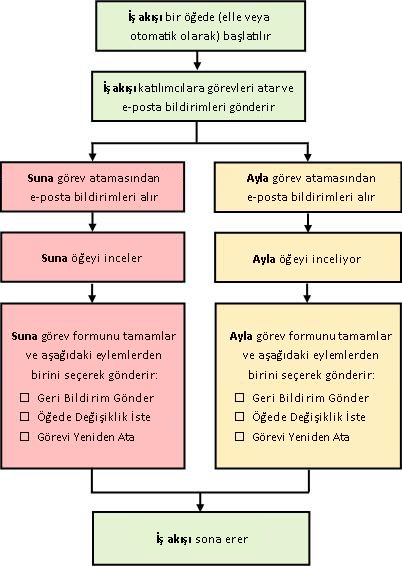
Bu makaleyi kullanma ipuçları
Bu makaledeki bilgiler on genişletilebilir segmentte sunulmuştur.
Bu makaleden en iyi şekilde yararlanın hakkında birkaç ipucu için buraya tıklayın
Tek yapmanız gereken geri bildirim toplama iş akışı görevini tamamlamaksa Ekranı aşağı kaydırarak COMPLETE segmentine gelin ve genişletin. Şimdilik diğer segmentlerden herhangi birine ihtiyacınız olmayabilir.
İş akışları eklemek, başlatmak, izlemek ve bakımını yapmak istiyorsanız Bu görevler hakkında henüz bilginiz yoksa, ilk kez bir iş akışı tasarlayıp eklediğinizde segmentlere göre segmentlere ayırarak bu makalede ilerleyebilirsiniz. Bilgiler ve makale düzeni hakkında bilgi edindikten sonra, iade ziyaretlerinde doğrudan ihtiyacınız olan segmente gidebilirsiniz.
Grafiklerle ilgili bir not Bu iş akışı makaleleri serisindeki ekran görüntüleri ve kavramsal diyagramlar genellikle Onay iş akışı türünü temel alır. Ancak bu makaledeki resimler ve diyagramlar, kavramsal veya açıklayıcı netlik için gerekli olduğu durumlarda Geri Bildirim Topla iş akışları için özelleştirildi.
Bu makaleyi yazdırma hakkında bir sözcük Bu uzun bir makale. Yalnızca seçili segmentleri yazdırmak istiyorsanız, yazdırırken yalnızca bu segmentlerin genişletildiğinden emin olun. (Ayrıca, yazdırılan kopyanıza tam grafikleri eklemek istiyorsanız, dikey yönlendirmeye değil yatay yönde yazdırın.)
Ve arama hakkında bir kelime Bu makaledeki herhangi bir metni veya terimi aramadan önce, aramak istediğiniz tüm segmentlerin genişletildiğinden emin olun.
Ne yapmak istiyorsunuz?
|
|
Geri Bildirim Toplama iş akışları hakkında daha fazla bilgi edinin |
Geri Bildirim Toplama iş akışları hakkında daha fazla bilgi edinin
Geri Bildirim Topla iş akışı, bir belgeyi veya SharePoint listesinde veya kitaplığında depolanan başka bir öğeyi geri bildirimleri için bir veya daha fazla kişiye yönlendiren bir SharePoint özelliğidir. İş akışı sürecin tamamını otomatikleştirir, kolaylaştırır ve standartlaştırır.

SharePoint ürünlerine dahil edilen temel Geri Bildirim Topla iş akışı şablon işlevi görür. Bu şablonu kullanarak sitelerinize birden çok Geri Bildirim Topla iş akışı ekleyebilirsiniz. Eklediğiniz her iş akışı, temel Geri Bildirim Topla iş akışının benzersiz bir sürümüdür ve her biri, eklerken belirttiğiniz ayarlara göre kendi özel çalışma yöntemine sahip olur.
Bu segmentteki bölümler
1. Geri Bildirim Topla iş akışı benim için ne yapabilir?
-
Listenize, kitaplığınıza veya site koleksiyonunuza ilk kez Geri Bildirim Topla iş akışı eklediğinizde, kaç katılımcının dahil edileceğini belirtebilir ve görevlerinin birer birer (seri olarak) veya tümünün aynı anda (paralel olarak) atanıp atanmayacağını belirtebilirsiniz. Hatta katılımcıların görevlerini iki veya daha fazla ayrı aşamaya bölmeye karar verebilir, ayrıca her görevin tamamlanması için son tarihi ve/veya izin verilen saati belirtebilirsiniz. Bir öğede iş akışını el ile her başlattığınızda, bu ayarlardan herhangi birini değiştirebilirsiniz.
-
İş akışı, belirtilen her katılımcıya bir görev atar. Her katılımcı birkaç olası yanıt arasından seçim gerçekleştirir: öğe hakkında geri bildirim göndermek, öğede değişiklik istemek, görevi yeniden atamak veya görevi silmek.
-
İş akışı çalışırken ilerleme durumunu izleyebilir ve tek bir merkezi İş Akışı Durumu sayfasından ayarlamalar (gerekirse) yapabilirsiniz.
-
İş akışı tamamlandıktan sonra 60 gün boyunca, iş akışının bu çalıştırması (veya örneği) boyunca gerçekleşen tüm iş akışı olaylarının listesi, resmi olmayan başvuru için İş Akışı Durumu sayfasında hala kullanılabilir.
2. Geri Bildirim Topla iş akışı ne yapamaz ?
Geri Bildirim Topla iş akışı, bir öğenin onaylarını ve reddedilmelerini toplamak veya web sitesinin web sayfası yayımlamasını denetlemek için tasarlanmamıştır. Katılımcıların gözden geçirdikleri öğeyi onayladığı veya reddettiği bir iş akışı eklemek istiyorsanız, Ayrıca Bkz. bölümündeki Onay iş akışları hakkında her şey başlıklı makaleye bakın.
Ayrıca, Geri Bildirim Topla iş akışları imza toplamak için tasarlanmamıştır. Microsoft Word belgesinde, Microsoft Excel çalışma kitabında veya Microsoft InfoPath formunda imza toplamak için bir iş akışı kullanmak istiyorsanız, Ayrıca Bkz. bölümündeki İmzaLarı Toplama iş akışları hakkında her şey makalesine bakın.
SharePoint ürünlerine dahil edilen iş akışlarından herhangi birini daha fazla özelleştirmek için Microsoft SharePoint Designer 2013 nasıl kullanabileceğiniz hakkında bilgi edinmek için Bkz. Microsoft Yazılım Geliştirici Ağı (MSDN) Yardım sistemi.
3. Bu iş akışı türünü kimler kullanabilir?
İş akışı eklemek için Varsayılan olarak, iş akışı eklemek için Listeleri Yönet iznine sahip olmanız gerekir. (Sahipler grubu varsayılan olarak Listeleri Yönet iznine sahiptir; Üyeler grubu ve Ziyaretçiler grubu yoktur.)
İş akışı başlatmak için Ayrıca varsayılan olarak, zaten eklenmiş bir iş akışını başlatmak için Öğeleri Düzenle iznine sahip olmanız gerekir. (Üyeler grubu ve Sahipler grubunun her ikisi de varsayılan olarak Öğeleri Düzenle iznine sahiptir; Ziyaretçiler grubu bunu yapmaz.)
Alternatif olarak, Sahipler belirli iş akışlarını yalnızca Sahipler grubunun üyeleri tarafından başlatılacak şekilde yapılandırmayı seçebilir. (Bunu yapmak için, ilişkilendirme formunun ilk sayfasında Bu iş akışını başlatmak için Listeleri Yönetme İzinlerini Gerektir onay kutusunu seçin.)
4. Bu tür bir iş akışını nasıl planlar, ekler, çalıştırır ve korursunuz?
Temel aşamalar şunlardır:
-
İş akışı ÇALıŞMADAN ÖNCE (plan, ekle, başlat)
İş akışını eklemeden önce, nereye eklemek istediğinizi (tek bir liste veya kitaplık için veya site koleksiyonunun tamamı için) ve nasıl çalışacağına ilişkin ayrıntıları planlarsınız. İş akışını ekleyip yapılandırdıktan sonra, gerekli izinlere sahip herkes iş akışını belirli bir öğede başlatabilir. İş akışı otomatik olarak çalışacak şekilde de ayarlanabilir. Otomatik çalıştırmalar, tetikleyen iki olaydan birine veya her ikisine bağlı olarak etkinleştirilebilir: bir liste veya kitaplığa herhangi bir öğe eklendiğinde veya liste veya kitaplıktaki herhangi bir öğe değiştirildiğinde. -
İŞ akışı çalışırken (tamamlandı, izleyin, ayarlayın)
İş akışı çalışırken, tek tek katılımcılar atanan görevlerini tamamlar. Otomatik anımsatıcılar, görev son tarihlerini karşılayamayan katılımcılara gönderilir. Bu arada, iş akışının ilerleme durumu, iş akışının belirli bir örneğine yönelik merkezi bir İş Akışı Durumu sayfasından izlenebilir. İş akışı çalıştırılırken yapılan ayarlamalar aynı sayfadan yapılabilir; ve gerekirse iş akışı iptal edilebilir veya buradan sonlandırılabilir. -
İş akışı çalıştırıldıktan sonra (gözden geçirme, rapor, değiştirme)
İş akışı tamamlandığında, bu çalıştırmanın (veya örneğinin) tüm geçmişi İş Akışı Durumu sayfasında 60 güne kadar gözden geçirilebilir. Aynı sayfadan, bu iş akışı sürümünün performansına ilişkin istatistiksel raporlar oluşturulabilir. Son olarak, iş akışının nasıl çalıştığını değiştirmek istediğiniz herhangi bir şey varsa, iş akışını ilk eklediğinizde tamamladığınız ilişkilendirme formunu açabilir ve düzenleyebilirsiniz.
Aşağıdaki akış grafiği, bu aşamaları yeni iş akışı ekleyen kişinin perspektifinden gösterir.
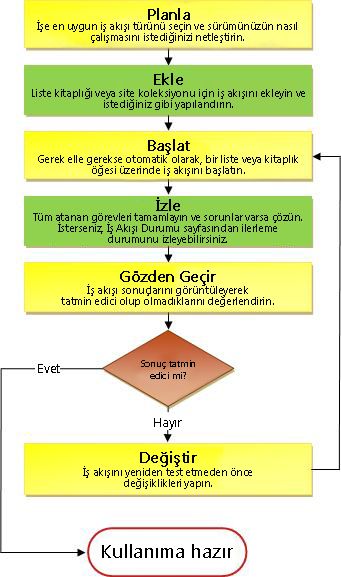
Sırada ne var?
Yeni bir Geri Bildirim Topla iş akışını planlamadan önce bu makalenin ALLOW segmentini gözden geçirin ve plan segmentine geçin.
Segmentin başı | Makalenin başı
|
|
Yalnızca görev formunda veya öğede de İzin Ver geri bildirimi |
Yalnızca görev formunda veya öğede geri bildirime izin ver
Aşağıdaki iki soru, iş akışınız hakkında tek bir temel karara ulaşmanıza yardımcı olabilir:
-
Katılımcıların yalnızca görev formundaki Açıklamalar alanına geri bildirim göndermesine izin veriliyor mu veya öğenin kendisine izlenen değişiklikler ve açıklamalar da ekleyebilirler mi?
-
Katılımcılar öğenin kendisine izlenen değişiklikler ve açıklamalar ekleyebiliyorsa , bunu birkaç katılımcının belgeyi aynı anda düzenleyebileceği işbirliğine dayalı bir ortamda mı yapıyorlar yoksa her katılımcı belgeyi kullanıma alıp kendi gözden geçirmeleri süresi boyunca tek düzenleme haklarına sahip mi?
Bu alternatifleri netleştirmeye yardımcı olabilecek bir diyagram aşağıdadır.

Okumaya devam ettikçe şu noktaları göz önünde bulundurun:
-
Şu anda kullanıma alınmış bir öğede hiçbir iş akışı başlatılamıyor.
-
Geri Bildirim Topla iş akışı türü, gözden geçirilmekte olan öğede herhangi bir değişiklik yapılırsa iş akışını hemen iptal etme seçeneği içerir.
-
Bir öğeye izlenen değişiklikleri ve açıklamaları yalnızca oluşturulduğu programın yüklü sürümünde açıkken ekleyebilirsiniz; programın web uygulaması sürümünde açık olduğunda ekleyemezsiniz.
Bu segmentteki bölümler
-
Hem görev formunda hem de öğede geri bildirime izin ver (işbirliğine dayalı sürüm)
-
Hem görev formunda hem de öğede geri bildirime izin ver (tek erişimli sürüm)
1. Yalnızca görev formunda geri bildirime izin ver
Bu düzenleme mekanik olarak en basit olan olma avantajına sahiptir. Katılımcıların değişiklik önermek için yalnızca iki yolu vardır ve her ikisi de görev formunu içerir:
-
Açıklamaları gönderin.
-
İş akışı çalışmaya devam ederken öğede değişiklik yapılmasını isteyin.
Elbette asıl dezavantajı, katılımcıların belirli değişiklikleri doğrudan öğede belirtememeleridir. Önerilen değişiklik sayısı arttıkça katılımcılarınız doğrudan öğede çalışabilmek isteyebilir.
Öğeleri değişikliklerden korumaya ilişkin not Katılımcıların öğenin kendisinde değişiklik yapmamasını sağlamanın en basit yolu, çalıştırma süresi boyunca öğeyi kullanıma almaktır. Ancak kısa bir süre önce dediğimiz gibi, iş akışları şu anda kullanıma alınmış olan hiçbir öğeden başlayamaz.
Bu sorunu geçici olarak gidermenin iki yolu vardır:
-
İş akışı başlatılana kadar bekleyebilir ve ardından çalıştırma süresi boyunca öğeyi kullanıma alabilirsiniz. (İş akışı otomatik olarak başlatılırsa, ilişkilendirme formunun ikinci sayfasındaki BILGI alanında listelenmiş olduğunuzdan emin olun. Ardından, bir öğede iş akışının başlatıldığını belirten bir bildirim aldığınızda, bu öğeyi kullanıma alın.) Bu yöntemin bir sınırlaması, kullanıma alınmış durumdayken başka hiçbir iş akışının aynı öğede başlatılamamasıdır.
-
Alternatif olarak, öğeyi iade edilmiş olarak bırakabilirsiniz, ancak katılımcıların öğeyi kullanıma almamalarının veya öğede değişiklik yapmalarının önemli olduğunu bildiklerinden emin olun. Bu yönergeyi görev bildirimlerine eklediğiniz notlar arasına eklemek iyi bir fikirdir. Katılımcılarınız Geri Bildirim Toplama iş akışlarını yeni kullanıyorsa, iş akışı başlamadan önce ayrı bir e-posta göndererek veya katılımcılarınızla bizzat konuşarak noktayı daha net hale getirmek iyi bir fikir olabilir.
2. Hem görev formunda hem de öğede geri bildirime izin ver (işbirliğine dayalı sürüm)
Bu düzenleme, öğeyi tüm katılımcılar için her zaman kullanılabilir durumda tutar. Kimse kendi yorumunu yapmadan önce kimsenin gözden geçirmesini beklemesine gerek yok. Bu esneklik, SharePoint ürünlerindeki işbirliği özellikleriyle mümkün hale getiriliyor.
Katılımcılarınızın aşağıdakileri yapması gerektiğini bilmelerini sağlayın:
-
Değişiklikleri yaparken öğeyi iade edilmiş olarak bırakın.
-
Öğeyi, o programın web uygulaması sürümünde değil, oluşturulduğu programın yüklü sürümünde açın.
-
Değişiklik yapmadan veya açıklama eklemeden önce değişiklik izlemeyi açın.
-
Değişiklikleri sunucuya kaydedin.
Geri Bildirim Topla iş akışı türünün, gözden geçirilmekte olan öğede herhangi bir değişiklik yapıldığında iş akışını hemen iptal etme seçeneği içerdiğini unutmayın. Bu seçenek belirlenirse, herhangi bir katılımcı öğedeki değişiklikleri (izlenen değişiklikler ve/veya açıklamalar bile) ilk kez kaydettiğinde iş akışı hemen iptal edilir.
Ayrıca, öğenin kendisinde değişikliklere izin vermeyi planlıyorsanız, liste veya kitaplığın Sürüm oluşturma ayarlarında Belgelerin düzenlenmeden önce kullanıma alınması gerektir ayarının Hayır olarak ayarlandığından emin olun.
3. Hem görev formunda hem de öğede geri bildirime izin ver (tek erişimli sürüm)
Bu düzenlemede, öğeyi bir kerede yalnızca bir katılımcının kullanıma alıp değişiklik yapmasına izin verilir:
-
İş akışındaki görevlere birer birer atanmışsa (seri olarak) bu büyük olasılıkla sorun olmayacaktır.
-
Görevlerin tümüne aynı anda (paralel olarak) atandıysa, bazen başka bir katılımcı öğe üzerinde çalışmayı tamamlarken katılımcıların öğeye erişimi beklemesi gerekebilir.
Öğe kullanıma alınmışken iş akışı bir öğede başlayamadığından, bu iş akışını çalıştırmadan önce öğelerin iade edildiğinden emin olmanız gerekir.
Katılımcılarınızın aşağıdakileri yapması gerektiğini bilmelerini bekleyin:
-
Öğeyi açmadan önce kullanıma alın.
-
Öğeyi, o programın web uygulaması sürümünde değil, oluşturulduğu programın yüklü sürümünde açın.
-
Değişiklik yapmadan veya açıklama eklemeden önce değişiklik izlemeyi açın.
-
Değişiklikleri sunucuya kaydedin ve öğeyle çalışmayı tamamladıktan sonra yeniden iade edin.
Geri Bildirim Topla iş akışı türünün, gözden geçirilmekte olan öğede herhangi bir değişiklik yapılması durumunda iş akışını hemen iptal etme seçeneği içerdiğini unutmayın. Bu seçenek belirlenirse, herhangi bir katılımcı öğedeki değişiklikleri (izlenen değişiklikler ve/veya açıklamalar bile) ilk kez kaydettiğinde iş akışı hemen iptal edilir.
Sırada ne var?
Yeni bir Geri Bildirim Topla iş akışı planlamaya hazırsanız bu makalenin PLAN segmentine geçin.
Segmentin başı | Makalenin başı
|
|
Yeni bir Geri Bildirim Topla iş akışı planlama |
Yeni bir Geri Bildirim Topla iş akışı planlama
Bu segmentte, Geri Bildirim Topla iş akışının bir sürümünü eklemeden önce vermeniz gereken kararları ve toplamanız gereken bilgileri belirleriz.
Bu tür bir iş akışının nasıl ekleneceğini zaten biliyorsanız ve yalnızca belirli adımlar hakkında bir anımsatıcıya ihtiyacınız varsa, doğrudan bu makalenin uygun ADD segmentine (Liste/kitaplık veya Site koleksiyonu) gidebilirsiniz.
Bu segmentteki bölümler
1. Şablonlar ve sürümler
SharePoint ürünlerine dahil edilen iş akışları, listelerinize, kitaplıklarınıza ve site koleksiyonunuza eklediğiniz belirli, tek tek iş akışlarının temel aldığı ana şablonlar olarak çalışır.
Geri Bildirim Topla iş akışını her eklediğinizde, genel Geri Bildirim Topla iş akışı şablonunun bir sürümünü eklimiş olursunuz. Her sürüme, belirli bir sürümü eklerken ilişkilendirme formunda belirttiğiniz kendi adını ve kendi ayarlarını verirsiniz. Bu şekilde, Geri Bildirim Topla iş akışı ana şablonunu temel alan tüm sürümler olan birden çok iş akışı ekleyebilirsiniz, ancak her sürüm onu kullanacağınız belirli bir yönteme göre adlandırılmış ve uyarlanmıştır.
Bu çizimde, Onay iş akışı şablonunu temel alan üç iş akışı eklenmiştir: biri tek bir kitaplıktaki tüm içerik türleri için, biri tek bir kitaplıktaki tek içerik türü için ve diğeri de tüm site koleksiyonundaki tek bir içerik türü için.
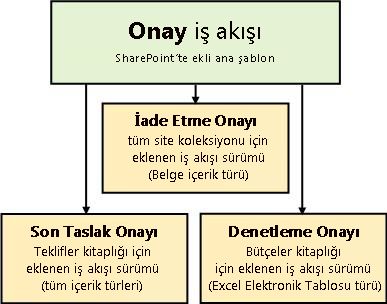
2. İlişkilendirme formu tanıtımı
Dahil edilen iş akışı şablonlarından birini temel alan yeni bir iş akışı sürümü eklediğinizde, yeni sürümünüzün nasıl çalışmasını istediğinizi belirtmek için bir ilişkilendirme formu doldurursunuz.
Aşağıdaki bölümde, ilişkilendirme formunu tamamlamak için sizi hazırlayacak soruların listesini bulacaksınız. Ancak ilk olarak, forma ve alanlarına bakmak için bir veya iki dakika bekleyin.
İlişkilendirme formunun ilk sayfası
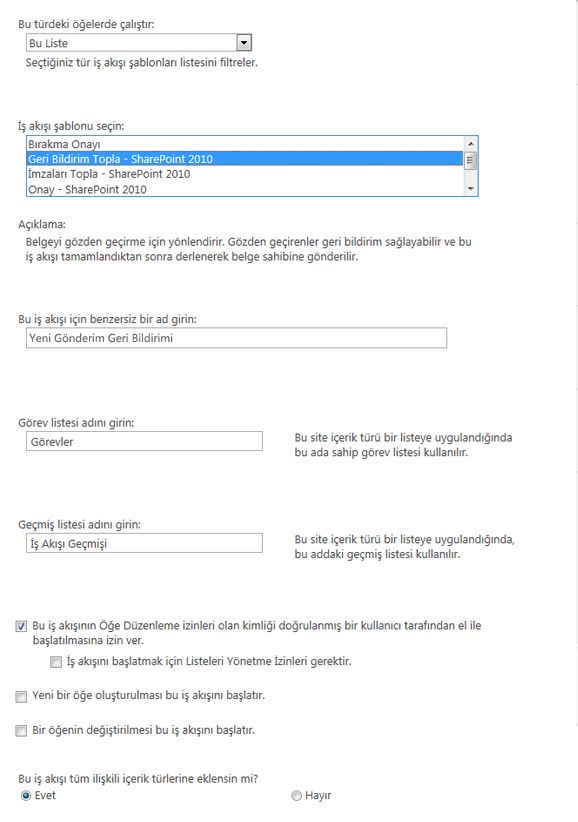
İlişkilendirme formunun ikinci sayfası
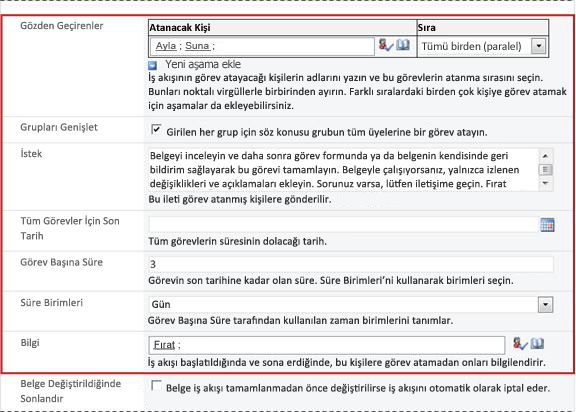
Not: Bu ikinci sayfadaki kırmızı kutudaki alanlar, iş akışı el ile her başlatıldığında sunulan ve bu tek çalıştırma için orada düzenlenebilen başlatma formunda da görünür.
3. Yanıtlamak için on iki soru
Bu bölümdeki tüm soruların yanıtlarını alır almaz iş akışınızı eklemeye hazır olursunuz.
01. Bu doğru iş akışı türü mü?
Bu makalede, menüde Geri Bildirim Topla – SharePoint 2010 olarak görünen iş akışı şablonu ele alınıyor. Bu iş akışı türünün sizin için en iyi seçenek olduğundan emin değilseniz, bu makalenin LEARN bölümüne geri bakın. Kullanılabilir diğer iş akışı şablonları hakkında daha fazla bilgi için Ayrıca Bkz. bölümündeki SharePoint'e dahil edilen iş akışları hakkında makalesine bakın.
02. Bir liste veya kitaplık ya da site koleksiyonunun tamamı mı? (ve) Bir içerik türü mü yoksa tüm içerik türleri mi?
Geri Bildirim Topla iş akışının yeni sürümünü yalnızca tek bir liste veya kitaplıkta kullanılabilir hale getirebileceğiniz gibi, site koleksiyonunun tamamında da kullanılabilir duruma getirebilirsiniz.
-
İş akışını tek bir liste veya kitaplık için eklerseniz, iş akışını tüm içerik türlerinde veya yalnızca tek bir içerik türünde çalışacak şekilde ayarlayabilirsiniz.
-
Ancak, iş akışını tüm site koleksiyonu için eklerseniz, yalnızca tek bir site içerik türünde çalışacak şekilde ayarlamanız gerekir .
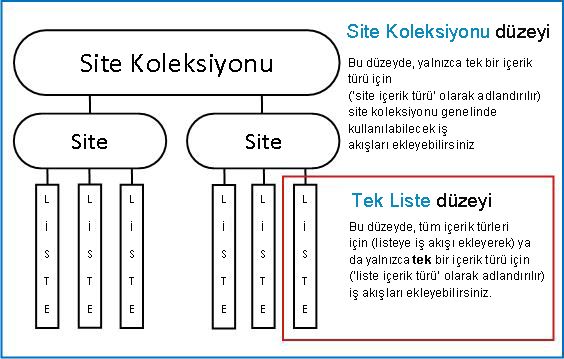
İçerik türü nedir?
SharePoint listesinde veya kitaplığında depolanan her belge veya diğer öğeler bir veya başka bir içerik türüne aittir. İçerik türü , Belge veya Excel Elektronik Tablosu kadar temel ve genel olabileceği gibi, Yasal Sözleşme veya Ürün Tasarımı Belirtimi kadar özel olabilir. Bazı içerik türleri varsayılan olarak SharePoint ürünlerinde kullanılabilir, ancak hem bunları özelleştirebilir hem de kendi oluşturduğunuz başka içerik türlerini ekleyebilirsiniz.
03. İyi bir ad nedir?
İş akışı sürümünüze şu adı verin:
-
Ne için kullanıldığını açıkça gösterir.
-
Bunu diğer iş akışlarından net bir şekilde ayırt eder.
Bir örnek
Bir editör grubunun üyesi olduğunuzu düşünün. Grubunuz iki farklı Geri Bildirim Topla iş akışı kullanmak istiyor:
-
Kendi grubunuzun bir üyesi tarafından gönderilen her belgede ilk iş akışını çalıştıracaksınız. Bu iş akışı yalnızca grubunuzun yöneticisinden geri bildirim toplar.
-
Kendi grubunuzun dışındaki kişiler tarafından gönderilen her belgede ikinci iş akışını çalıştıracaksınız. Bu iş akışı, grubunuzun her üyesinden geri bildirim toplar.
İlk iş akışını İç Gönderme Geri Bildirimi , ikinci iş akışını ise Gönderme Geri Bildirimi Dışında olarak adlandırabilirsiniz.
İpucu: Her zamanki gibi tutarlı adlandırma kuralları oluşturmak ve iş akışlarınıza dahil olan herkesin bu kuralları bildiğinizden emin olmak iyi bir fikirdir.
04. Görev listeleri ve geçmiş listeleri: Var mı yoksa yeni mi?
İş akışınızın sitenin varsayılan Görevler listesini ve Geçmiş listesini kullanmasını, diğer mevcut listeleri kullanmasını veya yalnızca bu iş akışı için yeni listeler istemesini sağlayabilirsiniz.
-
Sitenizde çok sayıda iş akışı olacaksa veya bazı iş akışları çok sayıda görev içeriyorsa, her iş akışı için yeni listeler istemeyi göz önünde bulundurun. (Fazla uzun listeleri yönetmek, performansı yavaşlatabilecek şeylerden biridir. Sistemin çok uzun listelerden daha kısa listeleri tutması daha hızlı ve kolaydır.)
-
Bu iş akışının görevleri ve geçmişi, genel listelerden ayrı tutmak istediğiniz hassas veya gizli veriler içerecekse, bu iş akışı için yeni, ayrı listeler istediğinizi kesinlikle belirtmelisiniz. (İş akışını ekledikten sonra, yeni listeler için uygun izinlerin ayarlandığından emin olun.)
05. Bu iş akışı nasıl (ve kim tarafından) başlatılabilir?
İş akışı yalnızca el ile, yalnızca otomatik olarak veya her iki şekilde başlatılacak şekilde ayarlanabilir:
-
Belirli bir belge veya öğe üzerinde Geri Bildirim Topla iş akışını el ile başlattığınızda, başka bir form olan başlatma formu sunulur. Başlatma formu, ilişkilendirme formunun ikinci sayfasındaki ayarların çoğunu içerir. Bu şekilde, iş akışını başlatan kişi bu ayarlardan herhangi birini değiştirmek isterse (yalnızca geçerli örnek için), Başlat'a tıklamadan önce bunu yapabilir.
-
Otomatik başlangıç ile, elbette bir başlatma formu sunma fırsatı yoktur, bu nedenle ilişkilendirme formunda belirtilen varsayılan ayarlar hiçbir değişiklik yapılmadan kullanılır.
Aşağıdaki çizimde, el ile başlatmalar ile otomatik başlatmalar arasındaki fark gösterilmektedir.
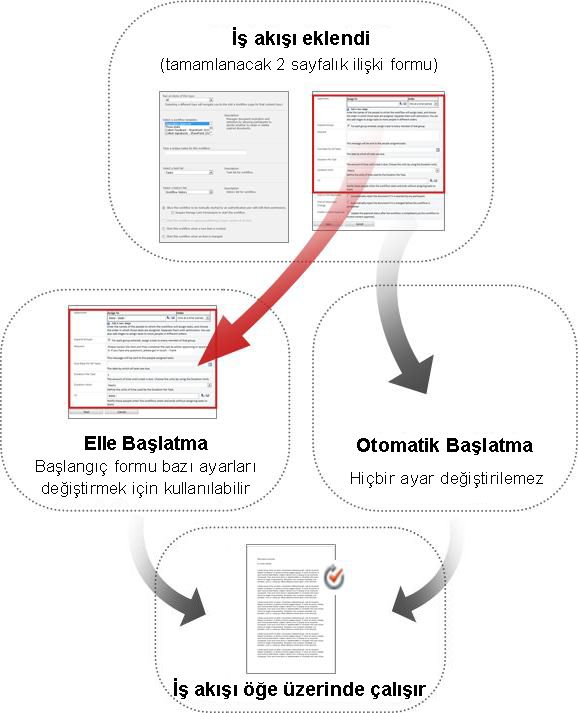
Başlatma formunda yaptığınız tüm değişiklikler yalnızca iş akışının geçerli örneği sırasında uygulanır. İş akışının kalıcıve varsayılan ayarlarını değiştirmek için, bu makalenin DEĞİşİkLİk segmentinde açıklandığı gibi özgün ilişkilendirme formunu düzenlersiniz.
El ile başlatmalar
El ile başlatmalara izin verirseniz, gerekli izinlere sahip olan herkes uygun herhangi bir öğede iş akışını istediği zaman başlatabilir.
El ile başlatmanın avantajları, sizin ve iş arkadaşlarınızın iş akışını yalnızca tercih ettiğinizde ve çalıştırdığınızda çalıştırabilmenizdir ve her çalıştırdığınızda başlatma formunu kullanarak bazı ayarları değiştirme şansına sahip olursunuz.
Hızlı bir örnek İş akışınızı yalnızca ekibinizin dışından bir yazar tarafından yazılan öğelerde çalıştırmak istiyorsanız, iş akışını yalnızca el ile başlatmak sizin ve ekip arkadaşlarınızın oluşturduğu öğelerde otomatik olarak çalışmasını engeller. (Alternatif bir çözüm: Ekibinizdeki yazarların öğeleri için bir liste veya kitaplık, diğer tüm yazarların öğeleri için ayrı bir liste veya kitaplık sağlayın. Bu şekilde, iş akışını otomatik olarak ancak yalnızca dış yazarlar listesinde çalıştırabilirsiniz.)
El ile başlatmanın birincil dezavantajı, birinin uygun olduğunda iş akışını çalıştırmayı unutmamasıdır.
Otomatik başlatmalar
İş akışını, aşağıdaki olayların her biri veya her biri tarafından otomatik olarak başlatılacak şekilde ayarlayabilirsiniz:
-
Listede veya kitaplıkta yeni bir öğe oluşturulur veya bu öğeye yüklenir.
-
Listede veya kitaplıkta depolanan bir öğe değiştirildi.
Otomatik başlatmanın avantajı, kimsenin iş akışını başlatmayı hatırlamak zorunda olmamasıdır. Tetikleme olayı her gerçekleştiğinde çalışır.
Hızlı bir örnek Kuruluşunuzun muhasebecisinin Bütçeler kitaplığınıza yüklenen veya bütçede oluşturulan her bütçeyi gözden geçirmesi gerektiğini düşünün. Bu kitaplığa geri bildirim topla iş akışı ekleyebilir ve tek katılımcı olarak muhasebecinizi belirtebilirsiniz. Listeye her yeni öğe eklendiğinde ("içinde oluşturulan") iş akışını otomatik olarak başlatacak şekilde ayarlayabilirsiniz. Böylece muhasebeciniz her zaman güncel kalır.
Otomatik başlatmanın iki dezavantajı:
-
Tetikleme olayı gerçekleştiğinde iş akışının çalışmasını durduramazsınız.
-
Tek bir örneğin başında hiçbir ayarı değiştiremezsiniz.
06. Bundan devralan içerik türleri de bu iş akışını alıyor mu?
Site koleksiyonunun tamamı için bir içerik türüne iş akışı eklediğinizde, iş akışını eklediğiniz içerik türünden devralan site koleksiyonundaki diğer tüm içerik türlerine de iş akışı ekleme seçeneği sunulur. (Tek bir liste veya kitaplık için iş akışı ekliyorsanız, bu seçenek ilişkilendirme formunda görünmez.)
Notlar
-
Ek ekleme işleminin tümünü tamamlayan işlemin tamamlanması uzun sürebilir.
-
Devralan içerik türlerine bu iş akışının eklenmesini istediğiniz siteler veya alt siteler için devralma bozuksa, bu işlemi çalıştırmadan önce bu sitelerin veya alt sitelerin her birinde Sahipler grubunun üyesi olduğunuzdan emin olun.
07. Katılımcılar: Hangi kişiler, hangi sırayla?
Gözden geçirme görevlerinin atanacağı her kişi için ad veya e-posta adresi sağlamanız gerekir.
Bir aşama mı yoksa birden çok aşama mı ? Gözden geçirme görevlerinin yalnızca bir aşamasına veya birden çok aşamaya sahip olmasını seçebilirsiniz. Birden fazla aşamanız varsa aşamalar ardı ardına gerçekleştirilir.
Paralel incelemeler mi yoksa seri incelemeler mi? Herhangi bir aşamadaki katılımcılar için, gözden geçirme görevlerinin tümüne aynı anda atanmayı (paralel olarak) veya gözden geçirme görevlerinin sizin belirttiğiniz sırayla (seri olarak) birer birer atanmalarını seçebilirsiniz. Seri seçeneği, örneğin, iş akışını ilk reddedildikten sonra sona erecek şekilde ayarladıysanız veya katılımcıların önceki katılımcılardan gelen yorumlara inceleme bağlamının bir parçası olarak bakabilmesini istiyorsanız yararlı olabilir.
Bir örnek
Bu basit senaryo, hem birden çok aşamanın hem de seri incelemelerin avantajlarından birkaçını gösterir:
Frank'in yeni bir Geri Bildirim Topla iş akışı eklediğini düşünün. kendisi incelemeden önce iş arkadaşları Anna ve Sean'ın her öğeyi gözden geçirmesini istiyor. Bu şekilde, kendi gözden geçirmesine başlamadan önce yorumlarını görebilir. Frank bunu iki yoldan biriyle ayarlayabilir:
-
Seri inceleme kullanarak Frank, Anna ve Sean'ın ilk iki katılımcı olduğu ve üçüncü olduğu tek aşamalı bir seri inceleme ayarlar.
Bu düzenlemede, Anna'nın Sean'ın görevi atanmadan önce geri bildirim göndermesi gerekir; ve ardından Frank'in görevi atanmadan önce Sean'ın geri bildirim göndermesi gerekir.
Frank tek aşamalı seri incelemesini şöyle ayarlar.
-
Frank iki aşamayı kullanarak Anna ve Sean'ın incelemelerine aynı anda atanmalarını isterse, böylece Sean başlamadan önce Anna'nın bitmesini beklemek zorunda kalmazsa, iş akışında iki aşama ayarlayabilir: ilk olarak Anna ve Sean'ın gözden geçirmeleri için paralel bir aşama, ikincisi ise yalnızca kendi gözden geçirmesi için ayrı bir aşama. İlk aşama tamamlanmazsa ikinci aşama hiçbir zaman başlamaz.
Frank iki aşamalı paralel incelemesini şöyle ayarlar.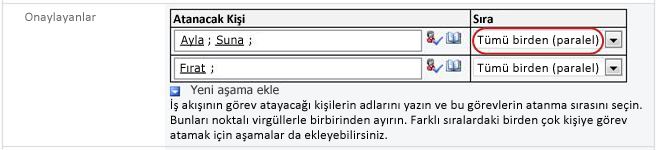
Her iki çözümün diyagramları aşağıdadır.
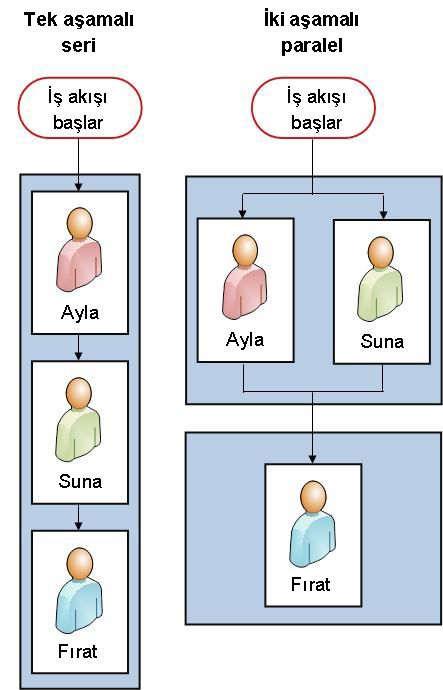
Dış katılımcılar SharePoint kuruluşunuzun üyesi olmayan katılımcıları dahil etme konusunda özel bir süreç vardır. Bu işlemde, bir site üyesi dış katılımcı için ara sunucu işlevi görür.
Bu işlemin diyagramı aşağıdadır:
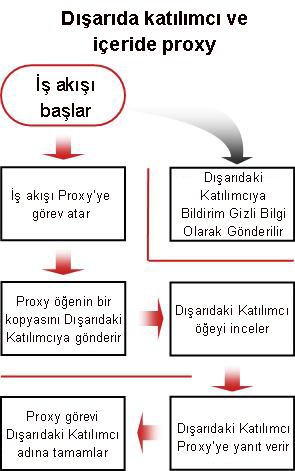
Tüm gruplara bir görev atansın mı, yoksa her grup üyesine bir görev mi atansın? İş akışı katılımcılarınıza bir grup adresi veya dağıtım listesi eklerseniz, iş akışının grubunher üyesine bir görev atamasını veya grubuntamamına yalnızca bir görev atamasını sağlayabilirsiniz (ancak yine de her üyeye bu tek görevin bildirimini gönderebilirsiniz). Grubun tamamına yalnızca bir görev atandığında, grubun herhangi bir üyesi bu tek görevi talep edebilir ve tamamlayabilir. (Grup görevi talep etme yönergelerini bu makalenin COMPLETE bölümünde bulabilirsiniz.)
08. Katılımcıların hangi ek bilgilere ihtiyacı var?
İlişkilendirme formunda yönergeler, gereksinimler, kaynaklar ve benzeri bilgileri sağlayabileceğiniz bir metin alanı vardır.
Bu metin alanında ele alınabilecek sorular:
-
Katılımcılar güçlükler veya sorularla karşılaşıyorsa kiminle iletişime geçmelidir?
-
Gözden geçirenler yalnızca görev formunda geri bildirim gönderebilirler veya öğeye izlenen değişiklikler ve açıklamalar da ekleyebilirler mi?
-
Gözden geçirenler öğenin kendisine izlenen değişiklikler ve açıklamalar ekleyebiliyorsa , öğede değişiklik yapmadan önce öğeyi kullanıma almaları mı yoksa birden çok gözden geçirenin aynı anda çalışabilmesi için öğeyi iade edilmiş olarak bırakmaları mı gerekir?
-
İş akışınız her grup veya dağıtım listesine yalnızca tek bir görev atayacaksa, bu tür grupların tek bir üyesinin görevi tamamlamadan önce bu görevi talep etmesi gerektiğini belirtin. Bu şekilde, grubun diğer üyeleri aynı göreve başlayarak zaman kaybetmez. (Grup görevi talep etme yönergelerini bu makalenin COMPLETE bölümünde bulabilirsiniz.)
09. Geri bildirim yalnızca görev formunda mı yoksa öğede mi?
Bu önemli soruyla ilgili dikkat edilmesi gereken birkaç nokta vardır. Henüz yapmadıysanız, daha fazla bilgi için bu makalenin allow segmentini açın ve okuyun.
10. Görevler ne zaman dolsun?
İş akışı görevlerinin ne zaman son tarihi olduğunu iki yoldan biriyle veya her ikisinde belirtebilirsiniz:
Takvim tarihine göre Tüm görevlerin son tarihi olan tek bir takvim tarihi belirtebilirsiniz.
-
İş akışınızı otomatik olarak başlayacak şekilde ayarladıysanız, genellikle bu seçeneği kullanmamanız gerekir. Bunun nedeni, belirttiğiniz tarih değerinin iş akışı otomatik olarak her başlatıldığında geçerli tarihe göre otomatik olarak ayarlanmayacağıdır .
Görev süresine göre Görev atandığında başlayarak, her görevin tamamlanması için izin verilen gün, hafta veya ay sayısını belirtebilirsiniz.
-
Takvim son tarihi belirtilen görev süresini geçersiz kılar. Diğer bir ifadeyle: Bugün 10 Haziran ise ve bugün bana üç günlük süresi olan ancak takvimin son tarihi de 11 Haziran olan bir görev atanmışsa, görevin süresi 13 Haziran'da (üç günlük sürenin son günü) değil 11 Haziran'da (takvim son tarihi) dolacaktır.
11. Bu iş akışı ne zaman sona erecek?
Gereksiz incelemelerde harcanan zamanın boşa harcanmasını önlemek için, öğede herhangi bir değişiklik yapılırsa iş akışının hemen iptal olmasını seçebilirsiniz.
Bu seçeneği seçerseniz, katılımcılar yalnızca görev formlarında geri bildirimde bulunabilir. Yani, öğenin kendisine izlenen değişiklikler ve açıklamalar ekleyemezler, çünkü bu öğeyi değiştirir ve bu da iş akışını iptal eder. Bu seçeneği seçerseniz, katılımcılara gözden geçirilmek üzere doğrudan öğede herhangi bir değişiklik yapmamalarını bildirerek İstek alanına bir not eklediğinizden emin olun.
Not: İş akışı şu anda kullanıma alınmış bir öğede başlatılamaz. İş akışı başlatıldıktan sonra, öğeyi değişikliklerden korumak için gözden geçirilmeye hazır hale gelebilir. (Öğe kullanıma alınmış durumdayken, üzerinde başka bir iş akışı başlatılamaz.)
12. Kime bildirilmesi gerekiyor?
BILGI alanında, ilişkilendirme formunun ikinci sayfasında, bu iş akışı her başladığında veya sona erdiğinde bildirim alması gereken herkes için ad veya adres girebilirsiniz.
-
Buraya bir ad girilmesi, bir iş akışı görevinin bu kişiye atanmasıyla sonuçlanmaz .
-
İş akışı el ile başlatıldığında, onu başlatan kişi bu alanda belirtilmesine gerek kalmadan başlangıç ve durdurma bildirimlerini alır.
-
İş akışı otomatik olarak başlatıldığında, iş akışını ilk ekleyen kişi bu alanda belirtilmesine gerek kalmadan başlangıç ve durdurma bildirimlerini alır.
Sırada ne var?
Yeni Geri Bildirim Topla iş akışınızı listenize, kitaplığınıza veya site koleksiyonunuza eklemeye hazırsanız, bu makalenin uygun ADD segmentine (Liste/kitaplık veya Site koleksiyonu) gidin.
Segmentin başı | Makalenin başı
|
|
Geri Bildirim Topla iş akışı EKLEME (yalnızca bir liste veya kitaplık için) |
Geri Bildirim Topla iş akışı
ekleme
(yalnızca bir liste veya kitaplık için)
İş akışları ekleme konusunda henüz bilginiz yoksa, bu segmentteki adımlara geçmeden önce bu makaledeki önceki LEARN, ALLOW ve PLAN segmentlerini gözden geçirmeniz yararlı olabilir.
Bu segmentteki bölümler
1. Başlamadan önce
İş akışı ekleyebilmeniz için önce iki önemli şeyin sırayla olması gerekir:
E-posta İş akışının e-posta bildirimleri ve anımsatıcıları gönderebilmesi için SharePoint siteniz için e-postanın etkinleştirilmesi gerekir. Bunun zaten yapıldığından emin değilseniz SharePoint yöneticinize başvurun.
Izin Varsayılan ayarlar listeler, kitaplıklar veya site koleksiyonları için iş akışları eklemek için Listeleri Yönet iznine sahip olmanız gerekir. (Sahipler grubu varsayılan olarak Listeleri Yönet iznine sahiptir; Üyeler grubu ve Ziyaretçiler grupları bunu yapmaz. İzinler hakkında daha fazla bilgi için bu makalenin LEARN bölümüne bakın.)
2. İş akışını ekleme
İzleyeceğiniz adımlar:
-
İş akışını eklemek istediğiniz listeyi veya kitaplığı açın.
-
Şeritte Liste veya Kitaplık sekmesine tıklayın.
Not: Sekmenin adı, liste veya kitaplık türüne göre farklılık gösterebilir. Örneğin, bir takvim listesinde bu sekme Takvim olarak adlandırılır.
-
Ayarlar grubunda İş Akışı Ayarları'na tıklayın.
-
İş Akışı Ayarları sayfasında, iş akışının çalışması için tek bir içerik türü veya Tümü (tüm içerik türleri için) belirtin ve ardından İş akışı ekle'ye tıklayın.
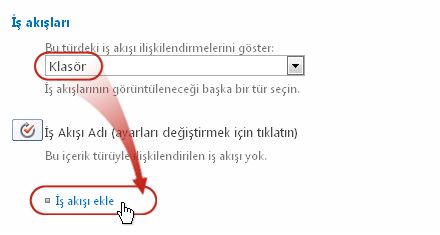
-
İlişkilendirme formunun ilk sayfasını tamamlayın.
(Yönergeler aşağıdaki çizime uyar.)
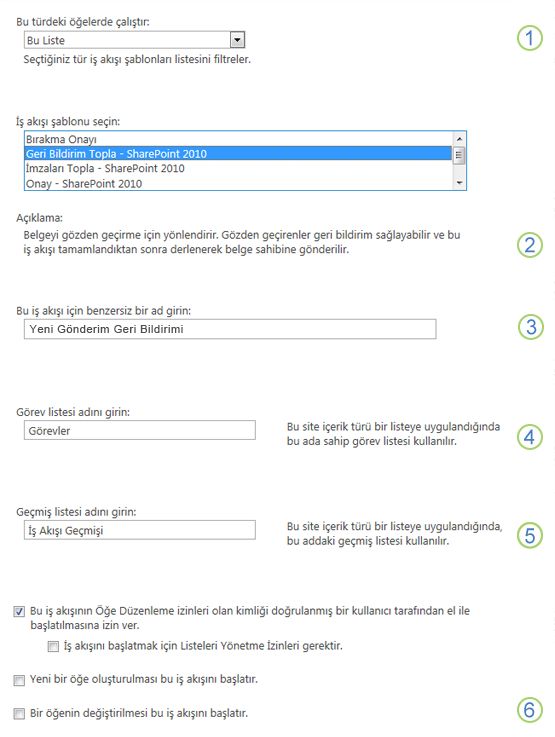
|
|
İçerik türü Varsayılan seçimi Tümü olarak tutun veya belirli bir içerik türünü seçin. |
|---|---|
|
|
İş Akışı Geri Bildirim Topla – SharePoint 2010 şablonunu seçin. Not: Geri Bildirim Topla – SharePoint 2010 şablonu listede görünmüyorsa, site koleksiyonunuz veya çalışma alanınız için etkinleştirilmesi hakkında bilgi edinmek için SharePoint yöneticinize başvurun. |
|
|
Ad Bu iş akışı için bir ad yazın. Ad, bu iş akışını bu liste veya kitaplığın kullanıcılarına tanımlar. İş akışınızı adlandırma hakkında öneriler için bu makalenin PLAN bölümüne bakın. |
|
|
Görev Listesi Bu iş akışıyla kullanılacak bir görev listesi seçin. Yeni bir liste oluşturmak için mevcut bir görev listesini seçebilir veya Görevler (yeni) seçeneğine tıklayabilirsiniz. Yeni görev listesi oluşturma nedenleri hakkında bilgi için (mevcut bir görev listesini seçmenin aksine), bu makalenin PLAN segmentine bakın. |
|
|
Geçmiş Listesi Bu iş akışıyla kullanılacak bir geçmiş listesi seçin. Yeni bir liste oluşturmak için mevcut bir geçmiş listesini seçebilir veya Yeni geçmiş listesi'ne tıklayabilirsiniz. Yeni bir geçmiş listesi oluşturma nedenleri hakkında bilgi için (mevcut bir geçmiş listesini seçmenin aksine), bu makalenin PLAN segmentine bakın. |
|
|
Başlangıç Seçenekleri Bu iş akışının başlatılma yolunu veya yollarını belirtin. Çeşitli seçenekler hakkında bilgi için bu makalenin PLAN segmentini inceleyin. |
-
Bu formdaki tüm ayarlar istediğiniz gibiyse İleri'ye tıklayın.
-
İlişkilendirme formunun ikinci sayfasını tamamlayın.
(Yönergeler aşağıdaki çizime uyar.)Not: SharePoint ürünleri, ilişki formunun bu ikinci sayfasındaki ilk birkaç seçeneği (Ata'dan CC'ye kadar olan aşağıdaki çizimde bir ile yedi arasında sayılar) sunar; böylece iş akışını el ile başlattığınızda, bu seçeneklerde yalnızca bir örnek için değişiklik yapabilirsiniz.
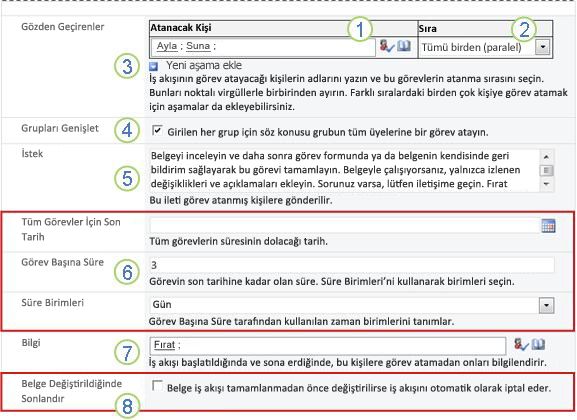
|
|
Ata İş akışının görev atamasını istediğiniz kişilerin adlarını veya adreslerini girin.
|
|---|---|
|
|
Sıra Görevlerin birer birer mi (seri olarak) yoksa tümünün aynı anda mı (paralel olarak) atanacağını belirtin. Seri ve paralel aşamaları kullanma hakkında daha fazla bilgi için bu makalenin PLAN bölümüne bakın. |
|
|
Yeni aşama ekleme Az önce yapılandırdığınız ilk aşamanın ötesine istediğiniz aşamaları ekleyin.
Birden çok aşama kullanma hakkında daha fazla bilgi için bu makalenin PLAN segmentini inceleyin. |
|
|
Grupları genişletme
|
|
|
Istek Buraya eklediğiniz tüm metinler, iş akışının gönderdiği her görev bildirimine eklenir. Aşağıdakiler de dahil olmak üzere katılımcıların ihtiyaç duyabileceği ek yönergeler veya kaynaklar eklemeyi unutmayın:
|
|
|
Son tarihler ve görev süreleri İş akışının tamamı için son son tarihi belirtin ve/veya her görevin atandığı zamandan itibaren tamamlanmasına izin verilen gün, hafta veya ay sayısını belirtin.
Son tarihlerin ne zaman kullanılacağı ve görev sürelerinin ne zaman kullanılacağı hakkında daha fazla bilgi için bu makalenin PLAN segmentine bakın. |
|
|
CC İş akışı her başlatıldığında veya sona erdiğinde bildirim alması gereken herkesin adlarını veya e-posta adreslerini girin.
|
|
|
İş akışını sonlandırma gözden geçirilmekte olan öğede herhangi bir değişiklik yapılır yapılmaz iş akışının durdurulmasını ve iptal edilmesini sağlamak için bu seçeneği belirleyin. Bu seçeneği belirlediğinizde gözden geçirenlerin iş akışını sonlandırmadan öğeye izlenen değişiklikler ve açıklamalar ekleyemeyeceğini unutmayın. |
-
Bu sayfada istediğiniz gibi tüm ayarlara sahip olduğunuzda, iş akışını oluşturmak için Kaydet'e tıklayın.
SharePoint ürünleri yeni iş akışı sürümünüzü oluşturur.
Sırada ne var?
Hazırsanız, bu makalenin START segmentine gidin ve yeni iş akışınızı test etmek için ilk örneği başlatın.
Segmentin başı | Makalenin başı
|
|
Geri Bildirim Topla iş akışı EKLEME (tüm site koleksiyonu için) |
Geri Bildirim Topla iş akışı
ekleme
(site koleksiyonunun tamamı için)
İş akışları ekleme konusunda henüz bilginiz yoksa, bu segmentteki adımlara geçmeden önce bu makaledeki önceki LEARN, ALLOW ve PLAN segmentlerini gözden geçirmeniz yararlı olabilir.
Bu segmentteki bölümler
1. Başlamadan önce
İş akışı ekleyebilmeniz için önce iki önemli şeyin sırayla olması gerekir:
Email İş akışının e-posta bildirimleri ve anımsatıcıları gönderebilmesi için, siteniz için e-postanın etkinleştirilmesi gerekir. Bunun zaten yapıldığından emin değilseniz SharePoint yöneticinize başvurun.
Izin SharePoint varsayılan ayarları listeler, kitaplıklar veya site koleksiyonları için iş akışları eklemek için Listeleri Yönet iznine sahip olmanız gerekir. (Sahipler grubu varsayılan olarak Listeleri Yönet iznine sahiptir; Üyeler grubu ve Ziyaretçiler grupları bunu yapmaz. İzinler hakkında daha fazla bilgi için bu makalenin LEARN bölümüne bakın.)
2. İş akışını ekleme
İzleyeceğiniz adımlar:
-
Site koleksiyonunun giriş sayfasına gidin (koleksiyondaki bir sitenin veya alt sitenin giriş sayfasına değil).
-
Ayarlar simgesine

-
Site Ayarları sayfasındaki Web Tasarımcısı Galerileri'nin altında Site içerik türleri'ne tıklayın.
-
Site İçerik Türleri sayfasında, iş akışı eklemek istediğiniz site içerik türünün adına tıklayın.
Not: Site koleksiyonunun tamamına eklenen bir iş akışı yalnızca tek bir içerik türündeki öğeler için eklenmelidir.
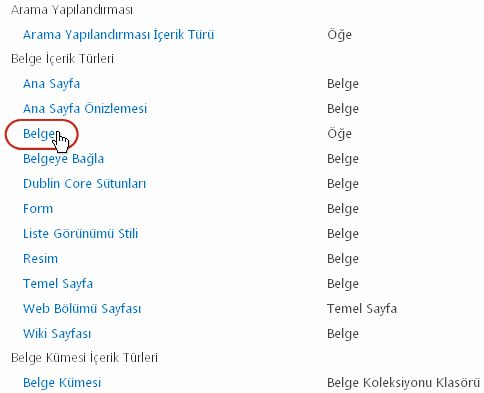
-
Seçili içerik türünün sayfasında, Ayarlar'ın altında İş Akışı Ayarları'na tıklayın.
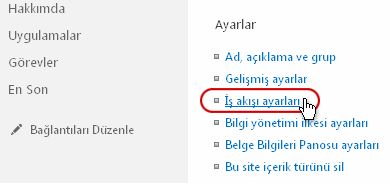
-
İş Akışı Ayarları sayfasında İş akışı ekle bağlantısına tıklayın.
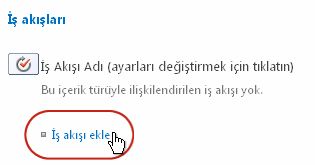
-
İlişkilendirme formunun ilk sayfasını tamamlayın.
(Yönergeler aşağıdaki çizime uyar.)
-
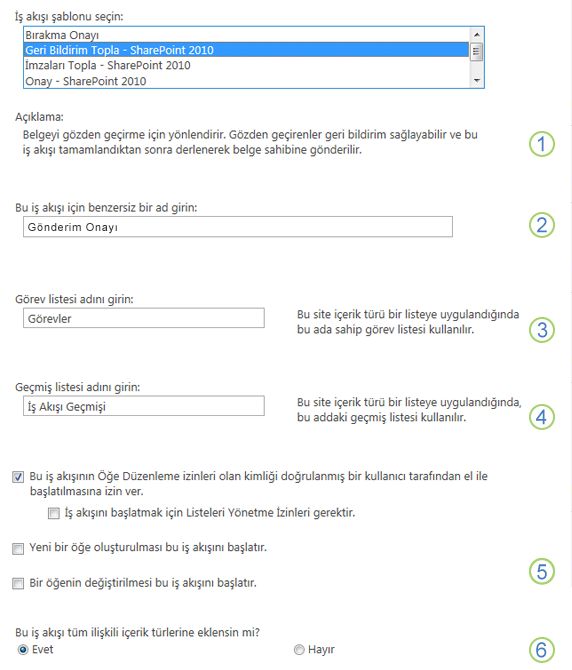
|
|
İş Akışı Onay – SharePoint 2013 şablonunu seçin. Not: Onay – SharePoint 2013 şablonu listede görünmüyorsa, site koleksiyonunuz veya çalışma alanınız için etkinleştirilmesi hakkında bilgi edinmek için SharePoint yöneticinize başvurun. |
|---|---|
|
|
Ad Bu iş akışı için bir ad yazın. Ad, bu iş akışını bu site koleksiyonunun kullanıcılarına tanımlar. İş akışınızı adlandırma hakkında öneriler için bu makalenin PLAN bölümüne bakın. |
|
|
Görev Listesi Bu iş akışıyla kullanılacak bir görev listesi seçin. Yeni bir liste oluşturmak için mevcut bir görev listesini seçebilir veya Görevler (yeni) seçeneğine tıklayabilirsiniz. Yeni görev listesi oluşturma nedenleri hakkında bilgi için (mevcut bir görev listesini seçmenin aksine), bu makalenin PLAN segmentine bakın. |
|
|
Geçmiş Listesi Bu iş akışıyla kullanılacak bir geçmiş listesi seçin. Yeni bir liste oluşturmak için mevcut bir geçmiş listesini seçebilir veya Yeni geçmiş listesi'ne tıklayabilirsiniz. Yeni bir geçmiş listesi oluşturma nedenleri hakkında bilgi için (mevcut bir geçmiş listesini seçmenin aksine), bu makalenin PLAN segmentine bakın. |
|
|
Başlangıç Seçenekleri Bu iş akışının başlatılma yolunu veya yollarını belirtin. Çeşitli seçenekler hakkında bilgi için bu makalenin PLAN segmentini inceleyin. |
|
|
Liste ve site içerik türleri güncelleştirilsin mi? Bu iş akışının, bu içerik türünden devralan diğer tüm site ve liste içerik türlerine eklenip eklenmeyeceğini belirtin.
|
-
Bu sayfadaki tüm ayarlar istediğiniz gibiyse İleri'ye tıklayın.
-
İlişkilendirme formunun ikinci sayfasını tamamlayın.
(Yönergeler aşağıdaki çizime uyar.)Not: SharePoint ürünleri, yalnızca bir örnek için bu seçeneklerde değişiklik yapabilmeniz için iş akışını el ile başlattığınızda, ilişkilendirme formunun bu ikinci sayfasındaki ilk birkaç seçeneği (Gözden Geçirenler'denCC'ye kadar aşağıdaki çizimde bir ile yedi arasında sayılar) sunar.
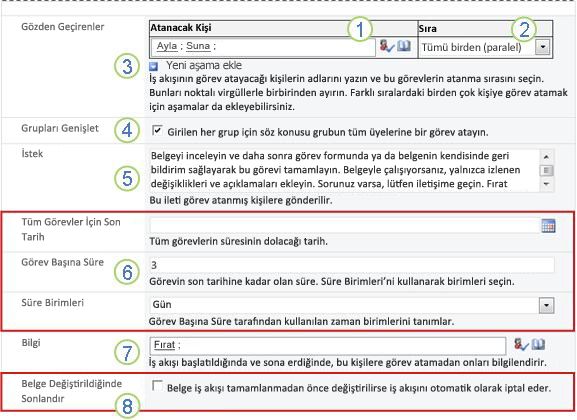
|
|
Ata İş akışının görev atamasını istediğiniz kişilerin adlarını veya adreslerini girin.
|
|---|---|
|
|
Sıra Bu aşamadaki görevlerin birer birer mi (seri olarak) yoksa tümünün aynı anda mı (paralel olarak) atanacağını belirtin. Seri ve paralel aşamaları kullanma hakkında daha fazla bilgi için bu makalenin PLAN bölümüne bakın. |
|
|
Yeni aşama ekleme Az önce yapılandırdığınız ilk aşamanın ötesine istediğiniz aşamaları ekleyin.
Birden çok aşama kullanma hakkında daha fazla bilgi için bu makalenin PLAN segmentini inceleyin. |
|
|
Grupları genişletme
|
|
|
Istek Buraya eklediğiniz tüm metinler, iş akışının gönderdiği her görev bildirimine eklenir. Aşağıdakiler de dahil olmak üzere katılımcıların ihtiyaç duyabileceği ek yönergeler veya kaynaklar eklemeyi unutmayın:
|
|
|
Son tarihler ve görev süreleri İş akışının tamamı için son son tarihi belirtin ve/veya her görevin atandığı zamandan itibaren tamamlanmasına izin verilen gün, hafta veya ay sayısını belirtin.
Son tarihlerin ne zaman kullanılacağı ve görev sürelerinin ne zaman kullanılacağı hakkında daha fazla bilgi için bu makalenin PLAN segmentine bakın. |
|
|
CC İş akışı her başlatıldığında veya sona erdiğinde bildirim alması gereken herkesin adlarını veya e-posta adreslerini girin.
|
|
|
İş akışını sonlandırma gözden geçirilmekte olan öğede herhangi bir değişiklik yapılır yapılmaz iş akışının durdurulmasını ve iptal edilmesini sağlamak için bu seçeneği belirleyin. Bu seçeneği belirlediğinizde gözden geçirenlerin iş akışını sonlandırmadan öğeye izlenen değişiklikler ve açıklamalar ekleyemeyeceğini unutmayın. |
-
Bu sayfada istediğiniz gibi tüm ayarlara sahip olduğunuzda, iş akışını oluşturmak için Kaydet'e tıklayın.
SharePoint ürünleri yeni iş akışı sürümünüzü oluşturur.
Sırada ne var?
Hazırsanız, bu makalenin START segmentine gidin ve yeni iş akışınızı test etmek için ilk örneği başlatın.
Segmentin başı | Makalenin başı
|
|
Geri Bildirim Toplama iş akışını BAŞLATMA |
Geri Bildirim Topla iş akışı başlatma
İş akışı yalnızca el ile, yalnızca otomatik olarak veya her iki şekilde başlatılacak şekilde ayarlanabilir:
-
Gerekli izinlere sahip olan herkes tarafından istediğiniz zaman el ile.
-
Belirli bir tetikleyici olayı gerçekleştiğinde (yani, listeye veya kitaplığa bir öğe eklendiğinde ve/veya listede zaten bir öğe herhangi bir şekilde değiştirildiğinde) otomatik olarak.
(Tetikleyen olay veya olaylar, iş akışının özgün eklenmesi ve yapılandırılması sırasında ilişkilendirme formunun ilk sayfasında belirtilir. Daha fazla bilgi için bu makalenin PLAN bölümüne bakın.)
Not: İş akışı şu anda kullanıma alınmış olan hiçbir öğede başlatılamaz. (Bir öğe üzerinde bir iş akışı başlatıldıktan sonra kullanıma alınabilir; ancak bundan sonra, yeniden iade edilinceye kadar bu öğe üzerinde başka iş akışı başlatılamaz.)
Bu segmentteki bölümler
1. İş akışını otomatik olarak başlatma
İş akışı otomatik olarak başlatacak şekilde yapılandırılmışsa, her tetikleme olayı gerçekleştiğinde, iş akışı onu tetikleyen öğe üzerinde çalışır.
Başladığında, iş akışı ilk görevi veya görevleri atar ve atanan her kişiye bir görev bildirimi gönderir. Bu arada, başlangıçta iş akışını ekleyen kişiye ve ilişkilendirme formunun ikinci sayfasının BILGI alanında listelenen herkese başlangıç bildirimleri (görev bildirimlerinden ayrı olarak) gönderir.
Not: Otomatik olarak başlayacak yeni bir iş akışı ilk kez eklendiğinde, tüm görevler içinSon Tarih alanı (ilişkilendirme formunun ikinci sayfasında) genellikle boş bırakılmalıdır, çünkü belirtilen açık tarih değerleri her seferinde iş akışının başlatıldığı tarihe göre otomatik olarak ayarlanmayacaktır. Daha fazla bilgi için bu makalenin PLAN bölümüne bakın.
2. İş akışını el ile başlatma
İzinlerle ilgili bir not Normalde, iş akışı başlatmak için Öğeleri Düzenle iznine sahip olmanız gerekir. (Varsayılan olarak, Üyeler grubu ve Sahipler grubunun her ikisi de bu izne sahiptir, ancak Ziyaretçiler grubu bunu yapmaz. Ancak Sahip, iş akışı temelinde iş akışını başlatan kişiler için Listeleri Yönet iznini zorunlu kılabilir. Bu seçeneği belirleyerek, Sahipler temelde yalnızca kendileri ve diğer Sahipler'in belirli bir iş akışını başlatabileceğini belirtebilir. Daha fazla ayrıntı için bu makalenin Learn bölümüne bakın.)
Başlangıç için iki yer
bir iş akışını iki yerden birinden el ile başlatabilirsiniz:
-
Öğenin depolandığı listeden veya kitaplıktan
-
Öğenin içinden, oluşturulduğu Microsoft Office programında açılır. (Bunun web uygulaması sürümü değil tam, yüklü program olması gerektiğini unutmayın.)
Bu segmentteki kalan iki bölüm her iki yöntem için de yönergeler sağlar.
3. Listeden veya kitaplıktan el ile başlayın
-
İş akışını çalıştırmak istediğiniz öğenin depolandığı liste veya kitaplığa gidin.
-
Öğeyi seçmek için öğe adının önündeki simgeye tıklayın ve sonra şeridin Dosyalar sekmesindeki İş Akışları grubunda İş Akışları'na tıklayın.
-
İş Akışları: Öğe Adı sayfasındaki Yeni İş Akışı Başlat'ın altında çalıştırmak istediğiniz iş akışına tıklayın.
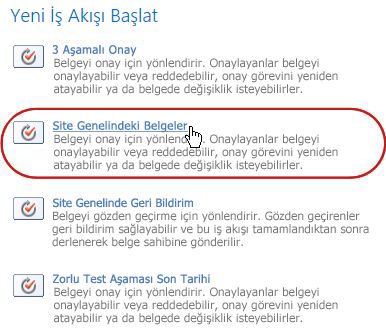
-
Başlatma formunda, iş akışının bu belirli örneğine uygulamak istediğiniz değişiklikleri yapın.
Not: Burada, başlatma formunda yapılan değişiklikler yalnızca iş akışının geçerli örneği sırasında kullanılır. İş akışı her çalıştığında uygulanacak değişiklikler yapmak veya bu formda görünmeyen iş akışı ayarlarını değiştirmek istiyorsanız, bu makalenin DEĞİşİkLİk segmentine bakın.
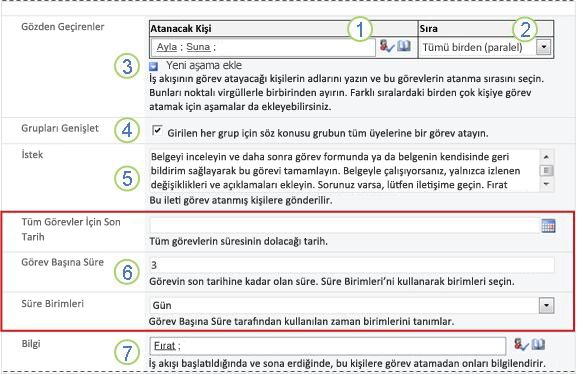
|
|
Ata İş akışının görev atamasını istediğiniz kişi listesinde herhangi bir değişiklik yapın.
|
|---|---|
|
|
Sıra Her segmentteki görevleri birer birer (seri olarak) veya tümünü aynı anda (paralel olarak) atamayla ilgili belirtimlerin istediğiniz gibi olduğundan emin olun. Seri ve paralel aşamaları kullanma hakkında daha fazla bilgi için bu makalenin PLAN bölümüne bakın. |
|
|
Yeni aşama ekleme Şu anda yapılandırılmış olan aşamaların veya aşamaların ötesine istediğiniz aşamaları ekleyin.
Birden çok aşama kullanma hakkında daha fazla bilgi için bu makalenin PLAN segmentini inceleyin. |
|
|
Grupları genişletme
|
|
|
Istek Buraya eklediğiniz tüm metinler, iş akışının gönderdiği her görev bildirimine eklenir. Aşağıdakiler de dahil olmak üzere katılımcıların ihtiyaç duyabileceği ek yönergeler veya kaynaklar eklemeyi unutmayın:
|
|
|
Son tarihler ve görev süreleri İş akışının tamamı için son son tarihi belirtin ve/veya her görevin atandığı zamandan itibaren tamamlanmasına izin verilen gün, hafta veya ay sayısını belirtin. Son tarihlerin ne zaman kullanılacağı ve görev sürelerinin ne zaman kullanılacağı hakkında daha fazla bilgi için bu makalenin PLAN segmentine bakın. |
|
|
CC İstediğiniz eklemeleri veya kaldırmaları yapın. Şunu unutmayın:
|
-
Başlatma formundaki tüm ayarlar istediğiniz gibi olduğunda, iş akışını başlatmak için Başlat'a tıklayın.
İş akışı ilk görevi veya görevleri atar ve bu arada size ve başlatma formunun BILGI alanında listelenen herkese başlangıç bildirimleri gönderir.
4. Bir Microsoft Office programı içinden el ile başlama
-
Öğeyi bilgisayarınızdaki yüklü Office programında açın.
-
Açık öğede Dosya sekmesine tıklayın, Kaydet & Gönder'e tıklayın ve sonra öğede çalıştırmak istediğiniz iş akışına tıklayın.
-
İş akışının dosyanın iade edilmesi gerektiğini belirten aşağıdaki iletiyi görürseniz Kontrol düğmesine tıklayın.
-
Büyük İş Akışını Başlat düğmesine tıklayın.
-
İş Akışını Değiştir sayfasındaki başlatma formunda, iş akışının bu özel örneğine uygulamak istediğiniz değişiklikleri yapın.
Not: Burada, başlatma formunda yapılan değişiklikler yalnızca iş akışının geçerli örneği sırasında kullanılır. İş akışı her çalıştığında uygulanacak değişiklikler yapmak veya bu formda görünmeyen iş akışı ayarlarını değiştirmek istiyorsanız, bu makalenin DEĞİşİkLİk segmentine bakın.
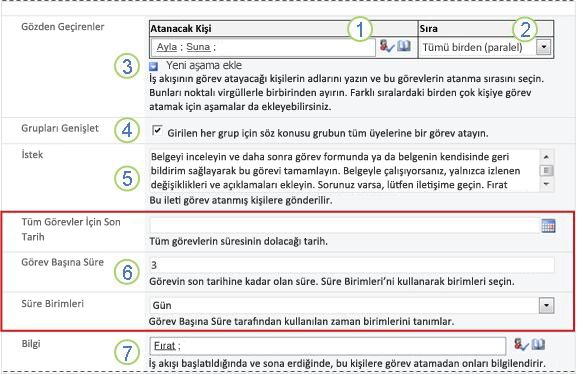
|
|
Ata İş akışının görev atamasını istediğiniz kişi listesinde herhangi bir değişiklik yapın.
|
|---|---|
|
|
Sıra Her segmentteki görevleri birer birer (seri olarak) veya tümünü aynı anda (paralel olarak) atamayla ilgili belirtimlerin istediğiniz gibi olduğundan emin olun. Seri ve paralel aşamaları kullanma hakkında daha fazla bilgi için bu makalenin PLAN bölümüne bakın. |
|
|
Yeni aşama ekleme Şu anda yapılandırılmış olan aşamaların veya aşamaların ötesine istediğiniz aşamaları ekleyin.
Birden çok aşama kullanma hakkında daha fazla bilgi için bu makalenin PLAN segmentini inceleyin. |
|
|
Grupları genişletme
|
|
|
Istek Buraya eklediğiniz tüm metinler, iş akışının gönderdiği her görev bildirimine eklenir. Aşağıdakiler de dahil olmak üzere katılımcıların ihtiyaç duyabileceği ek yönergeler veya kaynaklar eklemeyi unutmayın:
Varsa, tüm gruplara veya dağıtım listelerine atanmış tek görevleri talep etme hakkında bir not. |
|
|
Son tarihler ve görev süreleri İş akışının tamamı için son son tarihi belirtin ve/veya her görevin atandığı zamandan itibaren tamamlanmasına izin verilen gün, hafta veya ay sayısını belirtin. Son tarihlerin ne zaman kullanılacağı ve görev sürelerinin ne zaman kullanılacağı hakkında daha fazla bilgi için bu makalenin PLAN segmentine bakın. |
|
|
CC İstediğiniz eklemeleri veya kaldırmaları yapın. Şunu unutmayın:
|
-
Başlatma formunda istediğiniz gibi ayarlar varsa, iş akışını başlatmak için Başlat'a tıklayın.
İş akışı ilk görevi veya görevleri atar ve bu arada size ve başlatma formunun BILGI alanında listelenen herkese başlangıç bildirimleri gönderir.
Sırada ne var?
-
Bu iş akışı ilk kez çalıştırılıyorsa, diğer katılımcıların atanan görevlerini tamamlamak için bilgi ve yardıma ihtiyacı olacak mı? (Bu makalenin COMPLETE segmentini yararlı bulabilirler.)
-
Ayrıca, katılımcıların e-posta bildirimlerini alıp almadığını ve özellikle de bildirimlerin gereksiz e-posta filtreleri tarafından yanlış işlenmediğini denetlemek iyi bir fikirdir.
-
Ayrıca, kendiniz tamamlamanız gereken bir veya daha fazla iş akışı göreviniz olabilir. Ayrıntılar için bu makalenin COMPLETE bölümüne gidin.
-
Bu arada, iş akışının geçerli örneğinin ilerleme durumunu nasıl izleyebilebileceğinizi öğrenmek için bu makalenin monitor segmentine gidin.
Segmentin başı | Makalenin başı
|
|
Geri Bildirim Topla iş akışı görevini TAMAMLAMA |
Geri Bildirim Topla iş akışı görevini tamamlama
Geri Bildirim Topla iş akışında size ilk kez bir görev atandıysa, görevinizi tamamlamadan önce makalenin bu segmentini tam olarak gözden geçirmeniz yararlı olabilir. Bu şekilde, size açık olabilecek tüm seçeneklerin farkında olursunuz.
Not: Size bir iş akışı görevinin atandığını, ancak bildirim iletisinin e-posta Gelen Kutunuzda görünmediğini biliyorsanız, gereksiz e-posta filtreniz tarafından bildirimin yanlış yönlendirilmediğinden emin olun. Varsa, filtrenizin ayarlarını uygun şekilde ayarlayın.
İlk olarak, doğru makaleye sahip olduğunuzdan emin olun
Farklı iş akışı türleri için farklı görev eylemleri gerekir.
Bu nedenle başlamadan önce, size atanan görevin gerçekten geri bildirim toplama iş akışı görevi olduğundan ve başka bir iş akışı türü için bir görev olmadığından emin olun.
Lütfen aşağıdaki konumlardan herhangi birinde gözden geçirin metnini arayın:
-
Görev bildiriminin
Konu satırında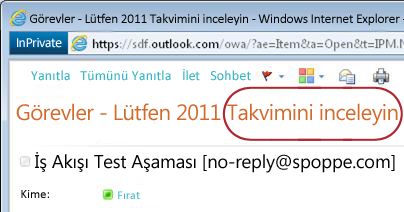
-
Gözden geçirilecek
öğenin ileti çubuğunda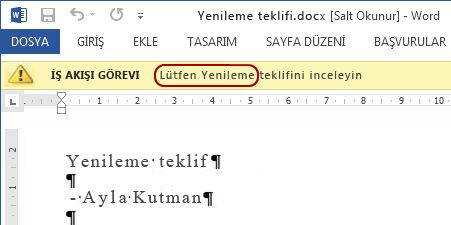
-
İş Akışı Durumu sayfasındaki
görev başlığında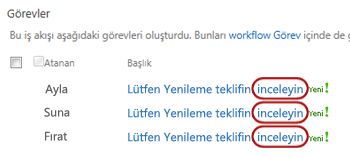
Lütfen bu konumlarda metni gözden geçirin ifadesini görmüyorsanız, hangi iş akışı şablonunu temel aldığı veya özel bir iş akışı olup olmadığını öğrenmek için iş akışını başlatan veya ilk olarak ekleyen kişiyle iletişim kurun. SharePoint ürünlerine dahil edilen diğer iş akışı türlerinin nasıl kullanılacağına ilişkin makalelerin bağlantılarını bu makalenin Ayrıca Bkz bölümünde bulabilirsiniz.
Ancak göreviniz geri bildirim toplama göreviyse okumaya devam edin!
Bu segmentteki bölümler
1. sürece genel bakış
Bir iş akışında bir göreve atandığınızda, genellikle görev hakkında üç yoldan birini öğrenirsiniz:
-
Bir e-posta görev bildirimi alırsınız.
-
Bir Microsoft Office belgesi açar ve size ilgili bir görev atandığını bildiren bir ileti çubuğu görürsünüz.
-
SharePoint sitesini denetleyin ve şu anda size bir veya daha fazla görev atandığını fark edin.
Size Geri Bildirim Topla iş akışı görevi atandığını fark ettiğinizde genellikle iki şey yaparsınız:
-
Öğeyi gözden geçirme Öğeyi açar ve gözden geçirirsiniz.
-
Görevi tamamlama Gözden geçirmenizin sonuçlarını göndermek için görev formunu kullanırsınız.
Bu nedenle genellikle, görevin tamamlanmasına aşağıdaki üç öğe dahil edilir:
-
Bildirim iletisi (e-posta olarak aldığınız)
-
Gözden geçirmeniz için gönderilen öğe (açtığınız ve gözden geçireceğiniz)
-
Görev formu (açtığınız, tamamladığınız ve gönderdiğiniz)
Bu üç öğe şöyle görünür.
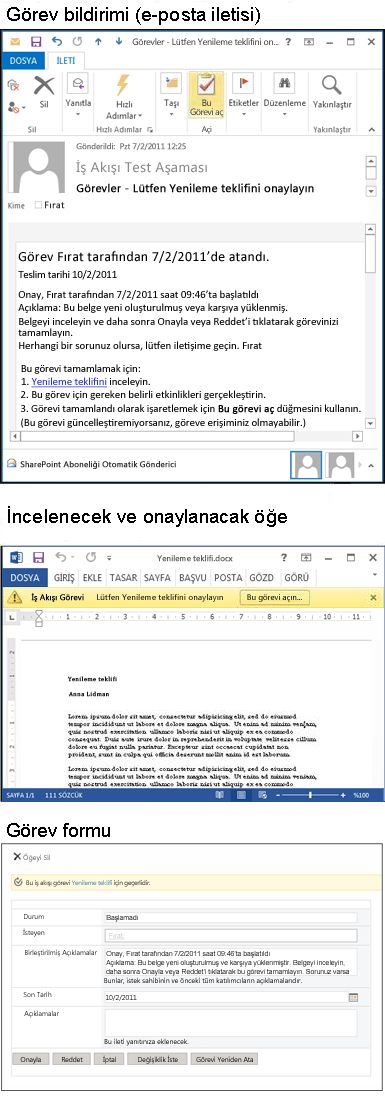
Not: Görev bildirim iletisindeki Şeritteki Bu Görevi Aç düğmesi , yalnızca ileti Outlook Web Access web uygulamasında açıldığında değil , Outlook'un tam, yüklü sürümünde açıldığında görüntülenir.
2. Görev bildirim iletisinden öğeye ve görev formuna ulaşın
İzleyeceğiniz adımlar:
-
Görev bildirimi iletisinde, Bu görevi tamamlamak için yönergelerinde öğenin bağlantısına tıklayın.
-
Açılan öğede, ileti çubuğundaKi Bu görevi aç düğmesine tıklayın.
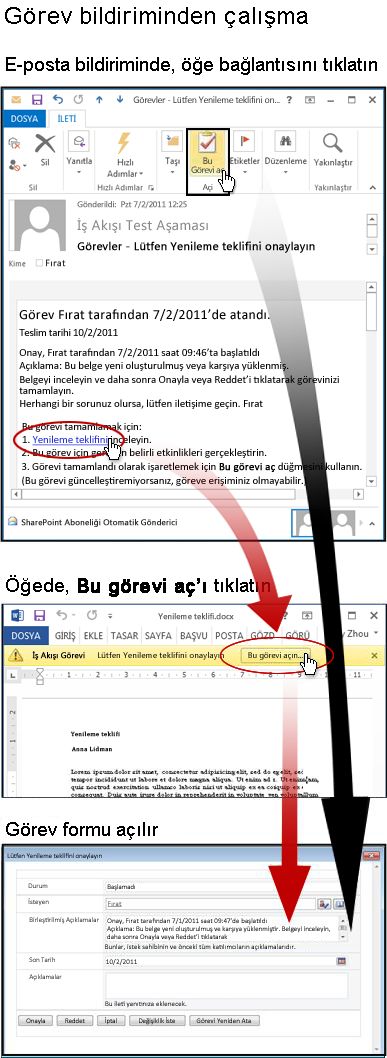
Not: Görev bildirim iletisindeki Şeritteki Bu Görevi Aç düğmesi , yalnızca ileti Outlook Web Access web uygulamasında açıldığında değil , Outlook'un tam, yüklü sürümünde açıldığında görüntülenir.
3. Liste veya kitaplıktan öğeye ve görev formuna gidin
İzleyeceğiniz adımlar:
-
Gözden geçirilecek öğenin depolandığı listede veya kitaplıkta, öğe ve iş akışıyla ilişkili Devam Ediyor bağlantısına tıklayın.
-
İş Akışı Durumu sayfasında, görevinizin başlığına tıklayın.
-
Görev formunda, Bu iş akışı görevi ileti çubuğuna uygulanır bölümünde öğenin bağlantısına tıklayın.
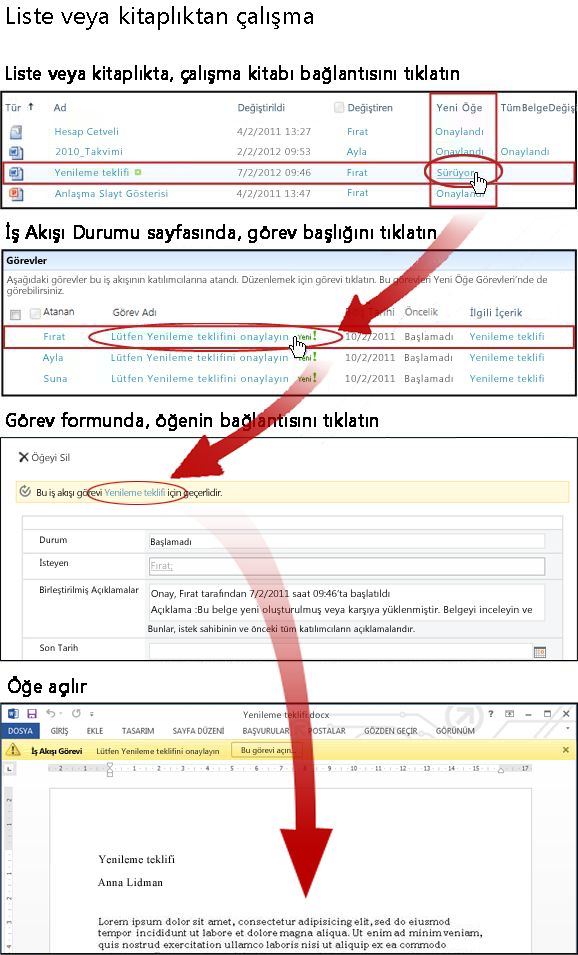
4. Öğeyi gözden geçirin
Bu örnekte, öğe bir Microsoft Word belgesidir.
İpucu: Bu bir grup göreviyse (yani, tek bir grup üyesinin tüm grup için görevi tamamlayabilmesi için tüm grup veya dağıtım listesine atanan tek bir görev) öğeyi gözden geçirmeden önce bu görevi talep etmek iyi bir fikirdir. Bu şekilde, grubunuzun başka bir üyesinin de makaleyi gözden geçirme olasılığını azaltırsınız. Yönergeler için bkz. Bu segmentteki Bölüm 7, Tamamlanmadan önce grup görevi talep etme.
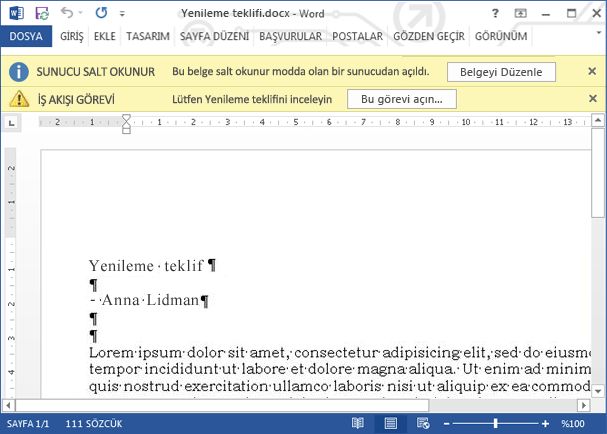
Belgenin üst kısmındaki iki sarı ileti çubuğuna dikkat edin:
Sunucu Okuma- Yalnızca Bu belge salt okunur modda açıktır; başka bir deyişle, belgeyi okuyabilirsiniz, ancak içinde değişiklik yapamazsınız.
İş akışını çalıştıran kişinin yalnızca görev formunda geri bildirime izin verme veya öğenin kendisinde izlenen değişikliklere ve açıklamalara izin verme seçeneği vardır. Öğenin kendisinde çalışmanız gerekip gerekmediği konusunda emin değilseniz, iş akışını başlatan kişiye veya ilk ekleyen kişiye danışın. İzlenen değişiklikleri ve açıklamaları eklemeniz gerekiyorsa, Belgeyi Düzenle düğmesine tıklayın.
Emin olunacak birkaç şey:
-
İzlenen değişiklikleri ve açıklamaları eklemeden önce belgeyi kullanıma almak isteyip istemediğinizi veya birden çok gözden geçirenin aynı anda üzerinde çalışabilmesi için belgeyi iade edilmiş olarak bırakmanız gerekip gerekmediğini bildiğinizden emin olun.
-
Değişiklik veya açıklama eklemeden önce değişiklik izlemeyi açtığınızdan emin olun. Daha fazla bilgi için bu makaledeki ALLOW segmentini inceleyin.
-
Öğede çalışmayı bitirdiğinizde değişikliklerinizi sunucuya kaydettiğinizden emin olun. Öğeyi kullanıma aldıysanız yeniden iade edin.
Iş akışı Görev Tamamlamaya ve görev formunu göndermeye hazır olduğunuzda , Bu görevi aç düğmesine tıklayın.
5. Görev formunu tamamlayın ve gönderin
Geri Bildirim Topla iş akışı görevinin görev formu şuna benzer.
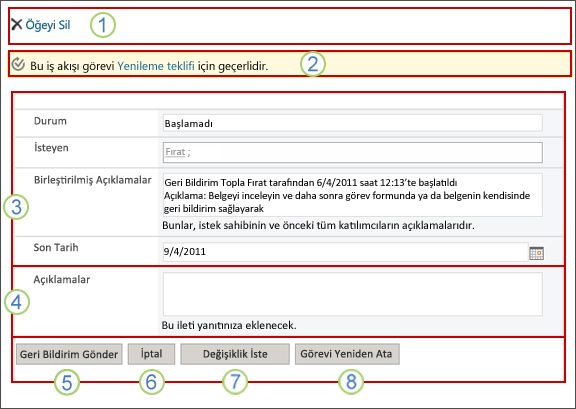
İlk iki denetimin (Öğeyi Sil ve Bu iş akışı görevi Öğe Başlığı için geçerlidir) gözden geçirilecek öğenin içinden açıldığında görev formunda görünmediğini unutmayın.
|
|
Öğe Sil Bu görevi iş akışının geçerli örneğinden silmek için buradaki bağlantıya tıklayın.
Not: İş akışının bu örneğini başlatmadıysanız, görevi silmeden önce başlatan kişiyle iletişim kurmak isteyebilirsiniz. |
|---|---|
|
|
Bu iş akışı görevi Öğe Başlığı için geçerlidir Öğeyi gözden geçirmek üzere açmak için buradaki bağlantıya tıklayın. |
|
|
Durum, İstenen, Birleştirilmiş Açıklamalar, Son Tarih Bu dört alandaki girdileri düzenleyemez veya değiştiremezsiniz, ancak bu alanlardaki bilgileri yararlı bulabilirsiniz. Birleştirilmiş Açıklamalar kutusunda yalnızca görevinizi tamamlamayla ilgili ek yönergeler değil, aynı zamanda iş akışının bu örneğindeki görevlerini tamamlamış olan katılımcılar tarafından formda gönderilen tüm açıklamaların da bulunduğuna dikkat edin. Aynı şekilde, kendi formunuzu gönderdikten sonra, Açıklamalar kutusuna (4) eklediğiniz tüm metinler, izleyen katılımcılar için Birleştirilmiş Açıklamalar kutusunda da görünür. |
|
|
Yorumlar Geri bildiriminizi buraya yazın veya yapıştırın. Buraya girdiğiniz tüm metinler İş Akışı Geçmişi'ne kaydedilir ve izleyen katılımcılar için Birleştirilmiş Açıklamalar alanında (3) da görünür. |
|
|
Geri Bildirim gönder Açıklamalar alanına (4) katkıda bulunmak istediğiniz geri bildirimleri yazdığınızda ve/veya öğenin kendisine izlenen değişiklikler ve açıklamalar eklediğinizde, geri bildiriminizi göndermek ve görevinizi tamamlamak için bu düğmeye tıklayın. Not: im'de herhangi bir değişiklik yapmadan önce bunu yapmanız gerektiğini unutmayın. Daha fazla bilgi için bkz. bu segmenttekibölüm 4, Maddeyi gözden geçirin. |
|
|
İptal Hiçbir değişiklik veya yanıt kaydetmeden görev formunu kapatmak için bu düğmeye tıklayın. Görev tamamlanmamış ve size atanmış olarak kalır. |
|
|
Değişiklik İste Gözden geçirmekte olduğunuz öğede değişiklik istemek için bu düğmeye tıklayın. İsteğinizin ayrıntılarını gireceğiniz formun çizimi için ve diğer yönergeler için bu segmentteki 8. bölüm olan Öğede değişiklik isteme bölümüne gidin. Not: Bu seçenek bazı iş akışı görevleri için kapatılmış olabilir. |
|
|
Görevi Yeniden Ata Bu görevi başka birine yeniden atamak için bu düğmeye tıklayın. Yeniden atamanın ayrıntılarını gireceğiniz sayfanın çizimi için ve diğer yönergeler için bu segmentteki bölüm 9'a gidin, Görevinizi başka birine yeniden atayın. Not: Bu seçenek bazı iş akışı görevleri için kapatılmış olabilir. |
6. Süresi geçmiş bildirimler
Bir görevin veya iş akışı örneğinin tamamının tamamlanmasının süresi geçmişse, bildirimler otomatik olarak adresine gönderilir:
-
Görevin atandığı kişi.
-
İş akışını başlatan kişi (veya başlangıç otomatikse, iş akışını ilk ekleyen kişiye).
7. Bir grup görevini tamamlamadan önce talep etme (isteğe bağlı)
Üyesi olduğunuz grubun tamamına yalnızca tek bir görev atandıysa, grubun herhangi bir üyesi bu tek görevi tüm grup adına talep edebilir ve tamamlayabilir.
Öğeyi gözden geçirmeden önce görevi talep edin. Görevi talep ettiğiniz anda size atanır ve grubun başka hiçbir üyesi görevi tamamlayamıyor. (Bu şekilde, gerekli işleri yalnızca bir kişi yapar.)
-
İş Akışı Durumu sayfasında, bir ok görünene kadar grubunuz için atanan görevin adının üzerine gelin.
-
Oka tıklayın, Öğeyi Düzenle'ye tıklayın ve sonra görev formunda, Talep Görevi düğmesine tıklayın.
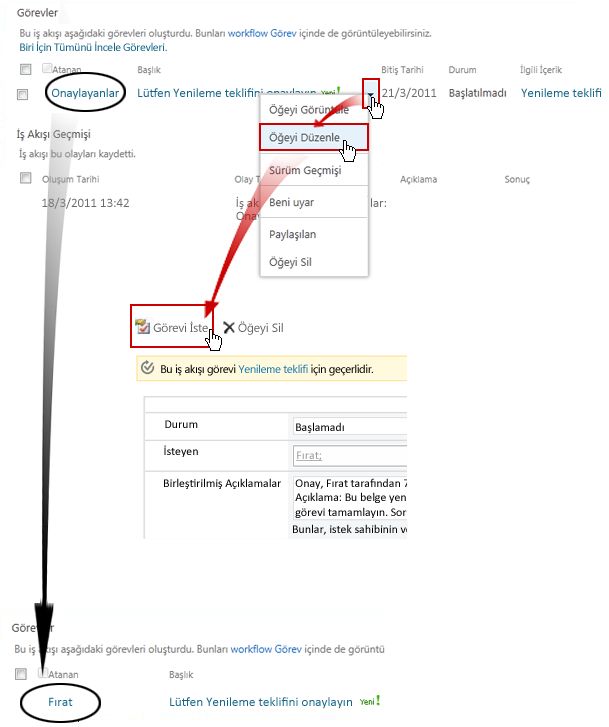
İş Akışı Durumu sayfası yenilendiğinde görevin artık gruba değil, özel olarak size atandığını görebilirsiniz.
Daha sonra, görevi tamamlamadan yeniden gruba bırakmak istiyorsanız, görev formuna dönmek için aynı adımları kullanın, ancak şimdi Görevi Bırak düğmesine tıklayın.
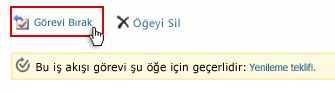
Öğeyi gözden geçirmeye geri dön
8. Öğede değişiklik isteme (isteğe bağlı)
Bu işleme başlamadan önce, öğede herhangi bir değişiklik yapıldığında iş akışının hemen sona erecek şekilde ayarlanabileceğini unutmayın. bir değişiklik yapılmasının ve iş akışının bu noktada sona ermesinin uygun olduğundan emin olmak için iş akışını başlatan veya ilk ekleyen kişiyle iletişimde bulunmak iyi bir fikir olabilir.
Değişiklik isteği seçeneğini bir senaryoya yerleştirerek göstereceğiz:
İlk olarak, adının Frank olduğunu düşün.
Ardından, Anna adlı bir iş arkadaşı tarafından oluşturulan bir belgede Geri Bildirim Topla iş akışı başlatıldığını düşünün.
Anna'nın yeni belgesini gözden geçirirken, Giriş'in çok uzun olduğunu hissedersiniz.
İş akışı görev formunun en altındaki Değişiklik İste düğmesine tıklayın ve sonra bu formu tamamlayın.
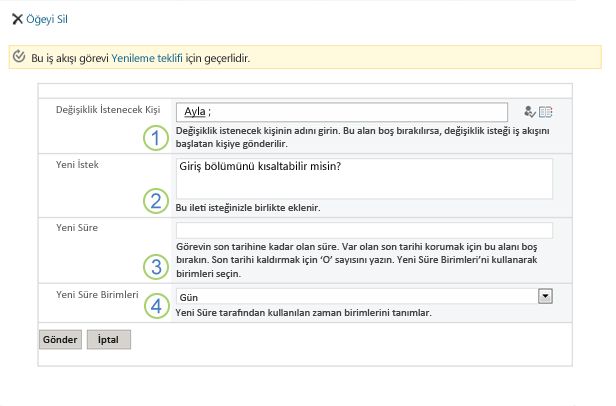
|
|
Değişiklik İsteği Değişiklik isteğinde bulunmak istediğiniz kişinin adını veya e-posta adresini girin. (İsteğinizi iş akışının bu çalıştırmasını başlatan kişiye (veya iş akışı otomatik olarak başlatıldıysa, bu Geri Bildirim Topla iş akışını ilk ekleyen kişiye) göndermek için, bu alanı boş bırakabilirsiniz.) |
|---|---|
|
|
Yeni İstek Yapmak istediğiniz değişikliği açıklayın ve değişikliği yapan kişinin ihtiyaç duyacağı bilgileri sağlayın. (Buraya girdiğiniz tüm metinler Birleştirilmiş Açıklamalar alanına eklenir.) |
|
|
Yeni Süre Şu üç işlemden birini yapın:
|
|
|
Yeni Süre Birimleri Yeni bir görev süresi belirtiyorsanız, görevin süresi dolmadan önceki dönemi tanımlamak için bu alanı Yeni Süre alanıyla birlikte kullanın. (Örneğin: 3 Gün veya 1 Ay veya 2 hafta.) |
Form girdilerinin tümü istediğiniz gibi olduğunda Gönder'e tıklarsınız ve geçerli görevinizTamamlandı olarak işaretlenir. (Ama henüz işin bitmedi. Anna değişiklik görevini tamamladıktan sonra size yeniden bir gözden geçirme görevi atanır.)
Bu arada Anna aşağıdaki e-posta bildirimini alır:
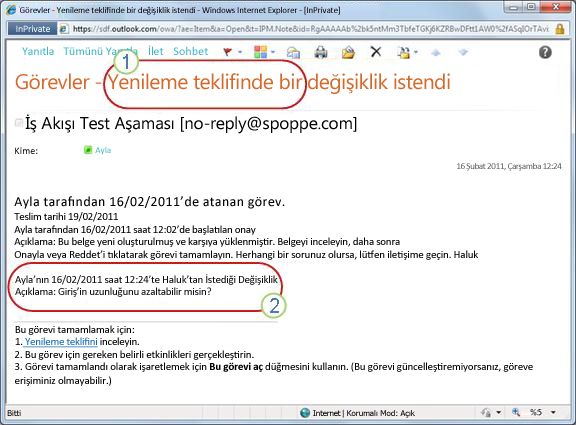
Anna , Konu satırına bir bakıştan (çizimde 1 numara) sonra bunun sıradan bir Geri Bildirim Topla bildirimi olmadığını, bunun yerine öğeyle ilgili bir şeyi değiştirme isteğini söyleyebilir. İstenen Değişiklik metninde (2 numara) istenen değişiklikle ilgili bilgileri bulur.
Anna öğeyi kullanıma alır, istenen değişiklikleri yapar (veya yapar), sonra değişikliklerini (varsa) kaydeder ve öğeyi yeniden iade eder. (Öğede herhangi bir değişiklik yapılır yapılmaz iş akışı sona erecek şekilde ayarlanırsa, bu eylemin iş akışının sona ermesinin gerekeceğini unutmayın.)
Ardından Anna İş Akışı Durumu sayfasına gider ve buradaki Görevler alanından değişiklik isteği görevini açar.
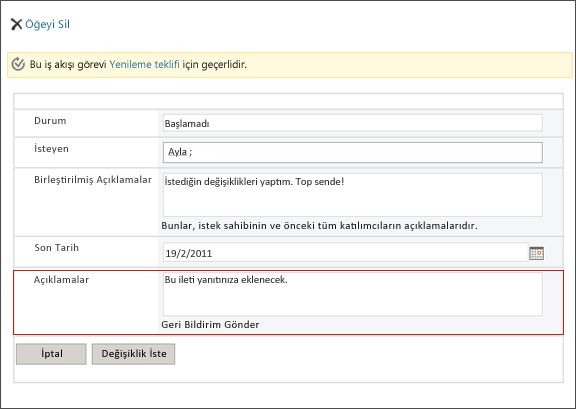
Anna , Açıklamalar alanına istediği bilgileri ekler ve ardından Yanıt Gönder'e tıklar. İş akışı iki eylem gerçekleştirir:
-
Anna'nın değişiklik isteği görevini Tamamlandı olarak işaretler.
-
Size yeni bir gözden geçirme görevi atar (Anna'nın açıklamaları Birleştirilmiş Açıklamalar alanına eklenir) ve size bu görev hakkında bir bildirim gönderir.
Artık devam edebilir ve değiştirilen öğeyle ilgili incelemenizi tamamlayabilirsiniz.
Bu arada, bu eylemlerin tümü aşağıdaki çizimde gösterildiği gibi İş Akışı Durumu sayfasının İş Akışı Geçmişi bölümünde izlenir ve görünür.
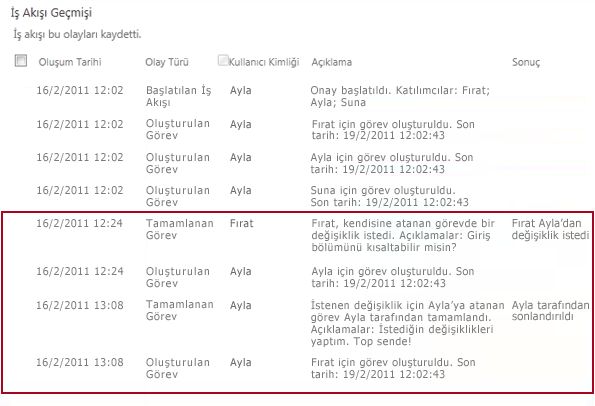
Burada tüm sürecin bir diyagramı yer alır.
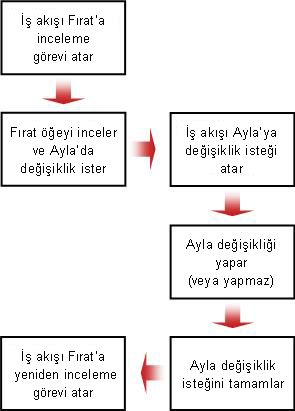
9. Görevinizi başka birine yeniden atayın (isteğe bağlı)
Başka birinin size atanmış bir iş akışı görevini tamamlamasını istiyorsanız, iş akışı görev formunda Görevi Yeniden Ata düğmesine tıklayın.
Bu form görüntülenir.
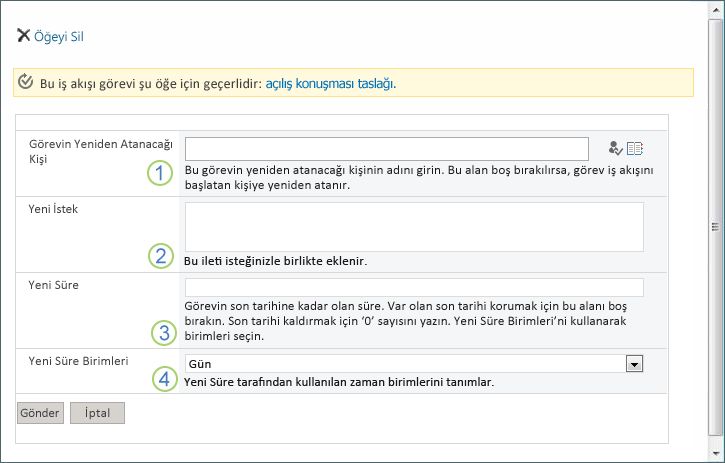
|
|
Görevi Yeniden Ata Bu görevi atamak istediğiniz kişinin adını veya adresini girin. Bu görevi iş akışını başlatan kişiye (veya iş akışı otomatik olarak başlatıldıysa) bu iş akışını ilk ekleyen kişiye atamak için bu alanı boş bırakın. |
|---|---|
|
|
Yeni İstek Görevi atadığınız kişinin görevi tamamlaması için gereken tüm bilgileri sağlayın. (Buraya girdiğiniz tüm metinler Birleştirilmiş Açıklamalar alanına eklenir.) |
|
|
Yeni Süre Şu üç işlemden birini yapın:
|
|
|
Yeni Süre Birimleri Yeni bir görev süresi belirtiyorsanız, görevin süresi dolmadan önceki dönemi tanımlamak için bu alanı Yeni Süre alanıyla birlikte kullanın. (Örneğin: 3 Gün veya 1 Ay veya 2 hafta.) |
Form tamamlandığında Gönder'e tıklayın. Göreviniz Tamamlandı olarak işaretlenir, görevden sorumlu olan kişiye yeni bir görev atanır ve bir görev bildirimi gönderilir.
Sağladığınız tüm yeni bilgiler, yeni görev bildirimindeki Temsilci tarafından atanan metnine eklenir (aşağıdaki çizimde 1 numara).
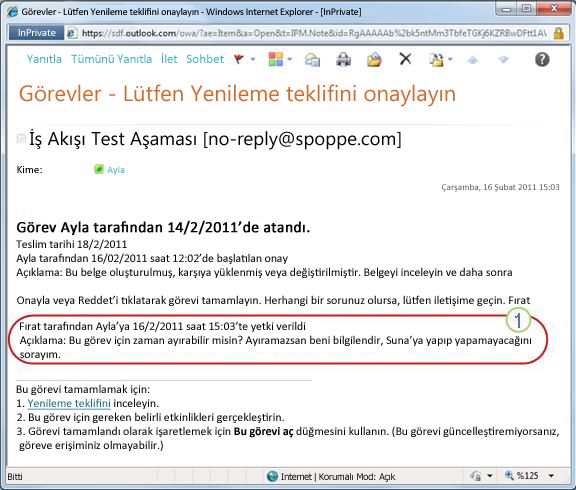
Bu arada, bu değişikliklerin tümü burada gösterildiği gibi İş Akışı Durumu sayfasının Görevler ve Geçmiş bölümlerinde izlenir ve görünür.
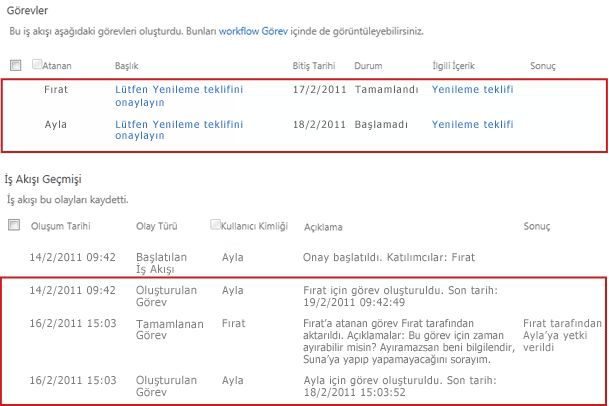
10. Dış katılımcı adına bir görevi tamamlama (isteğe bağlı)
SharePoint kuruluşunuzun üyesi olmayan katılımcıları dahil etme konusunda özel bir süreç vardır. Bu işlemde, bir site üyesi dış katılımcı için ara sunucu işlevi görür:
-
İlişkilendirme formunun ikinci sayfasındaki uygun Atama Aşamasına dış katılımcının e-posta adresini ekleyin.
-
İş akışı aslında dış katılımcının görevini iş akışını başlatan site üyesine (veya iş akışı otomatik olarak başlatılırsa) iş akışını ilk ekleyen üyeye atar. Görevin atandığı bu kişi, dış katılımcı için ara sunucu görevi görür.
-
Bu site üyesi, öğenin bir kopyasını gözden geçirilmesi için dış katılımcıya gönderme yönergelerini içeren bir görev bildirimi alır. (Bu arada, dış katılımcı görev bildiriminin bir kopyasını alır ve bu da yararlı bir uyarı veya uyarı olarak işlev görebilir.)
-
Görevin gerçekten atandığı site üyesi, öğenin bir kopyasını dış katılımcıya gönderir.
-
Dış katılımcı öğeyi inceler ve yanıtını site üyesine geri gönderir.
-
Dış katılımcının yanıtı geldiğinde, site üyesi sharepoint ürünlerinde görevi dış katılımcı adına tamamlar.
İşlemin diyagramı aşağıdadır.
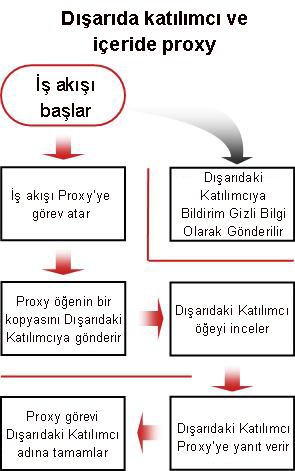
Segmentin başı | Makalenin başı
|
|
Çalışan Geri Bildirim Topla iş akışını izleme, ayarlama veya durdurma |
Çalışan Geri Bildirim Topla iş akışını izleme, ayarlama veya durdurma
Çalışan bir iş akışını izleyebildiğiniz, ayarlayabildiğiniz veya durdurabileceğiniz merkezi konum, iş akışının söz konusu örneğinin İş Akışı Durumu sayfasıdır.
İlk olarak size bu sayfaya nasıl ulaşabileceğinizi göstereceğiz, ardından burada bulduğunuz seçenekleri ve bilgileri nasıl kullanacağınızı göstereceğiz. Son olarak, ek izleme bilgileri alabileceğiniz iki sayfa daha göstereceğiz.
Bu segmentteki bölümler
1. İş Akışı Durumu sayfasına gidin
Öğenin bulunduğu listede veya kitaplıkta, istediğiniz öğenin ve iş akışının Devam Ediyor bağlantısına tıklayın.
Bu örnekte öğe, Keynote Taslağı adlı belge ve iş akışı onay 3'dür.
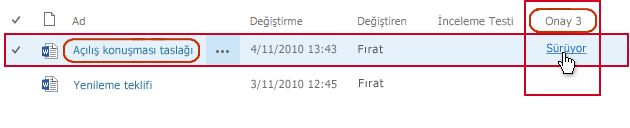
İş Akışı Durumu sayfası açılır.
Notlar:
-
Listenizde veya kitaplığınızda çok sayıda öğe varsa, aradığınız öğeyi daha hızlı bulmak için sıralamayı ve/veya filtrelemeyi kullanabilirsiniz. Ve/veya filtrelemeyi aynı şekilde tekrar tekrar sıraladığınızı fark ederseniz, belirli bir düzenlemeyi otomatik hale getiren özel bir görünüm oluşturmayı yararlı bulabilirsiniz.
-
İş Akışı Durumu sayfasına ulaşmak için, ilgilendiğiniz belirli bir örneğin "başlatıldı" e-posta bildiriminde Bu iş akışının durumunu görüntüle bağlantısına veya "tamamlandı" e-posta bildiriminde İş akışı geçmişini görüntüle bağlantısına da tıklayabilirsiniz.
2. İş akışı ilerleme durumunu izlemek için İş Akışı Durumu sayfasını kullanın
Burada, İş Akışı Durumu sayfasının her bölümünün çiziminin altında, bölümün yanıt verdiği izleme sorularını bulabilirsiniz.
İş Akışı Bilgileri bölümü
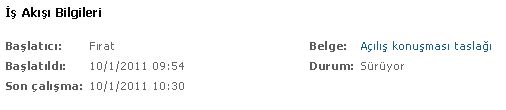
Yanıtlayan sorular:
-
İş akışının bu örneğini kim başlattı?
-
Bu örnek ne zaman başlatıldı?
-
Bu örnekteki son eylem ne zaman gerçekleşti?
-
Bu örnek hangi öğede çalışıyor?
-
Bu örneğin geçerli durumu nedir?
Görevler bölümü

Yanıtlayan sorular:
-
Önceden oluşturulmuş ve atanmış olan görevler ve geçerli durumları nedir?
-
Hangi görevler zaten tamamlandı ve bu görevlerin her biri için sonuç ne oldu?
-
Önceden oluşturulmuş ve atanmış her görevin son tarihi nedir?
Silinmiş olan ve henüz atanmamış görevler bu bölümde görünmez.
İş Akışı Geçmişi bölümü
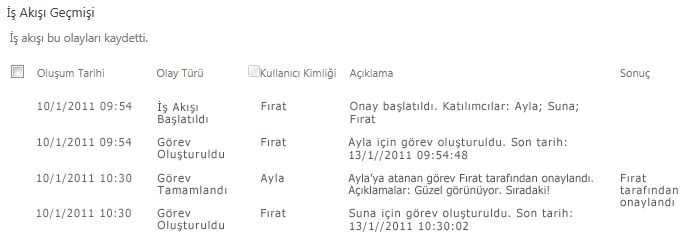
Yanıtlayan sorular:
-
İş akışının bu örneğinde zaten hangi olaylar oluştu?
-
Süresi geçmiş görevlerin ve süresi geçmiş görev bildirimlerinin bu alanda görünmediğini unutmayın.
3. Etkin görevleri değiştirme (zaten atanmış görevler)
Zaten atanmış ancak henüz tamamlanmamış görevleri değiştirmenin iki yolu vardır:
-
Tek bir etkin görevi değiştirme
-
Tüm etkin görevleri değiştirme
Tek bir etkin görevi değiştirme
İzinler Kendinizden başka birine atanan tek bir görevde değişiklik yapmak için Listeleri Yönet iznine sahip olmanız gerekir. (Sahipler grubu varsayılan olarak Listeleri Yönet iznine sahiptir; Üyeler grubu ve Ziyaretçiler grupları bunu yapmaz. Bu nedenle, örneğin, bir iş akışı başlatmanıza izin veren izinlere sahip olmak ancak başka bir katılımcının görevinde değişiklik yapmamak mümkündür.)
Gerekli izinlere sahipseniz:
-
İş Akışı Durumu sayfasında, Görevler listesinde görevin başlığına tıklayın.
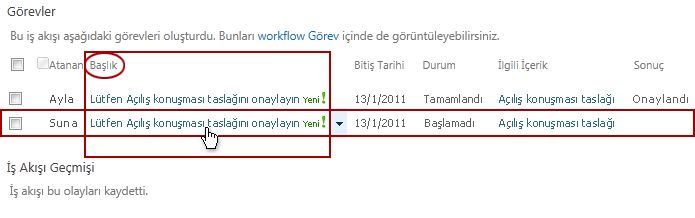
-
Görevi tamamlamak, silmek veya yeniden atamak ya da öğede değişiklik istemek için görev formunu kullanın.
Görev formunu kullanma hakkında daha ayrıntılı yönergeler için bu makalenin COMPLETE bölümüne bakın.
Tüm etkin görevleri değiştirme
İzinler Aşağıdaki çizimde yer alan komut bağlantılarının dördü, Listeleri Yönet iznine sahip herkesin İş Akışı Durumu sayfasında görünür. İlk üç bağlantı, iş akışı örneğini başlatan kişinin sayfasında görünür, ancakBu iş akışını sonlandırbağlantısı, söz konusu kişinin listeleri yönetme izni de olmadığı sürece görünmez. (Yine Sahipler grubunun varsayılan olarak Listeleri Yönet izni vardır; Üyeler grubu ve Ziyaretçiler grupları yoktur.)
-
İş Akışı Durumu sayfasında, İş Akışı Görselleştirmesi'nin hemen altındaki alanda Geri Bildirim Topla'nın etkin görevlerini güncelleştir bağlantısına tıklayın.
-
Açılan formda değişikliklerinizi yapın ve ardından Tamam'a tıklayın.
-
Değişikliklerinizi yansıtan iletiler, şu anda bu çalıştırmada görev atanmış kişilere gönderilir.
-
Görevler zaten tamamlandı veya silindi ve henüz atanmamış görevler, bu formda yaptığınız değişikliklerden etkilenmez.
-
Henüz atanmamış görevlerde değişiklik yapmak istiyorsanız, bu segmentteki aşağıdaki Gelecekteki görevleri değiştirme bölümüne bakın.
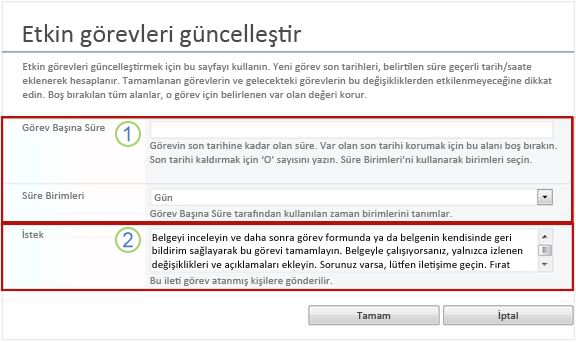
-
|
|
Görev Başına Süre, Süre Birimleri Mevcut son tarihi Görev Başına Süre'yi boş bırakmak ve Süre Birimleri'ni değiştirmemek için. Son tarihi kaldırmak için Görev Başına Süre olarak 0 sayısını yazın. Görev süresini uzatarak son tarihi dışarı taşımak için , süreyi uzatmak istediğiniz birim sayısını ve türünü belirtmek için her iki süre alanını da kullanın. |
|---|---|
|
|
Istek İstek metnini değiştirmek için Metin kutusunda istediğiniz değişiklikleri yapın. |
-
Formda tüm alanlar istediğiniz gibi olduğunda Tamam'a tıklayın.
Geçerli örnekteki tüm etkin görevler güncelleştirilir.
4. Gelecekteki görevleri değiştirme (henüz atanmamış görevler)
İzinler Aşağıdaki çizimde yer alan komut bağlantılarının dördü, Listeleri Yönet iznine sahip herkesin İş Akışı Durumu sayfasında görünür. İlk üç bağlantı, iş akışı örneğini başlatan kişinin sayfasında görünür, ancakBu iş akışını sonlandırbağlantısı, söz konusu kişinin listeleri yönetme izni de olmadığı sürece görünmez. (Yine Sahipler grubunun varsayılan olarak Listeleri Yönet izni vardır; Üyeler grubu ve Ziyaretçiler grupları yoktur.)
-
İş Akışı Durumu sayfasında, İş Akışı Görselleştirmesi'nin hemen altındaki alanda , Geri Bildirim Topla bağlantısını gözden geçirenleri ekle veya güncelleştir bağlantısına tıklayın.
-
Açılan formda değişikliklerinizi yapın ve GÜNCELLEŞTIR'e tıklayın.
Not: Önceden oluşturulmuş ve atanmış görevler, bu formda yaptığınız değişikliklerden etkilenmez .
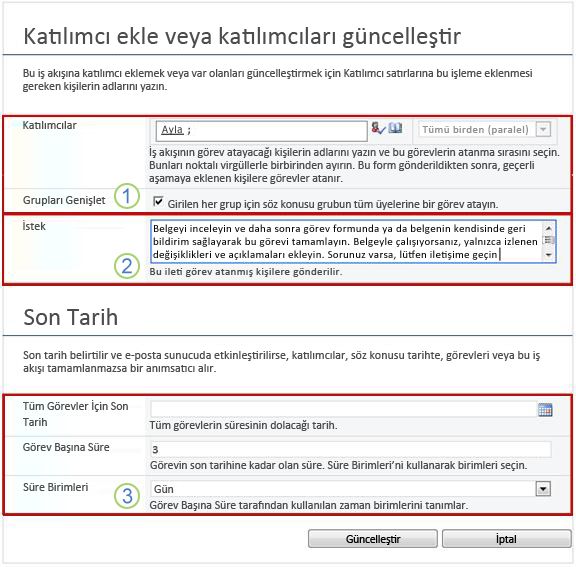
|
|
Katılımcılar, Sipariş, Grupları Genişlet
Not: Listelenen dağıtım gruplarına grubun tamamı için yalnızca bir görev mi yoksa üye başına bir görev mi atanacağını belirtmek içinGrupları Genişlet onay kutusunu kullanabilirsiniz. Bu alanları kullanma hakkında daha fazla bilgi için, bu makalenin PLAN segmentini ve uygun ADD segmentini (Liste/kitaplık veya Site koleksiyonu) inceleyin. |
|---|---|
|
|
Istek
|
|
|
Tüm Görevler için Son Tarih, Görev Başına Süre, Süre Birimleri
|
-
Formda tüm alanlar istediğiniz gibi olduğunda Tamam'a tıklayın.
Geçerli örnekteki gelecekteki tüm görevler değişikliklerinizi yansıtır.
5. Bu iş akışı çalıştırmayı iptal etme veya sonlandırma
Çalışan bir iş akışı örneğini normal tamamlanmadan önce durdurmanın iki yolu vardır:
-
İş akışını iptal etme Tüm görevler iptal edilir, ancak İş Akışı Durumu sayfasının Görevler alanında tutulur.
-
Bu iş akışını sonlandır Tüm görevler iptal edilir ve İş Akışı Durumu sayfasının Görevler alanından silinir. (Ancak bunlar hala İş Akışı Geçmişi alanına yansıtılır.)
Her iki yöntemle ilgili yönergeler aşağıdaki gibidir.
İptal (tüm görevler iptal edildi ancak hem Görevler listesinde hem de Geçmiş'te tutuldu)
İzinler Aşağıdaki çizimde yer alan komut bağlantılarının dördü, Listeleri Yönet iznine sahip herkesin İş Akışı Durumu sayfasında görünür. İlk üç bağlantı, iş akışı örneğini başlatan kişinin sayfasında görünür, ancakBu iş akışını sonlandırbağlantısı, söz konusu kişinin listeleri yönetme izni de olmadığı sürece görünmez. (Yine Sahipler grubunun varsayılan olarak Listeleri Yönet izni vardır; Üyeler grubu ve Ziyaretçiler grupları yoktur.)
Bir iş akışının geçerli örneği artık gerekli değilse veya istenmiyorsa durdurulabilir.
-
İş Akışı Durumu sayfasındaki İş Akışı Görselleştirmesi'nin hemen altındaki alanda Tüm Geri Bildirim Topla görevlerini iptal et bağlantısına tıklayın.
Tüm geçerli görevler iptal edilir ve iş akışı İptal Edildi durumuyla sona erer. İptal edilen görevler hem Görevler alanında hem de İş Akışı Geçmişi alanında listelenmeye devam eder.
Sonlandır (Görevler listesinden silinen ancak Geçmiş'te tutulan tüm görevler)
İzinler Aşağıdaki çizimde yer alan komut bağlantılarının dördü, Listeleri Yönet iznine sahip herkesin İş Akışı Durumu sayfasında görünür. İlk üç bağlantı, iş akışı örneğini başlatan kişinin sayfasında görünür, ancakBu iş akışını sonlandırbağlantısı, söz konusu kişinin listeleri yönetme izni de olmadığı sürece görünmez. (Yine Sahipler grubunun varsayılan olarak Listeleri Yönet izni vardır; Üyeler grubu ve Ziyaretçiler grupları yoktur.)
Bir hata oluşursa veya iş akışı durur ve yanıt vermezse sonlandırılabilir.
-
İş Akışı Durumu sayfasındaki İş Akışı Görselleştirmesi'nin hemen altındaki alanda Bu iş akışını sonlandır bağlantısına tıklayın.
İş akışı tarafından oluşturulan tüm görevler iptal edilir ve İş Akışı Durumu sayfasındaki Görevler alanından silinir, ancak bunlar hala İş Akışı Geçmişi alanına yansıtılır. İş akışı İptal Edildi durumuyla sona erer.
6. Bir öğede hangi iş akışlarının çalıştığını öğrenin
Herhangi bir öğenin İş Akışları sayfasında, o öğede çalışmakta olan iş akışlarının listesini bulabilirsiniz.
-
Öğenin depolandığı listeye veya kitaplığa gidin.
-
Öğeyi seçmek için öğe adının önündeki simgeye tıklayın ve sonra şeridin Dosyalar sekmesindeki İş Akışları grubunda İş Akışları'na tıklayın.
-
İş Akışları: Öğe Adı sayfasında, İş Akışlarını Çalıştırma altında, öğe üzerinde çalışmakta olan iş akışı örneklerinin bir listesini bulabilirsiniz.
Not: Tek bir iş akışı sürümünün birden çok örneğinin aynı öğe üzerinde aynı anda çalışamayacağını unutmayın. Örneğin: Her ikisi de Geri Bildirim Topla şablonunu temel alan iki iş akışı eklenmiştir. Bunlardan biri Plan Geri Bildirimi, diğeri ise Bütçe Geri Bildirimi olarak adlandırılır. Tek seferde herhangi bir öğede, Plan Geri Bildirimi ve Bütçe Geri Bildirimi'nin her biri bir örnek çalıştırılabilir, ancak her iki iş akışının iki örneği de çalıştırılamaz.
7. Site koleksiyonunun tamamı için iş akışlarını izleme
Site koleksiyonu yöneticileri bir bakışta görüntüleyebilir:
-
Site koleksiyonunda şu anda her iş akışı şablonunu temel alan kaç iş akışı var?
-
Site koleksiyonunda her iş akışı şablonunun kendisi şu anda etkin mi yoksa etkin değil mi?
-
Site koleksiyonunda şu anda her iş akışı şablonunu temel alan iş akışı sürümlerinin kaç örneği çalışıyor?
Şöyle yapılır:
-
Site koleksiyonunun giriş sayfasını açın (koleksiyondaki bir sitenin veya alt sitenin giriş sayfasını açmaz).
-
Ayarlar simgesine

-
Site Ayarları sayfasındaki Site Yönetimi'nin altında İş Akışları'na tıklayın.
bilgileri görüntüleyen İş Akışları sayfası açılır.
Sırada ne var?
Bu iş akışı sürümü ilk kez çalıştırılıyorsa, örnekteki olayları görüntülemek ve iş akışının istediğiniz gibi çalışıp çalışmadığını keşfetmek için bu makalenin GÖZDEN GEÇIR bölümünde yer alan yönergeleri kullanmak isteyebilirsiniz.
Segmentin başı | Makalenin başı
|
|
GÖZDEN GEÇIRME Geri bildirim iş akışı sonuçlarını toplama ve rapor oluşturma |
Geri Bildirim Toplama iş akışı sonuçlarını gözden geçirme ve rapor oluşturma
İş akışı örneğiniz tamamlandıktan sonra, geçmişine kaydedilen olayları gözden geçirebilirsiniz. (Örnek tamamlandıktan sonra 60 güne kadar herhangi bir örneğin kaydına erişebilirsiniz.)
Önemli: İş akışı geçmişinin yalnızca resmi olmayan başvuru için sağlandığını unutmayın. Resmi denetimler veya başka bir yasal, kanıt amacıyla kullanılamaz.
Ayrıca örnekler arasında iş akışının genel performansı hakkında raporlar da çalıştırabilirsiniz.
Bu segmentteki bölümler
1. En son örnekteki olayları gözden geçirin
Bir öğe aynı liste veya kitaplıkta kaldığı sürece ve aynı iş akışı aynı öğe üzerinde yeniden çalıştırılana kadar, en son örneğin geçmişine listeden veya kitaplıktan erişilebilir.
bir iş akışının en son örneğinin İş Akışı Durumu sayfasını görüntülemek için herhangi bir öğede çalıştırın:
-
Öğenin bulunduğu liste veya kitaplıkta, istediğiniz öğenin ve iş akışının durum bağlantısına tıklayın.
Bu örnekte öğe, Keynote taslağı başlıklı belge, iş akışı ise Yeni Belge Onayı'dır.

İş Akışı Durumu sayfasında İş Akışı Geçmişi bölümü altta bulunur.
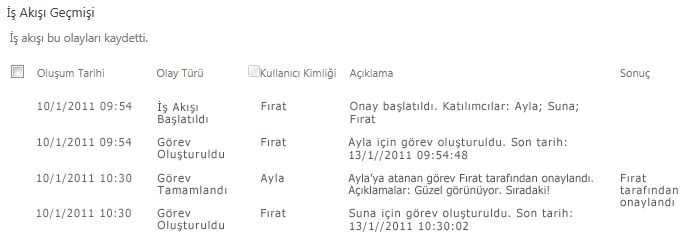
2. 60 güne kadar örnek geçmişine erişme
Aynı iş akışını aynı öğede yeniden çalıştırdıktan sonra bir örneğin geçmişini gözden geçirmek isterseniz ne olur?
Aslında, bunu iki giriş noktasından birinden 60 güne kadar yapabilirsiniz: liste veya kitaplık ya da iş akışı tamamlama bildirimi. (SharePoint ürünlerinin iş akışları için görev geçmişini tutma süresi altmış gündür.)
Listeden veya kitaplıktan
-
Öğenin depolandığı listeye veya kitaplığa gidin.
-
Öğeyi seçmek için öğe adının önündeki simgeye tıklayın ve sonra şeridin Dosyalar sekmesindeki İş Akışları grubunda İş Akışları'na tıklayın.
-
İş Akışları: Öğe Adı sayfasında, Tamamlanan İş Akışları'nın altında, gözden geçirmek istediğiniz iş akışı örneğinin adına veya durumuna tıklayın.
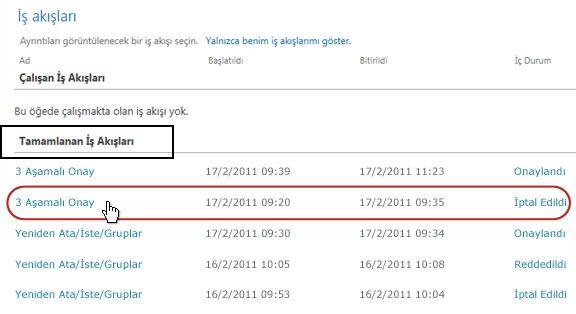
İş akışı tamamlama bildiriminden
-
Gözden geçirmek istediğiniz örneğin iş akışı tamamlama bildirimini açın ve ardından İş akışı geçmişini görüntüle bağlantısına tıklayın.
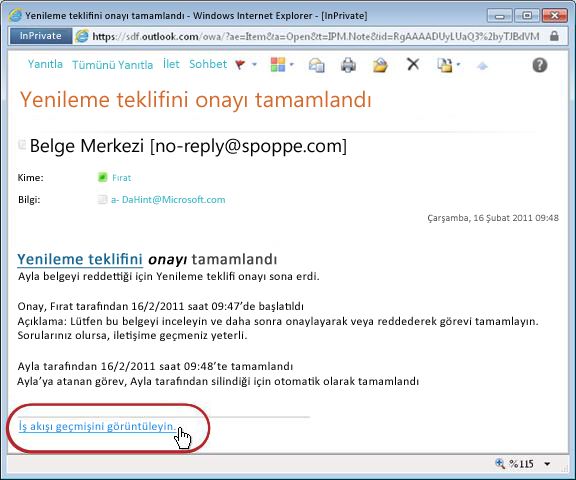
Tüm tamamlama bildirimlerinizi korumak için bir Outlook kuralı oluşturmak isteyebilirsiniz. Konu satırında metnin tamamlandığı tüm gelen iletileri kendi ayrı klasörlerine kopyalamak için kuralı ayarlayın. (Outlook kuralınızın gelen iletileri kopyalayıp yalnızca taşımadığından veya Gelen Kutunuzda görünmediğinden emin olun.) Outlook kuralları oluşturma hakkında daha fazla bilgi edinmek için E-posta iletilerini kurallarla yönetme makalesine bakın.
3. İş akışı performans raporları oluşturma
İş akışı sürümlerinizden birinin genel olarak (zaman içinde ve birden çok örnekte) nasıl performans sergilediğiniz hakkında bilgi edinmek için önceden tanımlanmış iki rapordan birini veya ikisini birden oluşturabilirsiniz:
-
Etkinlik Süresi Raporu Bir iş akışındaki her etkinliğin tamamlanmasının ortalamalarını ve bu iş akışının her bir tam çalıştırmasının veya örneğinin tamamlanmasının ne kadar sürdüğünü görmek için bu raporu kullanın.
-
İptal ve Hata Raporu Bir iş akışının sık sık iptal edilip edilmediğini veya tamamlanmadan önce hatalarla karşılaşıp karşılaşmadığını görmek için bu raporu kullanın.
İş akışı için kullanılabilir raporları oluşturma
-
Listede veya kitaplıkta, bu iş akışının Durum sütununda herhangi bir durum bilgisi bağlantısına tıklayın.

-
İş Akışı Durumu sayfasındaki İş Akışı Geçmişi'nin altında İş akışı raporlarını görüntüle'ye tıklayın.
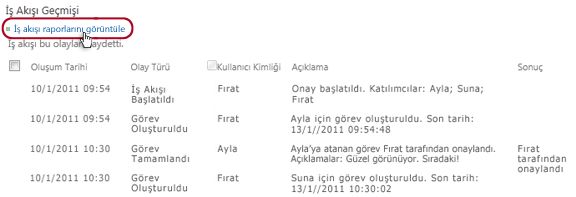
-
Raporu görüntülemek istediğiniz iş akışını bulun ve görüntülemek istediğiniz raporun adına tıklayın.
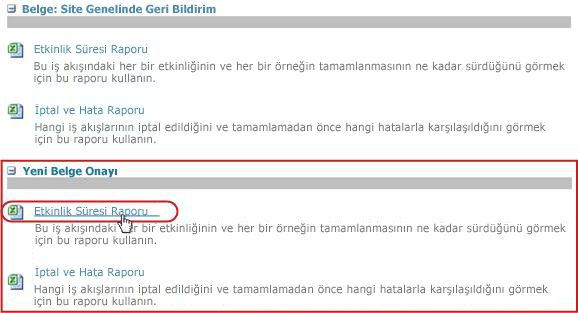
-
Özelleştir sayfasında rapor dosyasının oluşturulacağı konumu koruyun veya değiştirin ve ardından Tamam'a tıklayın.
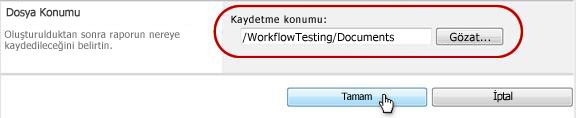
-
Rapor tamamlandığında, aşağıdaki çizimde gösterilen bağlantıya tıklayarak görüntüleyebilirsiniz. Aksi takdirde, tamam'a tıklayarak iletişim kutusunu tamamlayın ve kapatın. (Daha sonra raporu görüntülemeye hazır olduğunuzda, raporu önceki adımda belirttiğiniz konumda bulabilirsiniz.)
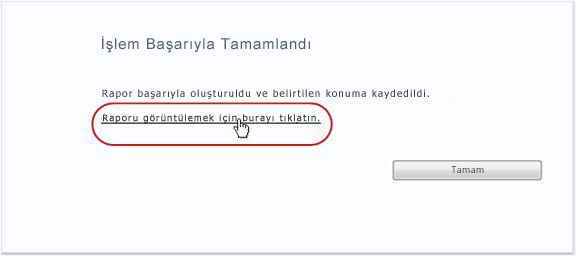
Sırada ne var?
İş akışınız tam istediğiniz gibi işiyorsa, kullanmaya başlamaya hazırsınız demektir.
Nasıl çalıştığı hakkında değiştirmek istediğiniz bir şey varsa, bu makalenin DEĞİşİkLİk segmentine bakın.
Segmentin başı | Makalenin başı
|
|
Geri Bildirim Topla iş akışını DEĞİşTİrme, devre dışı bırakma veya silme |
Geri Bildirim Topla iş akışını değiştirme, devre dışı bırakma veya kaldırma
Yeni Geri Bildirim Topla iş akışınızın ilk örneğini çalıştırdıktan ve sonuçları gözden geçirdikten sonra, iş akışının yapılandırıldığı şekilde bir veya daha fazla değişiklik yapmak isteyebilirsiniz.
Ayrıca, gelecekte çeşitli zamanlarda yapılandırmada daha fazla değişiklik yapmak isteyebilirsiniz.
Son olarak, bir noktada iş akışını daha kısa veya daha uzun bir süre devre dışı bırakmak isteyebilirsiniz, ancak kaldıramayabilirsiniz veya aslında tamamen kaldırmayı seçebilirsiniz.
Bu segmentteki bölümler
1. İş akışı için kalıcı ayarları değiştirme
Mevcut bir iş akışının ayarlarında kalıcı değişiklikler yapmak için, başlangıçta eklemek için kullanılan ilişkilendirme formunu açıp düzenlersiniz.
İş akışı yalnızca bir liste veya kitaplıkta çalışıyorsa
-
İş akışının çalıştırıldığı listeyi veya kitaplığı açın.
-
Şeritte Liste veya Kitaplık sekmesine tıklayın.
Not: Sekmenin adı, liste veya kitaplık türüne göre farklılık gösterebilir. Örneğin, bir takvim listesinde bu sekme Takvim olarak adlandırılır.
-
Ayarlar grubunda İş Akışı Ayarları'na tıklayın.
-
İş Akışı Ayarları sayfasındaki İş Akışı Adı altında (ayarları değiştirmek için tıklayın) ayarlarını değiştirmek istediğiniz iş akışının adına tıklayın.
Not: İstediğiniz Geri Bildirim Topla iş akışı listede görünmüyorsa, yalnızca bir içerik türüyle ilişkilendirilebilir. Bu listede görünen iş akışları, listenin hemen üstünde yer alan Bu türdeki iş akışı ilişkilendirmelerini göster denetimi tarafından denetlenmektedir. (Çizime bakın.) Açılan menüde içerik türü seçeneklerine tıklayarak istediğiniz iş akışının hangisinde görüntülendiğini bulun. İstediğiniz iş akışı listede göründüğünde iş akışının adına tıklayın.
-
başlangıçta iş akışını eklemek için kullanılan iki sayfalık ilişkilendirme formunda, istediğiniz değişiklikleri yapın ve kaydedin.
İlişkilendirme formundaki alanlar ve denetimler hakkında daha fazla bilgi için bu makalenin PLAN segmentini ve uygun ADD segmentini (Liste/kitaplık veya Site koleksiyonu) inceleyin.
İş akışı site koleksiyonundaki tüm listelerde ve kitaplıklarda çalışıyorsa
-
Site koleksiyonunun giriş sayfasını açın (koleksiyondaki bir sitenin veya alt sitenin giriş sayfasını açmaz).
-
Ayarlar simgesine

-
Site Ayarları sayfasındaki Galeriler'in altında Site İçerik Türleri'ne tıklayın.
-
Site İçerik Türleri sayfasında, iş akışının çalıştığı site içerik türünün adına tıklayın.
-
Seçili içerik türünün sayfasında,Ayarlar'ın altındaİş Akışı Ayarları'na tıklayın.
-
İş Akışı Ayarları sayfasındaki İş Akışı Adı altında (ayarları değiştirmek için tıklayın) ayarlarını değiştirmek istediğiniz iş akışının adına tıklayın.
-
başlangıçta iş akışını eklemek için kullanılan iki sayfalık ilişkilendirme formunda, istediğiniz değişiklikleri yapın ve kaydedin.
İlişkilendirme formundaki alanlar ve denetimler hakkında daha fazla bilgi için bu makalenin PLAN segmentini ve uygun ADD segmentini (Liste/kitaplık veya Site koleksiyonu) inceleyin.
2. İş akışını devre dışı bırakma veya kaldırma
İş akışı yalnızca bir liste veya kitaplıkta çalışıyorsa
-
İş akışının çalıştırıldığı listeyi veya kitaplığı açın.
-
Şeritte Liste veya Kitaplık sekmesine tıklayın.
Not: Sekmenin adı, liste veya kitaplık türüne göre farklılık gösterebilir. Örneğin, bir takvim listesinde bu sekme Takvim olarak adlandırılır.
-
Ayarlar grubunda İş Akışı Ayarları'na tıklayın.
-
İş Akışı Ayarları sayfasında İş akışı kaldır bağlantısına tıklayın.
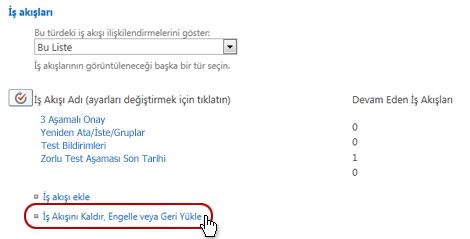
-
İş akışlarını devre dışı bırakmak, yeniden etkinleştirmek veya kaldırmak için İş Akışlarını Kaldır sayfasındaki formu kullanın.
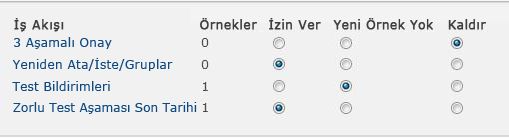
Formda beş sütun vardır:
-
Iş akışı İş akışının adı.
-
Örnek Öğeler üzerinde çalışmakta olan iş akışının örnek sayısı.
-
Izin İş akışının normal şekilde çalışmaya devam etmelerini sağlayan seçenek.
-
Yeni Örnek Yok İş akışının şu anda çalışan örneklerinin tamamlanmasını sağlayan, ancak iş akışını yeni örnekleri çalıştıramaz hale getirerek devre dışı bırakma seçeneği. ( Bu eylem geri döndürülebilir. İş akışını daha sonra yeniden etkinleştirmek için bu sayfaya dönün ve İzin Ver'i seçin.)
-
Kaldır İş akışını listeden veya kitaplıktan tamamen kaldıran seçenek. Çalışan tüm örnekler hemen sonlandırılır ve bu iş akışının sütunu artık liste veya kitaplığın sayfasında görünmez. (Bu eylem gerialınamaz.)
İş akışı site koleksiyonundaki tüm listelerde ve kitaplıklarda çalışıyorsa
-
Site koleksiyonunun giriş sayfasını açın (koleksiyondaki bir sitenin veya alt sitenin giriş sayfasını açmaz).
-
Ayarlar simgesine

-
Site Ayarları sayfasındaki Galeriler'in altında Site İçerik Türleri'ne tıklayın.
-
Site İçerik Türleri sayfasında, iş akışının çalıştığı site içerik türünün adına tıklayın.
-
Seçili içerik türünün sayfasında,Ayarlar'ın altındaİş Akışı Ayarları'na tıklayın.
-
İş Akışı Ayarları sayfasında İş akışı kaldır bağlantısına tıklayın.
-
İş akışlarını devre dışı bırakmak, yeniden etkinleştirmek veya kaldırmak için İş Akışlarını Kaldır sayfasındaki formu kullanın.
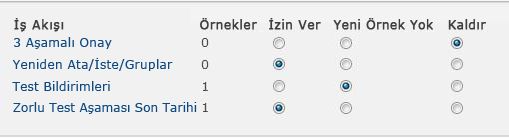
Formda beş sütun vardır:
-
Iş akışı İş akışının adı.
-
Örnek Öğeler üzerinde çalışmakta olan iş akışının örnek sayısı.
-
Izin İş akışının normal şekilde çalışmaya devam etmelerini sağlayan seçenek.
-
Yeni Örnek Yok İş akışının şu anda çalışan örneklerinin tamamlanmasını sağlayan, ancak iş akışını yeni örnekleri çalıştıramaz hale getirerek devre dışı bırakma seçeneği. ( Bu eylem geri döndürülebilir. İş akışını daha sonra yeniden etkinleştirmek için bu sayfaya dönün ve İzin Ver'i seçin.)
-
Kaldır İş akışını site koleksiyonundan tamamen kaldıran seçenek. Çalışan tüm örnekler hemen sonlandırılır ve bu iş akışının sütunu artık liste veya kitaplığın sayfasında görünmez. (Bu eylem gerialınamaz.)
Sırada ne var?
Herhangi bir değişiklik yaptıysanız, değişikliklerin etkilerini iki kez denetlemek için iş akışının bir test örneğini çalıştırın.
Daha fazla özelleştirme
SharePoint ürünlerine dahil edilen iş akışlarını daha fazla özelleştirmenin çok çeşitli yolları vardır.
Hatta sıfırdan özel iş akışları bile oluşturabilirsiniz.
Aşağıdaki programların herhangi birini veya tümünü kullanabilirsiniz:
-
Microsoft SharePoint Designer 2013 İş akışı formlarını, eylemlerini ve davranışlarını özelleştirin.
-
Microsoft Visual Studio Kendi özel iş akışı eylemlerinizi oluşturun.
Daha fazla bilgi için bkz. Microsoft Yazılım Geliştirici Ağı (MSDN) Yardım sistemi.



























