Bazı kaynakların kullanılabilirliği sınırlıdır ve süreleri kaynak yöneticisi tarafından zamanlanmış olabilir. Project Professional 2016 uygulamasında, bazı kaynakları projenizde kullanabilmeniz için kaynak görevlendirme isteğinde bulunmanız gerekebilir.
Önemli: Kaynak görevlendirme görüşmeleri yalnızca Microsoft Project Online’a bağlı olarak Project Professional 2016 kullanıyorsanız çalışır.
Projemdeki bir kaynağın onaylanmış bir görevlendirmeye ihtiyacı olduğunu nasıl anlarım? Project size haber verir! Bu göstergeyi 
İhtiyacınız olan kaynağın görevlendirme gerektirdiğini biliyorsanız:
-
Projenizi kaydedin, kullanıma alın ve yayımlandığından emin olun.
Görevlendirmelerin kullanılabilmesi için, projenizin Microsoft Project Online'a kaydedilmesi, tarafınızdan kullanıma alınması ve en az bir kez yayımlanmış olması gerekir.
-
Ekibinizi oluşturun.
Kaynak > Kaynak Ekle > Kuruluştan Ekip Oluştur'a tıklayın ve çalışmanın tamamlanması için size gerekecek kişileri ekleyin.
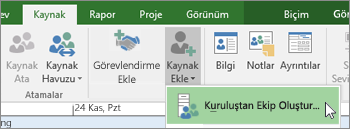
-
Görevlendirme ekleyin.
Kaynak > Görevlendirme Ekle'ye tıklayın, kullanmak istediğiniz kaynağı seçin, Başlangıç ve Bitiş tarihlerini ekleyin ve kaynak yöneticisinin çalışmayı anlamasını kolaylaştırabilecek diğer ayrıntıları da ekleyin.
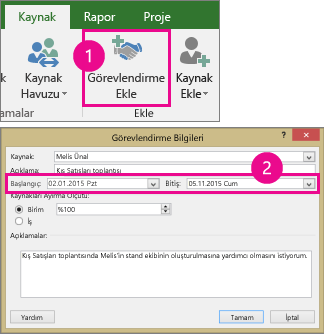
İpucu: Birimler ile Çalışma arasındaki fark nedir? Birimler kaynağın zamanının bir yüzdesini belirtmenizi sağlarken, Çalışma belirli bir saat sayısı ayarlamanıza olanak tanır. Örneğin, bir kaynağa belirtilen süre için yalnızca yaklaşık yarı zamanlı olarak ihtiyaç duyacağınızı biliyorsanız, Birimler'i seçin ve %50 girin. Öte yandan, görevin yaklaşık 20 saat süreceğini biliyorsanız, Çalışma'yı seçin ve 20 saat girin.
-
Görevlendirmeyi gönderin.
Kaynak Planı görünümüne geçin.
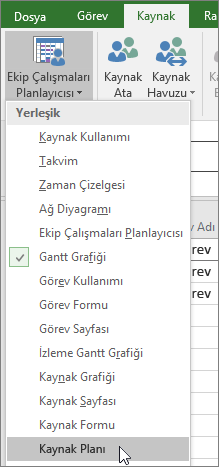
Yeni eklediğiniz görevlendirmeye tıklayın (bu yeşil göstergeyle

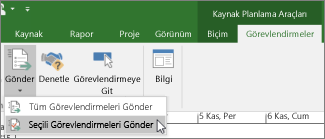
İpucu: Tüm değişiklikleri onaya göndermek için Tüm Görevlendirmeleri Gönder'i de seçebilirsiniz.
Görevlendirme Durumu sütununda, görevlendirmenin şu anda Önerilen bir görevlendirme olduğunu gösterir.
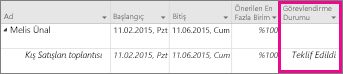
-
Onayı izleyin.
Kaynak yöneticisi isteğinize baktıktan sonra, isteği kabul etmeyi veya reddetmeyi seçebilir ve bazı açıklamalar sağlar. En güncel Görevlendirme Durumu'nu görmek için Kaynak Planı görünümünü yenileyebilirsiniz.
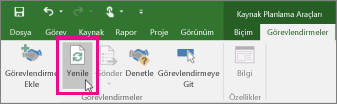
Yenileme sonrasında, Kaynak Planı görünümünde Görevlendirme Durumu sütununa bakın:
-
Kabul Edildi durumunu görürseniz, kaynağı planınıza göre rahatça zamanlayabilirsiniz.
-
Reddedildi durumunu görürseniz, şu not göstergesini

-










