PowerPoint sununuz bir grafik içeriyorsa, grafiğin sununuza eklenmiş veya sununuza bağlı olmasına bakılmaksızın grafik verilerini doğrudan PowerPoint içinde düzenleyebilirsiniz. Ayrıca, grafiği oluşturduğunuz programa gitmek zorunda kalmadan bağlantılı grafikteki verileri güncelleştirebilir veya yenileyebilirsiniz.
Slaytta grafik verilerini değiştirme
-
Slaytta, değiştirmek istediğiniz grafiği seçin. Bunu yaptığınızda, şeritte iki bağlamsal sekme görünür: Grafik Tasarımı ve Biçimi. Grafik Tasarımı ve Biçim sekmelerini görmüyorsanız, seçmek için grafiğe tıkladığınızdan emin olun.
-
Grafik Tasarımı sekmesinin Veri grubunda Verileri Düzenle'yi seçin.
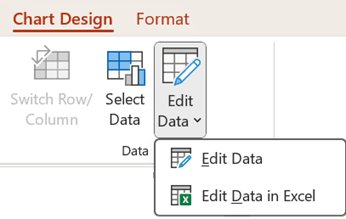
-
Aşağıdakilerden birini yapın:
-
PowerPoint 'de verileri düzenlemek için Verileri Düzenle'yi seçin. Bu işlem elektronik tablonuzdan bir pencere açar.
Not: Üzerinde çalıştığınız çalışma kitabının içeriği etkinleştirme gibi özel başlangıç gereksinimleri varsa, bunu pencere içinde de yapmanız gerekir.
-
Verileri doğrudan Excel 'de düzenlemek için Excel'de Verileri Düzenle'yi seçin.
-
-
İstediğiniz değişiklikleri yapın. bunlar PowerPoint 'daki grafiğe yansıtılır.
Slaytta grafik verilerini değiştirme
-
Slaytta, değiştirmek istediğiniz grafiği seçin. Bunu yaptığınızda, aşağıda gösterildiği gibi şeritte Grafik Araçları bağlamsal sekmesi görüntülenir. Grafik Araçları sekmesini veya altında Tasarım sekmesini görmüyorsanız, seçmek için grafiğe tıkladığınızdan emin olun.
Not: Grafik Araçları'nın altındaki Tasarım sekmesi, PowerPoint'teki varsayılan Tasarım sekmesiyle aynı değildir. Grafik Araçları sekmesi yalnızca bir grafik seçildiğinde görünür ve altındaki Tasarım, Düzen ve Biçim sekmeleri yalnızca seçili grafikle ilgili farklı komutlar sağlar.
-
Grafik Araçları'nın altındaki Tasarım sekmesinin Veri grubunda Verileri Düzenle'ye tıklayın.
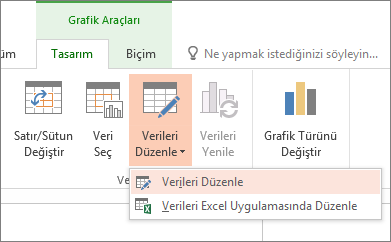
-
Aşağıdakilerden birini yapın:
-
PowerPoint 'de verileri düzenlemek için Verileri Düzenle'yi seçin. Bu işlem elektronik tablonuzdan bir pencere açar.
Not: Üzerinde çalıştığınız çalışma kitabının içeriği etkinleştirme gibi özel başlangıç gereksinimleri varsa, bunu pencere içinde de yapmanız gerekir.
-
Verileri doğrudan Excel 'de düzenlemek için Excel'de Verileri Düzenle'yi seçin.
-
-
İstediğiniz değişiklikleri yapın. bunlar PowerPoint 'daki grafiğe yansıtılır.
"Verileri Düzenle" düğmesi kullanılamıyorsa ne olur?
Verileri düzenle düğmesi kullanılamıyorsa Office Answers forumundaki şu sorun giderme makalelerini okuyun:
PowerPoint sunuya grafik ekleme
Sunuya Excel grafiği eklemeyi öğrenmek için bkz. Sununuzda grafikleri ve grafikleri kullanma.










