1. Adım: Gmail kişilerini dışarı aktarma
-
Gmail hesabınızdan, Gmail >Kişiler’i seçin
-
Diğer > Dışarı Aktar’ı seçin.
-
Dışarı aktarmak istediğiniz kişi grubunu seçin.
-
Outlook CSV (Outlook’a veya başka bir uygulamaya aktarmak için) dışarı aktarma biçimini seçin.
-
Dışarı Aktar’ı seçin.
-
Sorulduğunda Farklı Kaydet’i seçin ve dosyayı kaydetmek için bir konuma gözatın.
Not: Google, kişilerinizin fotoğraflarını dışarı aktarmaz.
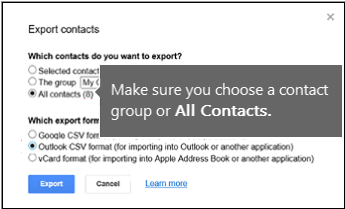
2. Adım: Gmail kişilerini Outlook 2013 veya 2016’ya aktarma
-
Dosya > Aç ve Dışarı Aktar > İçeri/Dışarı Aktar’ı seçin.
-
Başka bir program veya dosyadan içeri aktar > İleri’yi seçin.
-
Virgülle Ayrılmış Değerler > İleri öğelerini seçin.
-
Dosyayı İçeri Aktar kutusunda, Gmail kişilerinizi kaydettiğiniz .csv dosyasını seçmek için gözatın.
-
Outlook’un yinelenen öğeleri nasıl işlemesini istediğinizi seçtikten sonra Sonraki öğesini seçin.
-
Hedef klasör seçin kutusunda, gerekirse listeyi en başa kaydırın ve Kişiler klasörü > İleri'yi seçin.
-
Son’u seçin.
Outlook, kişilerinizi Outlook'a aktarır.
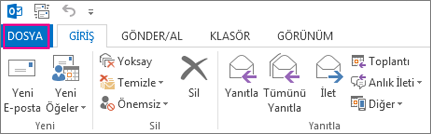
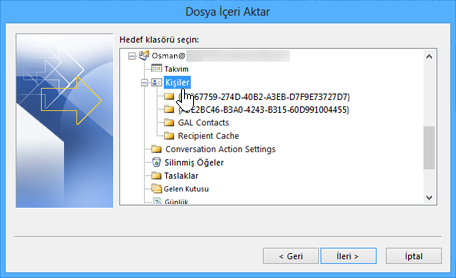
3. Adım: Kişilerinizi Outlook'ta görüntüleme
-
Outlook’ta Adres Defteri’ni seçin, posta kutunuzun adını belirleyin ve sonra Kişiler’i seçin.
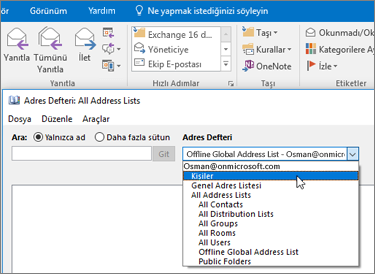
-
Adres Defteri’nde kişilerinizin listesini görürsünüz.
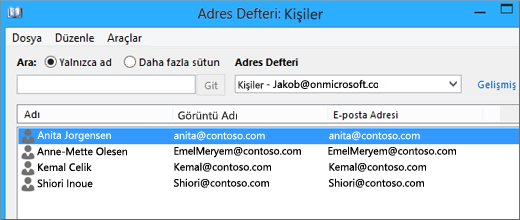
Gmail kişilerini içeri aktarma ile ilgili sorunları giderme
-
Hata iletisi alıyorsunuz: Bir kerede 2000'den fazla kişiyi içeri aktarmayı denerseniz, hata iletisi görürsünüz. Excel gibi bir program kullanarak CSV dosyasını açın, kişi listenizi daha küçük .csv dosyalarına bölün ve sonra yeni oluşturulan tüm CSV dosyalarını içeri aktarın.
-
Outlook'ta hiçbir kişi gösterilmiyor: İçeri aktarma işlemini tamamladıysanız ancak kişiler Outlook'ta gösterilmiyorsa, aşağıdakileri yapın:
-
Google'dan aktardığınız csv dosyasını bulun. Varsayılan dosya adı, contacts.csv’dir.
-
Google’dan aktardığınız CSV dosyasını açmak için Excel'i kullanın.
-
CSV dosyasında bilgi bulunup bulunmadığını denetleyin. CSV dosyasında hiç bilgi yoksa, Google’dan aktarma işlemi çalışmamış demektir. Bu durumda:
-
Contacts.csv dosyasını silin.
-
Kişilerinizi Google’dan tekrar aktarın. Tüm kişiler'i veya doğru kişi grubunu dışarı aktarmayı seçtiğinizden emin olun.
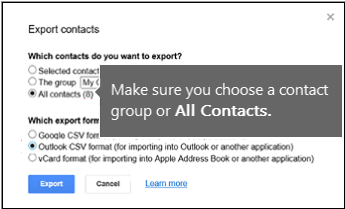
-
Kişilerinizi dışarı aktardıktan sonra, Excel'i kullanarak CSV dosyasını açın ve içinde veri bulunup bulunmadığını denetleyin. Dosyayı kapattığınızda, Excel size birkaç kez "CSV biçiminde kaydetmek istediğinizden emin misiniz?" sorusunu sorar. Her zaman Evet'i seçin. Hayır'ı seçerseniz, dosya bozulur ve yeni bir contacts.csv dosyasıyla en baştan başlamanız gerekir.
-
Contacts.csv dosyanızı Outlook'a aktarma adımlarını yineleyin.
-
-
-
Kişilerin bilgileri eksik: Kişilerinizi içeri aktardıktan sonra, Outlook'u açar ve tüm bilgilerin içeri aktarılmadığını görürseniz, CSV dosyasını Excel'de açın ve bilgilerin orada olup olmadığına bakın.
-
Adları ve diğer eksik bilgileri eklemek için, Excel'i kullanarak CSV dosyasını düzenleyebilirsiniz.
-
Outlook için ilk satırda sütun başlıklarının bulunması gerekir, bu yüzden onları başka bir şeyle değiştirmeyin.
-
CSV dosyasını kaydettiğinizde, Excel size birkaç kez "CSV biçiminde kaydetmek istediğinizden emin misiniz?" sorusunu sorar. Her zaman Evet'i seçin. Hayır'ı seçerseniz, dosya bozulur ve en baştan başlayarak listeyi Gmail’den tekrar aktarmanız gerekir.
-
Contacts.csv dosyanızı Outlook'a aktarma adımlarını yineleyin. 5. adımda yinelenenlerin nasıl işleneceği sorulduğunda, Yinelenenleri alınan öğelerle değiştir'in seçildiğinden emin olun.
-
|
Gmail kişilerini Outlook 2016 ya da 2013’teki bir Outlook.com hesabına (veya başka bir Exchange ActiveSync hesabına) aktarıyorsanız bkz. Kişileri Outlook.com hesabına aktarma. |










