Gmail hesabınızı Outlook’a eklemeye çalışırken aşağıdaki hatalardan birini alıyorsanız bu hataları gidermek için çeşitli adımlar atabilirsiniz.
Yinelenen parola istemleri
Gmail hesabınızı Outlook'a eklemeden önce Gmail için iki öğeli kimlik doğrulamasını etkinleştirmeniz ve Gmail web sitesinde bir uygulama parolası oluşturmanız gerekir. Bu parola, Gmail web sitesinde oturum açarken kullandığınız paroladan farklı. Uygulama parolası, Gmail’in hesabınızı Outlook’a eklemeye çalışanın siz olduğunuzu doğrulamasını sağlar. Gmail hesabınıza yönelik bir uygulama parolası oluşturmak için aşağıdaki adımları kullanın.
İki öğeli kimlik doğrulama, Gmail hesabınıza ekstra bir koruma katmanı sağlar. İki öğeli kimlik doğrulama etkinken, yeni bir bilgisayarda ya da cihazda Google ya da Gmail oturumunuzu her açtığınızda metin mesajıyla gönderilen bir kodu girmeniz istenir. Bu işlem, Google’ın bilgilerinize erişmeye çalışan kişinin siz olduğunuzu doğrulamasını sağlar.
-
Google'ın iki öğeli kimlik doğrulama sayfasına gidin ve Başlarken’e tıklayın.
-
Gerekirse parolanızı girin ve adım adım açıklanan süreci izleyin. İki öğeli kimlik doğrulama hesabınız için etkinleştirilmişse bunu onaylayan bir ileti görürsünüz.

İki öğeli kimlik doğrulamasını etkinleştirdikten sonra Gmail için bir uygulama parolası oluşturabilirsiniz.
-
Tarayıcınızdan Gmail'e gidin, sonra da ekranın sağ üst köşesinde Google uygulamaları simgesini seçin.

-
Hesabım’ı seçin. Oturum açma ve güvenlik altında Google'da oturum açma'yı seçin.
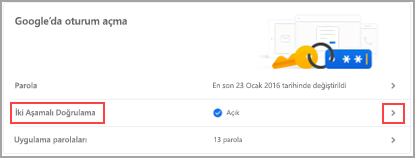
-
Parola ve oturum açma yöntemi seçeneğinin altında İki Aşamalı DoğrulamaAÇIK durumundaysa sonraki adıma geçin. Değilse, İki Aşamalı Doğrulama’yı seçin ve istemleri izleyin. İşiniz bittiğinde, ekranın üstündeki geri okunu seçin.

-
Şifre ve oturum açma yöntemi'nin altında Uygulama parolaları'nı seçin.
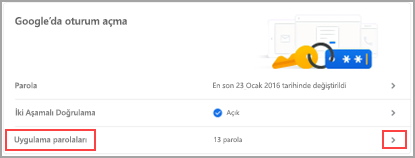
-
Google parolanızı girin ve Oturum aç'ı seçin. Sonraki ekranın en altında, açılan listelerden Posta ve Windows Bilgisayarı'nı, sonra da Oluştur'u seçin.
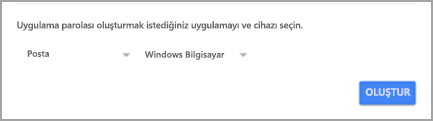
-
Google sizin için bir uygulama parolası görüntüler. Parolayı (boşluksuz) not alın ve Outlook’a yeni hesap eklerken parola olarak bunu kullanın.
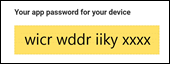
Gmail hesabınızı Outlook'a eklemek için uygulama parolanızı kullanın
-
Yeniden Dene’yi ve ardından Sonraki’ni seçin.
-
Outlook, parolanızı girmenizi isterse yukarıdaki 6. adımda oluşturduğunuz uygulama parolasını girin, Tamam’ı seçin ve Outlook’u kullanmaya başlamak için Bitir’i seçin.
Tüm IMAP/SMTP hataları
Gmail hesabınızı ayarlarken oluşan IMAP/SMTP hatalarını gidermek için izleyebileceğiniz çeşitli adımlar vardır. Hesap ayarlarınızı doğrulayabilir ve hesabınızın türünü değiştirmeyi deneyebilirsiniz veya Gmail hesabınız için IMAP’in etkinleştirildiğini doğrulayabilirsiniz.
Bazı IMAP/SMTP hataları geçicidir. Yeniden Dene’yi seçerseniz Outlook sizi IMAP Hesap Ayarları iletişim kutusuna götürür. Aşağıdaki ayarları doğruladıktan sonra, kurulumu tamamlamayı yeniden denemek için Sonraki’yi seçin.
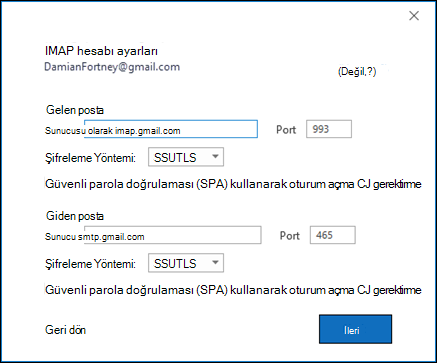
-
Gelen posta sunucusu: imap.gmail.com
-
Bağlantı noktası: 993
-
Şifreleme yöntemi: SSL/TLS
-
Giden posta sunucusu: smtp.gmail.com
-
Bağlantı Noktası: 465
-
Şifreleme yöntemi: SSL/TLS
Hata almaya devam ediyorsanız ve yinelenen parola istemleri bölümündeki adımları izlediyseniz Bir sorun oluştu iletişim kutusunda Hesap Türünü Değiştir’i seçin.
IMAP’i seçin ve hesabınızı yeniden eklemeyi deneyin. Bu başarısız olursa Gmail hesabınız için IMAP erişiminin etkinleştirildiğini doğrulayın.
Gmail hesabınızı Outlook'a eklemeden önce https://mail.google.com adresinden IMAP erişimini etkinleştirmeniz gerekir.
-
https://mail.google.com adresine gidin.
-
Ayarlar tekerleğini seçin

-
Yönlendirme ve POP/IMAP’i seçin.
-
IMAP Erişimi’nin altında IMAP'i Etkinleştir’in seçili olduğundan emin olun.

-
Değişiklikleri Kaydet’e tıklayın.











