Not: En güncel yardım içeriklerini, mümkün olduğunca hızlı biçimde kendi dilinizde size sunmak için çalışıyoruz. Bu sayfanın çevirisi otomasyon aracılığıyla yapılmıştır ve bu nedenle hatalı veya yanlış dil bilgisi kullanımları içerebilir. Amacımız, bu içeriğin sizin için faydalı olabilmesini sağlamaktır. Buradaki bilgilerin faydalı olup olmadığını bu sayfanın sonunda bize bildirebilir misiniz? Kolayca başvurabilmek için İngilizce makaleye buradan ulaşabilirsiniz.
Üst bağlantı çubuğu ve sayfanın sol tarafındaki Hızlı Başlat'ta sayfaları (Gezinti öğelerini olarak adlandırılır) gezinti bağlantılarını görünür. Yayımlama özelliklerinin etkinleştirildiği bir Microsoft Office SharePoint Server 2007 sitesinde çalışıyorsanız, öğeleri, hangi başlıkları altında hem de ne sipariş görünür hangi gezintiyi yapılandırmak için Site Gezinti ayarları sayfasını kullanabilirsiniz. Yayımlama siteleri ve yayımlama olmayan siteler arasında nasıl Gezinti ayarları farklılık hakkında daha fazla bilgi için site gezintisine girişkonusuna bakın.
Not: Bir SharePoint sitesi için Gezinti yönetmek için site tam denetim veya tasarım izin düzeyine sahip olmanız gerekir. Bu izin düzeyleri birine sitesinin Site Ayarları sayfasında erişebilir ve Görünüm altında Gezinti komutu görüyorsanız sahip (olmayan yayımlama sitelerinde, Hızlı Başlat ve üst bağlantı çubuğunda görüntülenir komutlar altında Görünüm ve kullanımGezintiyerine).
-
Site Gezinti Ayarları sayfasına gitmek için aşağıdakilerden birini yapın:
-
Site Eylemleri menüsünden, Site Ayarları'nı tıklatın.
-
Site Eylemleri menüsünde, Site Ayarları'na gelin ve ardından Bütün Site Ayarlarını Değiştir'i tıklatın.
-
-
Görünüm ve Kullanım sütununda Gezinti'yi tıklatın.
Not: Gezinti komutu yalnızca yayımlama özellikleri, siteniz için etkinleştirilen ve tam denetim veya tasarım izin düzeyine sahip Görünüm ve kullanım ' ın altında görünür.
Ne yapmak istiyorsunuz?
Alt siteleri ve sayfaları site gezintisinde görüntülenip görüntülenmeyeceğini belirtme
Alt siteleri ve sayfaları, sitenizin üst bağlantı çubuğunda ve Hızlı Başlat'ta otomatik olarak görünmesini isteyip istemediğinizi belirtebilirsiniz. Üst bağlantı çubuğunda alt siteleri ve sayfaları geçerli sitenin sekmeler görünür. (Bu siteyi kendi gezinti üst siteden devralınan değil varsayar.) Alt siteler ve sayfalar tüm siteler için site koleksiyonunuzda göstermeyi tercih ederseniz, alt siteleri ve sayfaları alt sitelerin en üst düzey sitenin altında en üst düzey sitenin üst bağlantı çubuğunda (ve bu üst bağlantı çubuğu devralan tüm siteler) aşağı açılan menüleri bağlantıları olarak görünür.
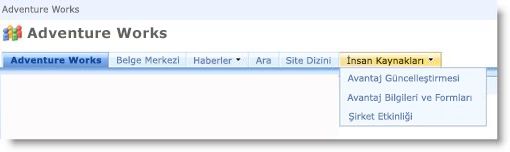
Alt siteleri ve sayfaları da Hızlı Başlat'ta görünür. Siteler görünen Hızlı Başlat'ta olarak ya da başlıklar veya bağlantıları iç içe olup site gezinti üstünden, devralır bağlı olarak kendi üst sitesi altında veya alt site koleksiyonundaki siteleri olup olmadığını göstermek için yapılandırılır alt sitesi ve sayfaları gibi.
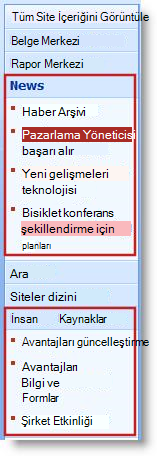
Alt siteler ve sayfalar için gezinti öğelerini görüntüle karar verirseniz, birçok alt siteler ve sayfalar siteniz varsa, sitenizi kalabalık görünebilir. Genel site koleksiyonunuzun yapısını merkezi olarak planlanan veya yönetilebilir eklenecek değil olacaksa, sitenizi alt siteleri ve sayfaları değil otomatik olarak görünecek şekilde yapılandırmak isteyebilirsiniz.
-
Aşağıdakilerden birini yapın:
-
Site Eylemleri menüsünden, Site Ayarları'nı tıklatın.
-
Site Eylemleri menüsünde, Site Ayarları'na gelin ve ardından Bütün Site Ayarlarını Değiştir'i tıklatın.
-
-
Görünüm ve Kullanım sütununda Gezinti'yi tıklatın.
Not: Gezinti komutu yalnızca yayımlama özellikleri, siteniz için etkinleştirilen ve tam denetim veya tasarım izin düzeyine sahip Görünüm ve kullanım ' ın altında görünür.
-
Alt siteleri ve sayfaları bölümünde, aşağıdakilerden birini yapın:
-
Üst bağlantı çubuğu ve Hızlı Başlatma'da alt sitelerin bağlantılarını göstermek için alt siteleri göster onay kutusunu seçin.
-
Üst bağlantı çubuğu ve Hızlı Başlat sayfaların bağlantılarını göstermek için sayfaları göster onay kutusunu seçin.
-
Üst bağlantı çubuğu ve Hızlı Başlatma'da alt sitelerin bağlantılarını gizlemek için alt siteleri göster onay kutusunu temizleyin.
-
Üst bağlantı çubuğu ve Hızlı Başlat sayfaların bağlantılarını gizlemek için sayfaları göster onay kutusunu temizleyin.
Notlar:
-
Alt siteleri ve sayfaları göstermek için sitenizi yapılandırmak, ancak genel gezinti (üst bağlantı çubuğu) ve geçerli Gezinti (Hızlı Başlat) için üst siteyle görüntülemek için sitenizi ayarlamak, bu alt siteleri ve sayfaları gezintisinde bağlantıları sizin için geçerli sı göreceğiniz değil kenarını sürece üst sitenin gezinme yapısını aynı zamanda alt siteleri ve sayfaları görüntüleyecek şekilde yapılandırılmıştır.
-
Bir üst düzey sitenin gezinti yapısını yapılandırıyorsanız ve üst düzey sitenin alt siteleri altındaki sayfaların ya da alt sitelerin üst bağlantı çubuğundaki açılır menülerde görünmesini istiyorsanız, üst düzey siteyi alt siteler ve sayfalar gösterilecek şekilde ve bağımsız alt siteleri de kendi alt sitelerini ve sayfalarını gösterecek şekilde yapılandırmanız gerekir.
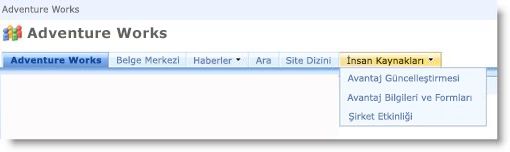
-
Tüm alt siteler veya sayfaları görünmesini istemiyorsanız, görünmelerini yapılandırdıktan sonra sayfalar ve alt siteleri ayrı ayrı gizleyebilirsiniz. Daha fazla bilgi için Göster veya gizle tek tek alt siteleri ve sayfalarıbakın. .
-
-
Otomatik sıralama için gezinti öğelerini yapılandırma
Not: Sıralama ayarları Site Gezinti Ayarları sayfasında Hızlı Başlat ve üst bağlantı çubuğu için geçerlidir. Yaptığınız değişiklikler, hem de bu gezinti öğelerin uygulanır. Gezinti sıralama için seçebileceğiniz öğeler otomatik olarak belirli ölçütlere göre veya el ile. Öğeleri elle sıralamak tercih ederseniz, Gezinti öğelerini yeniden sıralamak için Gezinti bağlantıları el ile değiştirme hakkında ek bilgi bakın.
-
Aşağıdakilerden birini yapın:
-
Site Eylemleri menüsünden, Site Ayarları'nı tıklatın.
-
Site Eylemleri menüsünde, Site Ayarları'na gelin ve ardından Bütün Site Ayarlarını Değiştir'i tıklatın.
-
-
Görünüm ve Kullanım sütununda Gezinti'yi tıklatın.
Not: Gezinti komutu yalnızca yayımlama özellikleri, siteniz için etkinleştirilen ve tam denetim veya tasarım izin düzeyine sahip Görünüm ve kullanım ' ın altında görünür.
-
Sıralama bölümünde, alt siteleri, gezinti bağlantılarını, listeleri, kitaplıkları ve sayfaları otomatik olarak öğeleri başlıkları, tarihler oluşturulmuş veya son değişiklik göre alfabetik veya sayısal azalan veya artan düzende sıralamak için otomatik olarak sırala ' yı tıklatın. Tarihler.
Not: El ile sayfa dışında tüm gezinti öğeleri sıralamak istiyorsanız, el ile Sırala' yı tıklatın ve ardından sayfaları otomatik olarak sırala onay kutusunu seçin. Yalnızca sayfaları Otomatik sıralama bölümündeki yapılandırılan ayarlara göre sıralanır.
-
Otomatik Sıralama bölümündeki Sıralama ölçütü listesinde aşağıdakilerden birini yapın:
-
Öğeleri başlığa göre sıralamak için başlığınıtıklatın.
-
Öğeleri oluşturuldukları tarihe göre sıralamak için Oluşturulma tarihitıklatın.
-
Öğeleri üzerinde en son değiştirildikleri tarihe göre sıralamak için Son değiştirilme tarihitıklatın.
-
-
Ya da tıklatarak sıralama düzenini belirtin artan sırada (A, B, C veya 1,2,3) veya Azalan sırada (C, B, A veya 3,2,1).
-
Tamam'a tıklayın.
Gezinti öğelerini sırasını değiştirme
Bağlantıların üst bağlantı çubuğu veya Hızlı Başlatma'da görüntülenme sırasını değiştirmek için Site Gezinti ayarları sayfasını Gezinti düzenleme ve sıralama bölümünde Yukarı Taşı ve Aşağı Taşı düğmelerini kullanın. Öğeleri başlıklar altında iç içe yerleştirebilirsiniz.
Yukarı Taşı ve Aşağı Taşı düğmelerinin kullanılabilirliği ve işlevi sıralamayı nasıl yapılandırdığınıza, seçtiğiniz öğe türüne ve seçtiğiniz öğenin konumuna bağlıdır.
Aşağıdaki tabloda, El ile Sıralama seçeneğini seçtiğinizde Yukarı Taşı ve Aşağı Taşı düğmelerinin davranışı gösterilmektedir.
|
Gezinti öğesi |
Eylem |
Gezinti öğesinin konumu |
Sonuç |
|
Başlık satırı olmayan öğe |
Yukarı Taşı'yı tıklatın |
Yerel listenin üstünde değil |
Öğe yerel listede bir konum yukarı taşınır. |
|
Başlık satırı olmayan öğe |
Yukarı Taşı'yı tıklatın |
Yerel listenin üstü |
|
|
Başlık satırı olmayan öğe |
Aşağı Taşı'yı tıklatın |
Yerel listenin üstünde değil |
Öğe yerel listede bir konum aşağı taşınır. |
|
Başlık satırı olmayan öğe |
Aşağı Taşı'yı tıklatın |
Yerel listenin altı |
|
|
Başlık öğesi |
Yukarı Taşı'yı tıklatın |
İlgili değil |
Öğe bir konum yukarı taşınır. İçinde bulunan tüm iç içe geçmiş öğeler kendisiyle birlikte hareket eder. |
|
Başlık öğesi |
Aşağı Taşı'yı tıklatın |
İlgili değil |
Öğe bir konum aşağı taşınır. İçinde bulunan tüm iç içe geçmiş öğeler kendisiyle birlikte hareket eder. |
Aşağıdaki tabloda, Otomatik Olarak Sıralama seçeneğini seçtiğinizde Yukarı Taşı ve Aşağı Taşı düğmelerinin davranışı gösterilmektedir.
|
Gezinti öğesi |
Eylem |
Sonuç |
|
Başlık satırı olmayan öğe |
Yukarı Taşı'yı tıklatın |
|
|
Başlık satırı olmayan öğe |
Aşağı Taşı'yı tıklatın |
|
Ekleme, düzenleme veya bir başlık veya bağlantıyı kaldırma
Site Gezinti ayarları sayfasının gezinme düzenleme ve sıralama bölümünde, eklemek veya başlığı veya bağlantıyı üst bağlantı çubuğu veya Hızlı Başlatma'da düzenlemek için de kullanabilirsiniz.
-
Aşağıdakilerden birini yapın:
-
Site Eylemleri menüsünden, Site Ayarları'nı tıklatın.
-
Site Eylemleri menüsünde, Site Ayarları'na gelin ve ardından Bütün Site Ayarlarını Değiştir'i tıklatın.
-
-
Görünüm ve Kullanım sütununda Gezinti'yi tıklatın.
Not: Gezinti komutu yalnızca yayımlama özellikleri, siteniz için etkinleştirilen ve tam denetim veya tasarım izin düzeyine sahip Görünüm ve kullanım ' ın altında görünür.
-
Gezinti düzenleme ve sıralama bölümünde üst bağlantı çubuğunu seçmek için Genel gezinti başlığı tıklatın veya Hızlı Başlat'ı seçmek için Geçerli Gezinti başlığını tıklatın.
Not: Geçerli Gezinti veya genel başlıklar altında düzenlenmiş bağlantıların listesini görmüyorsanız, sitenizin üst sitesinden kendi genel gezinti devralabilir. Bu durumda, ekleme veya genel gezinti üst siteden devralınan durdurmak istediğiniz sürece Hızlı Başlat'ta bağlantıları düzenleme için sınırlıdır.
-
Aşağıdakilerden birini yapın:
-
Başlığı veya bağlantıyı düzenlemek istiyorsanız, başlık veya bağlantıyı tıklatın ve sonra Düzenle' yi tıklatın.
-
Yeni başlık eklemek istiyorsanız, Başlık Ekle'yi tıklatın.
-
Yeni bağlantı eklemek istiyorsanız, Bağlantı Ekle'yi tıklatın.
Not: Yeni bağlantıyı bir başlık seçin ve ardından bağlantı eklerseniz, o başlık altında görüntülenir. Bir bağlantıyı seçin ve ardından bağlantı ekleme, seçtiğiniz bağlantı olarak aynı düzeyde yeni bağlantısı görüntülenir.
-
Başlık veya bağlantıyı silmek istiyorsanız, bağlantı veya başlık'ı tıklatın ve sonra Silseçeneğini tıklatın.
-
-
Eklemekte olduğunuz veya görüntülenen Web iletişim kutusunda, aşağıdaki yapılandırma bir başlık veya bağlantıyı düzenlemek istiyorsanız:
-
Başlık. Görünmesini istediğiniz şekilde gezinti öğesinin başlığını yazın.
-
URL. Başlığın veya bağlantının URL'sini yazın. URL, bağlantılar için gereklidir, fakat başlıklar için isteğe bağlıdır.
Doğru URL olduğunu onaylamak üzere belirttiğiniz URL'yi açmak istiyorsanız, Bağlantıyı yeni pencerede aç onay kutusunu işaretleyin. Tamam'ı tıklattığınızda, URL yeni pencerede açılır.
-
Açıklama. Başlık veya bağlantı için bir açıklama yazın.
-
Dinleyici. Görünürlüğü kısıtlamak istiyorsanız, başlık veya bağlantı için izleyici girin. Yalnızca girdiğiniz izleyiciler, bağlantıyı veya başlığı (ve başlık altındaki her şeyi) görebilir. İzleyici girmezseniz, tüm izleyiciler bağlantıyı görebilir.
-
-
Tamam'ı tıklatın.
Hızlı Başlat'a liste veya kitaplık ekleme veya Hızlı Başlat'tan liste veya kitaplık kaldırma
Yeni liste veya kitaplık oluşturduğunuzda bazı sitelerde, o öğenin bağlantısını otomatik olarak hızlı başlatma'eklenir. Hızlı Başlat'ta yeni liste veya kitaplık oluşturma ve böylece listeye veya kitaplığa görünmez anda Gezinti seçeneği değiştirebilirsiniz. Liste veya kitaplık için Genel ayarlar düzenleyerek seçeneği daha sonra de değiştirebilirsiniz. Siteniz için Office SharePoint Server 2007 yayımlama özellikleri etkinleştirilmişse, Hızlı Başlat'tan birden çok listeler veya kitaplıklar hemen kaldırmak için Site Gezinti ayarları sayfasını da kullanabilirsiniz.
Ekleme veya Hızlı Başlat'tan bir tek tek liste veya kitaplık kaldırma
-
Tüm Site içeriğini görüntüle' yi tıklatın.
-
Listenin veya kitaplığın adını tıklatın.
-
Ayarlar menüsünde

Örneğin, belge kitaplığında Belge Kitaplığı Ayarları'nı tıklatın.
-
-
Genel Ayarlar sütununda, Başlık, açıklama ve gezinme'yi tıklatın.
-
Gezinti bölümünde, aşağıdakilerden birini yapın:
-
Öğeyi, Hızlı Başlat'tan kaldırmak için Hayır'ı tıklatın.
-
Öğeyi, Hızlı Başlat'a eklemek için Evet'i tıklatın.
-
-
Kaydet'i tıklatın.
-
Sitenin giriş sayfasına dönmek için sitenin adını tıklatın.
Hızlı Başlat'tan birden çok listeler veya kitaplıklar kaldırma
-
Aşağıdakilerden birini yapın:
-
Site Eylemleri menüsünden, Site Ayarları'nı tıklatın.
-
Site Eylemleri menüsünde, Site Ayarları'na gelin ve ardından Bütün Site Ayarlarını Değiştir'i tıklatın.
-
-
Görünüm ve Kullanım sütununda Gezinti'yi tıklatın.
Not: Gezinti komutu yalnızca yayımlama özellikleri, siteniz için etkinleştirilen ve tam denetim veya tasarım izin düzeyine sahip Görünüm ve kullanım ' ın altında görünür.
-
Gezinti düzenleme ve sıralama bölümünde, liste veya Hızlı Başlat'tan kaldırmak istediğiniz kitaplığı seçin ve sonra Silseçeneğini tıklatın.
-
Herhangi bir ek listeler veya kitaplıklar kaldırmak için 3 adımı yineleyin.
-
Listeler ve kitaplıklar kaldırmayı tamamladığınızda, Tamam' ı tıklatın.
Tek tek alt siteleri ve sayfaları gösterme veya gizleme
-
Aşağıdakilerden birini yapın:
-
Site Eylemleri menüsünden, Site Ayarları'nı tıklatın.
-
Site Eylemleri menüsünde, Site Ayarları'na gelin ve ardından Bütün Site Ayarlarını Değiştir'i tıklatın.
-
-
Görünüm ve Kullanım sütununda Gezinti'yi tıklatın.
Not: Gezinti komutu yalnızca yayımlama özellikleri, siteniz için etkinleştirilen ve tam denetim veya tasarım izin düzeyine sahip Görünüm ve kullanım ' ın altında görünür.
-
Gezinti düzenleme ve sıralama bölümünde, alt siteyi veya sayfayı istediğiniz ve aşağıdakilerden birini yapın seçin:
-
Bir sayfa veya gizli olan alt sitenin göstermek isterseniz, öğeyi seçin ve ardından Göster' i tıklatın.
-
Bir sayfa veya şu anda görünür durumda olan alt sitenin gizlemek isterseniz, öğeyi seçin ve sonra Gizle' yi tıklatın.
-










