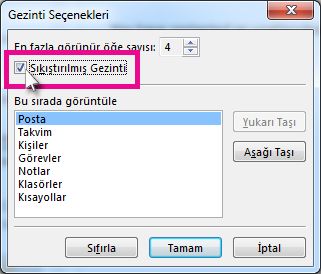Outlook Gezinti Çubuğu, Outlook'un Posta, Takvim, Kişiler, Görevler ve Notlar gibi çeşitli alanları arasında geçiş yapmanızı sağlar. gezinti çubuğuOutlook görünümlerinin sırasını da değiştirebilirsiniz.
Outlook'un en yeni sürümü (Geçerli Kanal sürüm 2207), gezinti çubuğunun yerine çekirdek Outlook modüllerinin sol tarafında yer alır. Kullandığınız modülleri ve uygulamaları kolayca bulmak için bu modülü kişiselleştirin.
Bunun yerine Gezinti Çubuğu'nun konumunu değiştirmek istiyorsanız bkz. Gezinti Çubuğunu Özelleştirme.
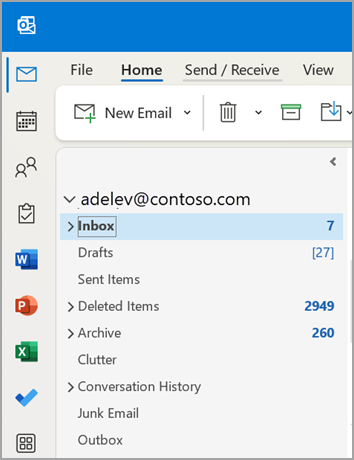
-
Sağ tıklama, öğeleri sabitlemenizi/kaldırmanızı sağlar.
-
Sağ tıklama ve tutma, öğeleri yukarı veya aşağı taşımanızı sağlar.
-
Diğer uygulamalar'ı seçtiğinizde ek seçenekler belirleyebilirsiniz. Ardından, bunları sabitlemek için sağ tıklayabilir ve diğer kullanılabilir uygulamaları bulmak için Uygulama ekle'yi seçebilirsiniz.
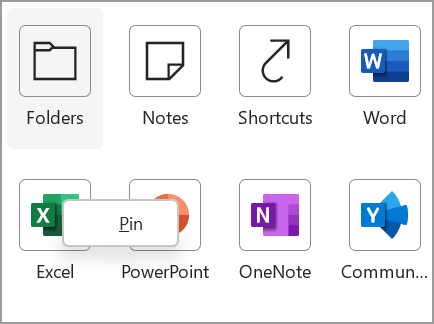
Not: Posta ve Takvim modülleri her zaman listenin en üstünde yer alır. Kalan modüller taşınabilir, sabitlenebilir veya kaldırılabilir.
Gezinti Çubuğunu Özelleştirme

-
Gezinti Çubuğu

-
Gezinti Seçenekleri'ne tıklayın.
-
Kaç görünümün görüneceğini değiştirmek için , Görünür öğe sayısı üst sınırının numarasını değiştirin.
-
Görünüm sırasını değiştirmek için bir görünüme tıklayın ve ardından Yukarı Taşı veya Aşağı Taşı'ya tıklayın.

-
Sırayı yeniden düzenlemek için Gezinti Çubuğu görünür görünüm adlarını da sürükleyebilirsiniz.
Not: Outlook 2013 ve Outlook 2016 'de, Ctrl+8 tuşlarına basarak Journal açabilirsiniz. Gezinti Çubuğu hiçbir zaman görünmez.
Kompakt görünüm
Outlook penceresinin dikey yüksekliğini en üst düzeye çıkarmak için, Sıkıştırılmış Gezinti'yi kullanabilirsiniz. Bu, Gezinti Çubuğu kaldırır ve klasör bölmesi altındaki görünümleri listeler.
-
Gezinti Çubuğu

-
Gezinti Seçenekleri'ne tıklayın.
-
Sıkıştırılmış Gezinti kutusunu işaretleyin.