Formül içeren bir hücrenin içeriğini, hesaplanan değerin formülün yerini alacak şekilde dönüştürebilirsiniz. Formülün yalnızca bir bölümünü dondurmak istiyorsanız, yalnızca yeniden hesaplamak istemediğiniz bölümü değiştirebilirsiniz. Çalışma kitabında çok sayıda veya karmaşık formül varsa ve statik veriler oluşturarak performansı geliştirmek istiyorsanız formülü sonucuyla değiştirmek yararlı olabilir.
Formülleri hücre temelinde değerlerine dönüştürebilir veya bir kerede aralığın tamamını dönüştürebilirsiniz.
Önemli: Özellikle formüller formül içeren diğer hücrelere başvuruda bulunsa, formülü sonuçlarıyla değiştirmenin etkisini incelediğinizden emin olun. Formülü sonuçlarıyla değiştirmeden önce çalışma kitabının bir kopyasını almak iyi bir fikirdir.
Bu makalede hesaplama seçenekleri ve yöntemleri ele alınmaz. Çalışma sayfasında otomatik yeniden hesaplamayı açmayı veya kapatmayı öğrenmek için bkz. Formül yeniden hesaplamayı, yinelemeyi veya duyarlığı değiştirme.
Formülleri hesaplanmış değerleriyle değiştirme
Formülleri değerleriyle değiştirdiğinizde, Excel formülleri kalıcı olarak kaldırır. Bir formülü yanlışlıkla bir değerle değiştirir ve formülü geri yüklemek isterseniz, değeri girdikten veya yapıştırdıktan hemen sonra Geri Al 
-
Formülleri içeren hücreyi veya hücre aralığını seçin.
Formül bir dizi formülü ise, dizi formülünü içeren aralığı seçin.
Dizi formülünü içeren bir aralığı seçme
-
Dizi formülündeki bir hücreyi tıklatın.
-
Giriş sekmesindeki Düzenleme grubunda Bul ve Seç'e tıklayın ve ardından Git komutuna tıklayın.
-
Özel'i tıklatın.
-
Geçerli dizi'yi tıklatın.
-
-

-

-
Yapıştırma Seçenekleri'nin yanındaki oka

Aşağıdaki örnekte, D2 hücresindeki A2, B2 hücrelerini çarpan bir formül ve satış için fatura tutarını hesaplamak için C2'den türetilen indirim gösterilmektedir. Formülün yerine gerçek değeri hücreden başka bir çalışma sayfasına veya çalışma kitabına kopyalamak için, aşağıdakileri yaparak formülü hücresindeki değerine dönüştürebilirsiniz:
-
Hücreyi düzenlemek için F2 tuşuna basın.
-
F9 tuşuna ve ardından ENTER tuşuna basın.
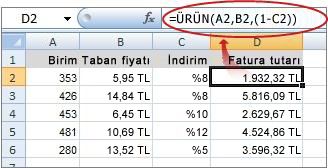
Hücreyi formülden değere dönüştürdükten sonra, değer formül çubuğunda 1932,322 olarak görünür. 1932.322 değerinin gerçek hesaplanmış değer, 1932.32 değerinin ise hücrede para birimi biçiminde görüntülenen değer olduğunu unutmayın.
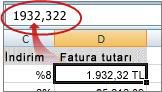
İpucu: Formül içeren bir hücreyi düzenlerken, formülü hesaplanan değeriyle kalıcı olarak değiştirmek için F9 tuşuna basabilirsiniz.
Formülün bir bölümünü hesaplanan değeriyle değiştirme
Bazen formülün yalnızca bir bölümünü hesaplanan değeriyle değiştirmek isteyebilirsiniz. Örneğin, araba kredisi için peşinat olarak kullanılan değeri kilitlemek istiyorsunuz. Bu peşinatı, alacaklının yıllık gelirinin yüzdesine göre hesaplandı. Şu an için bu gelir tutarı değişmez, bu nedenle kapatma ödemesini çeşitli kredi tutarlarına göre bir ödemeyi hesaplayan bir formüle kilitlemek istiyorsunuz.
Formülün bir bölümünü değeriyle değiştirdiğinizde, formülün bu bölümü geri yüklenemez.
-
Formülü içeren hücreye tıklayın.
-
formül çubuğu

-
Seçili bölümü hesaplamak için F9 tuşuna basın.
-
Formülün seçili bölümünü hesaplanan değeriyle değiştirmek için ENTER tuşuna basın.
Web için Excel sonuçlar çalışma kitabı hücresinde zaten görünür ve formül yalnızca 
Daha fazla yardım mı gerekiyor?
Her zaman Excel Teknik Topluluğu sayfasında bir uzmana soru sorabilir veya Topluluklar sayfasından destek alabilirsiniz.










