Formülleri oluşturmayı ve düzenlemeyi kolaylaştırmak ve yazım, söz dizimi hatalarını en aza indirmek için, Formülü Otomatik Tamamlama'yı kullanın. Bir = (eşittir işareti) ve başlangıç harfleri veya görüntüleme tetikleyicisi yazdıktan sonra, Microsoft Excel hücrenin altında harf veya tetikleyiciyle eşleşen geçerli işlevlerin, adların ve metin dizelerinin dinamik bir açılan listesini görüntüler. Ardından, ekleme tetikleyicisini kullanarak açılan listedeki bir öğeyi formüle ekleyebilirsiniz.
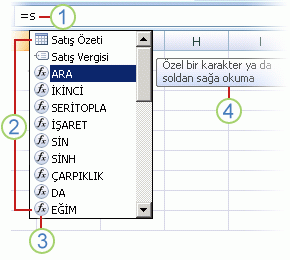
1. Formülü Otomatik Tamamlama'yı başlatmak için = (eşittir işareti) ve başlangıç harflerini veya görüntü tetikleyicisini yazın.
2. Siz yazarken, en yakın eşleşme vurgulanmış olarak kaydırılabilir bir geçerli öğe listesi görüntülenir.
3. Simgeler, işlev veya tablo başvurusu gibi giriş türünü temsil eden bir simgedir.
4. Ayrıntılı Ekran İpuçları en iyi seçimi yapmanıza yardımcı olur.
Aşağıdaki tabloda, Formül Otomatik Tamamlama açılan listesindeki öğelerin görüntülenmesini dinamik olarak denetleme işlemleri özetlenmektedir.
|
Bunu görüntülemek için |
Bunu yazarak |
|
Excel ve kullanıcı tanımlı işlev adları |
bir işlevin girilebileceği her yere harf veya başlangıç harfi girilebilir. Örnek: Su |
|
İşlev bağımsız değişkenleri |
(Görüntü tetikleyicisi yok). Sayı veya hücre başvurusu gibi bağımsız değişkeni yazın ya da başlangıç harfleri veya [ (açma ayracı) gibi bir görüntü tetikleyicisi kullanın. Örnek: TOPLA(5, A2, [ Sonraki her bağımsız değişken için bir virgül ve ardından bağımsız değişkeni veya başka bir görüntüleme tetikleyicisi yazın. Not: Aşağıdaki işlevler, açılan listede otomatik olarak görüntülenen numaralandırılmış sabitlere sahip bağımsız değişkenlere sahiptir: HÜCRE, FV, YATAYARA, KAÇINCI, PMT, PV, RANK, ALTTOPLAM ve DÜŞEYARA. |
|
Tanımlı adlar ve tablo adları |
Bu adın girilebileceği harf veya başlangıç harfleri. Örnek: Ann |
|
Tablo sütun tanımlayıcıları ve özel öğe tanımlayıcıları ([#All], [#Data], [#Headers], [#Totals], [#ThisRow]) |
Aşağıdakilerden biri veya daha fazlası:
Not: Hücre bir tablodaysa, tablo adı isteğe bağlıdır. Örneğin, aşağıdaki formüller aynı olacaktır: =[Satışlar]/[Maliyetler] =AnnualSummary[Sales]/AnnualSummary[Costs] |
|
Küp işlevlerindeki bağlantı adları |
" (tırnak işaretini açma) bir Küp işlev adının açma parantezinin hemen ardından. Örnek: KÜPÜYESİ(" Not: Yalnızca geçerli çalışma kitabında depolanan OLAP bağlantıları listelenir. |
|
Küp işlevlerinde çok boyutlu ifadeler (MDX) metin dizeleri |
Aşağıdakilerden biri veya daha fazlası:
|
Notlar:
-
Formülü Otomatik Tamamlama'yı kullandığınız herhangi bir zamanda, formülü tamamlamak istediğiniz şeyi yazabilirsiniz.
-
Formül Otomatik Tamamlama'yı mevcut iç içe yerleştirilmiş bir işlevin veya formülün ortasında kullanabilirsiniz. Ekleme noktasından hemen önceki metin, açılan listedeki değerleri görüntülemek için kullanılır ve ekleme noktasından sonraki metnin tümü değişmeden kalır.
-
AltTOPLAM işlevinde kullanılanlar ve Küp işlevi bağlantıları gibi numaralandırılmış sabitler için oluşturduğunuz tanımlı adlar Otomatik Tamamlama açılan listesinde görüntülenmez, ancak yine de yazabilirsiniz.
Aşağıdaki tabloda, Formül Otomatik Tamamlama açılan listesinde gezinmek için kullanabileceğiniz anahtarlar özetlemektedir.
|
Kullanım amacı |
Basılacak Tuş |
|
Ekleme noktasını bir karakter sola taşıyın. |
SOL OK |
|
Ekleme noktasını bir karakter sağa taşıma. |
SAĞ |
|
Seçimi bir öğe yukarı taşıma. |
YUKARI OK |
|
Seçimi bir öğe aşağı taşıma. |
AŞAĞI |
|
Son öğeyi seçin. |
END |
|
İlk öğeyi seçin. |
HOME |
|
Bir sayfa aşağı gidin ve yeni bir öğe seçin. |
PAGE DOWN |
|
Bir sayfa yukarı gidin ve yeni bir öğe seçin. |
PAGE UP |
|
Açılan listeyi kapatın. |
KAÇIN (veya başka bir hücreye tıklayın) |
|
Formülü Otomatik Tamamlama'yı açın veya kapatın. |
ALT+AŞAĞI |
Önemli: Ekleme tetikleyicisini kullandıktan sonra bile formül yazarken, bir işlev için kapatma parantezini, tablo başvurusu için kapatma ayraçını veya MDX metin dizesi için tırnak işaretini kapatmayı unutmayın.
-
Seçili öğeyi formüle eklemek ve ekleme noktasını doğrudan arkasına yerleştirmek için SEKME tuşuna basın veya öğeye çift tıklayın.
Not: Bu bölüm Web için Excel için geçerli değildir.
-
Dosya > Seçenekler > Formüller'e tıklayın.
Excel 2007'de:

-
Formüllerle çalışma'nın altında Formülü Otomatik Tamamlama'yı seçin veya temizleyin.
İpucu: ALT+AŞAĞI OK tuşlarına da basabilirsiniz.
Daha fazla yardım mı gerekiyor?
Her zaman Excel Teknik Topluluğu sayfasında bir uzmana soru sorabilir veya Topluluklar sayfasından destek alabilirsiniz.










