Formülleri başka bir konuma kopyaladığınızda, hedef hücrelerde formüle özgü yapıştırma seçeneklerini belirleyebilirsiniz.
Formül şöyle kopyalanır ve yapıştırılır:
-
Kopyalamak istediğiniz formülü içeren hücreyi seçin.
-
⌘ + C tuşlarına basın.
-
Formülün yapıştırılmasını istediğiniz hücreyi seçin.
Bu hücre başka bir çalışma sayfasındaysa, o çalışma sayfasına gidin ve istediğiniz hücreye tıklayın.
-
Formülü biçimlendirmesiyle hızla yapıştırmak için ⌘ + V tuşlarına basın. Ya da Yapıştır düğmesinin yanındaki oka tıklayabilirsiniz:

-
Oka tıkladığınızda bir seçenek listesi görüntülenir. En yaygın kullanılanlar şunlardır:
-
Formüller — özgün hücrenin biçimlendirmesini değil yalnızca formülü yapıştırmak için.
-
Formüller sayı biçimlendirmesini &— yalnızca formülü ve sayı biçimlendirmesini (örneğin: yüzde biçimi, para birimi biçimi vb.) yapıştırmak için.
-
Kaynak Biçimlendirmeyi Koru — formülü, sayı biçimlendirmesini, yazı tipini, yazı tipi boyutunu, kenarını ve özgün hücrenin gölgelendirmesini yapıştırmak için.
-
Değerleri Yapıştır — formülü dışlamak ve yalnızca sonucu yapıştırmak için.
Yararlı olabilecek diğer seçenekler:-
Kenarlık Yok — formülü, sayı biçimlendirmesini, yazı tipini, yazı tipi boyutunu, gölgelendirmeyi yapıştırmak için( ancak özgün metnin kenarını yapıştırmaz).
-
Kaynak Sütun Genişliklerini Koru — formülü, sayı biçimlendirmesini, yazı tipini, yazı tipi boyutunu, gölgelendirmeyi, kenarliği ve özgün sütunun genişliğini yapıştırmak için.
-
Dönüşüm — Birden fazla hücreyi kopyalarken bu seçeneği kullanın. Bir satırdaki yan yana olan hücreleri kopyalarsanız, bu seçenek onları bir sütuna yapıştırır. Hücreler bir sütundaysa, bir satırda yan yana yapıştırılırlar. Bu seçenek formülü, sayı biçimlendirmesini, yazı tipini, yazı tipi boyutunu, gölgelendirmeyi ve kenarlığı yapıştırır.
-
Yeni konumda hücre başvurularını doğrulama ve düzeltme
Formülü yeni konumuna kopyaladıktan sonra, hücre başvurularının doğru olup olmadığını denetlemek çok önemlidir. Hücre başvuruları, kullandığınız mutlak veya göreli başvuru türüne göre değişmiş olabilir.
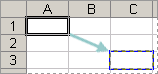
Örneğin, A1 hücresinin iki hücre aşağı ve sağındaki bir formülü kopyalarsanız, kullandığınız hücre başvuruları şu şekilde güncelleştirilir:
|
Bu başvuru: |
Böyle değiştirilir: |
|---|---|
|
$A$1 (mutlak sütun ve mutlak satır) |
$A$1 |
|
A$1 (göreli sütun ve mutlak satır) |
C$1 |
|
$A1 (mutlak sütun ve göreli satır) |
$A3 |
|
A1 (göreli sütun ve göreli satır) |
C3 |
Formüldeki hücre başvuruları size istediğiniz sonucu vermiyorsa, farklı başvuru türlerine geçmeyi deneyin.
-
Formülü içeren hücreyi seçin.
-
Formül çubuğunda değiştirmek istediğiniz başvuruyu seçin:
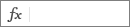
-
Mutlak ve göreli başvuru bileşimleri arasında geçiş yapmak için F4 tuşuna basın ve istediğiniz başvuruyu seçin.
Formülü başka bir konuma taşıma
Formül kopyalamaktan farklı olarak, formülü aynı veya farklı çalışma sayfasındaki başka bir konuma taşıdığınızda, hangi hücre başvurusu türünü kullanıyor olursanız olun formüldeki hücre başvuruları değişmez.
-
Taşımak istediğiniz formülü içeren hücreyi seçin.
-
⌘ + X tuşlarına basın.
-
Formülün yapıştırılmasını istediğiniz hücreyi seçin.
Bu hücre başka bir çalışma sayfasındaysa, o çalışma sayfasına gidin ve istediğiniz hücreye tıklayın.
-
Formülü biçimlendirmesiyle yapıştırmak için Giriş sekmesinde Yapıştır'a tıklayın veya ⌘ + V tuşlarına basın.
Diğer formül yapıştırma seçenekleri için, Yapıştır’ın altındaki oka tıklayın. Burada birçok seçeneğiniz vardır, ancak en yaygın kullanılanlar şunlardır:
-
Kaynak Biçimlendirmesini Koru Formülü, orijinal hücrenin sayı biçimlendirmesini, yazı tipini, yazı tipi boyutunu, kenarlığı ve gölgelendirmesini yapıştırır.
-
Değerler & Kaynak Biçimlendirmesi yalnızca değerleri ve biçimlendirmeyi yapıştırmak için. Formül dışlanır.
-










