Web için Excel yeniyseniz, bunun yalnızca sütunlara veya satırlara sayı girdiğiniz bir kılavuzdan daha fazlası olduğunu yakında fark edeceksiniz. Evet, bir sayı sütunu veya satırı için toplamları bulmak için Web için Excel kullanabilirsiniz, ancak ipotek ödemesini hesaplayabilir, matematik veya mühendislik sorunlarını çözebilir veya eklediğiniz değişken numaraları temel alan en iyi durum senaryosunu da bulabilirsiniz.
Web için Excel bunu hücrelerdeki formülleri kullanarak yapar. Formüller, çalışma sayfanızdaki veriler üzerinde hesaplamalar yapar veya diğer eylemleri gerçekleştirir. Bir formül her zaman eşittir işareti (=) ile başlar ve bunu, sayılar, matematik işleçleri (artı veya eksi işareti gibi) ve işlevler izleyebilir; tüm bunlar formülün gücünü gerçek anlamda artırır.
Örneğin, aşağıdaki formülde 2 ile 3 çarpılıyor ve bu sonuca 5 eklenerek 11 yanıtı bulunuyor.
=2*3+5
Sıradaki bu formülde, 200.000 TL tutarında bir borç için 30 yıllık dönem (360 ay) boyunca yüzde 5 faiz oranına (%5'in 12'ye bölümü aylık faiz oranına eşittir) dayalı bir kredi ödemesini (1.073,64 TL) hesaplamak için DEVRESEL_ÖDEME işlevi kullanılmaktadır.
=DEVRESEL_ÖDEME(0,05/12;360;200000)
Aşağıda, çalışma sayfasına girebileceğiniz birkaç formül örneği daha verilmektedir.
-
=A1+A2+A3 A1, A2 ve A3 hücrelerine değer ekler.
-
=KAREKÖK(A1) A1 hücresindeki değerin karekökünü döndürmek için KAREKÖK işlevini kullanır.
-
=BUGÜN() Günün tarihini döndürür.
-
=BÜYÜKHARF("merhaba") BÜYÜKHARF çalışma sayfası işlevini kullanarak "merhaba" sözcüğünü "MERHABA" olarak değiştirir.
-
=EĞER(A1>0) Hücrede 0'dan büyük bir değer olup olmadığını saptamak için A1 hücresini sınar.
Formülün parçaları
Bir formül, şunların herhangi birini veya tümünü de içerebilir: işlevler, başvurular, işleçler ve sabitler.
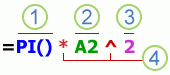
1. İşlevler: Pİ() işlevi pi: 3,142... değerini döndürür.
2. Başvurular: A2, A2 hücresindeki değeri döndürür.
3. Sabitler: Bir formüle doğrudan girilen, 2 gibi, sayılar veya metin değerleridir.
4. İşleçler: ^ (şapka karakteri) işleci sayıyı bir kuvvete yükseltir ve * (yıldız işareti) işleci sayıları çarpar.
Formüllerde sabit kullanma
Sabit, hesaplanmayan değerdir; hep aynı kalır. Örneğin, 9/10/2008 tarihi, 210 sayısı ve "Üç Aylık Kazanç" metni sabittir. Bir ifade veya ifadenin sonucu olan değer sabit değildir. Formülde hücrelerdeki değerlere başvurma yerine sabit kullanıyorsanız (örneğin, =30+70+110), sonuç yalnızca formülü siz değiştirirseniz değişir.
Formüllerde hesaplama işleçleri kullanma
İşleçler, formülün öğeleri üzerinde yapmak istediğiniz hesaplama türünü belirtir. Hesaplamaların yapıldığı varsayılan bir sıra vardır (genel matematik kuralları izlenir), ancak bu sırayı parantezleri kullanarak değiştirebilirsiniz.
İşleç türleri
Dört tür hesaplama işleci vardır: Aritmetik, karşılaştırma, metin birleştirme ve başvuru.
Aritmetik işleçler
Toplama, çıkarma, çarpma veya bölme gibi temel matematiksel işlemleri yapmak için, sayıları birleştirmek ve sayısal sonuçlar üretmek için, aşağıdaki aritmetik işleçleri kullanın.
|
Aritmetik işleç |
Anlamı |
Örnek |
|
+ (artı işareti) |
Toplama |
3+3 |
|
– (eksi işareti) |
Çıkarma |
3-1 |
|
* (yıldız işareti) |
Çarpma |
3*3 |
|
/ (ileri eğri çizgi) |
Bölme |
3/3 |
|
% (yüzde işareti) |
Yüzde |
%20 |
|
^ (şapka işareti) |
Üs |
3^2 |
Karşılaştırma işleçleri
Aşağıdaki işleçlerle iki değeri karşılaştırabilirsiniz. İki değer, bu işleçler kullanılarak karşılaştırıldığında, sonuç mantıksal bir değerdir (DOĞRU veya YANLIŞ).
|
Karşılaştırma işleci |
Anlamı |
Örnek |
|
= (eşit işareti) |
Eşittir |
A1=B1 |
|
> (büyüktür işareti) |
Büyüktür |
A1>B1 |
|
< (küçüktür işareti) |
Küçüktür |
A1<B1 |
|
>= (büyüktür veya eşittir işareti) |
Büyüktür veya eşittir |
A1>=B1 |
|
<= (küçüktür veya eşittir işareti) |
Küçüktür veya eşittir |
A1<=B1 |
|
<> (eşit değildir işareti) |
Eşit değildir |
A1<>B1 |
Metin birleştirme işleci
Bir ya da daha çok metin dizisini birleştirerek (veya bir araya getirerek) tek bir metin parçası elde etmek için ve işareti (&) kullanın.
|
Metin işleci |
Anlamı |
Örnek |
|
& (ve işareti) |
Bir sürekli metin değeri vermek için, iki değeri bağlar veya art arda ekler |
"Diyar"&"bakır" metinleri "Diyarbakır" olur |
Başvuru işleçleri
Hesaplamalar için hücre aralıklarını aşağıdaki işleçlerle birleştirin.
|
Başvuru işleci |
Anlamı |
Örnek |
|
: (iki nokta üst üste) |
İki başvuru arasındaki bütün hücrelere, bu iki başvuruyu da içermek üzere, bir başvuru veren aralık operatörü |
B5:B15 |
|
, (virgül) |
Birden çok başvuruyu bir başvuruda birleştiren birleşim operatörü |
TOPLA(B5:B15;D5:D15) |
|
(boşluk) |
Her iki başvuru için ortak olan hücreler için başvuru oluşturan kesişim operatörü |
B7:D7 C6:C8 |
Web için Excel formüllerdeki işlemleri gerçekleştirme sırası
Bazı durumlarda hesaplamanın gerçekleştirildiği sıra, formülün hesapladığı değeri etkileyebilir; dolayısıyla istediğiniz sonucu elde etmek için sıranın nasıl saptandığını anlamak ve sıranın nasıl değiştirilebileceğini bilmek önemlidir.
Hesaplama sırası
Formüller verileri özel bir sırada hesaplar. Bir formül her zaman eşittir işaretiyle (=) başlar. Web için Excel, eşittir işaretini izleyen karakterleri formül olarak yorumlar. Eşittir işaretinden sonra sabit veya hücre başvurusu gibi hesaplanacak öğeler (işlenen) gelir. Bunlar hesaplama işleçleri tarafından ayrılmıştır. Web için Excel formülü, formüldeki her işlecin belirli bir sırasına göre soldan sağa doğru hesaplar.
İşleçlerin önceliği
Birkaç işleci tek bir formülde birleştirirseniz, Web için Excel işlemleri aşağıdaki tabloda gösterilen sırayla gerçekleştirir. Bir formül aynı önceliğe sahip işleçler içeriyorsa (örneğin, bir formül hem çarpma hem de bölme işleci içeriyorsa) Web için Excel işleçleri soldan sağa doğru değerlendirir.
|
İşleç |
Açıklama |
|
: (iki nokta üst üste) (tek boşluk) , (virgül) |
Başvuru işleçleri |
|
– |
Olumsuzlama (-1'deki gibi) |
|
% |
Yüzde |
|
^ |
Üs |
|
* ve / |
Çarpma ve bölme |
|
+ ve – |
Toplama ve çıkarma |
|
ve |
İki metin dizesini köprüler (art arda bağlama) |
|
= |
Karşılaştırma |
Ayraç kullanımı
Değerlendirme sırasını değiştirmek için, formülün ilk olarak hesaplanacak olan parçasını ayraç içine alın. Örneğin, Web için Excel toplamadan önce çarpma gerçekleştirdiğinden aşağıdaki formül 11 üretir. Formül 2 ile 3'ü çarpar ve sonra sonucu 5 ile toplar.
=5+2*3
Buna karşılık, söz dizimini değiştirmek için parantez kullanırsanız, Web için Excel 5 ile 2'yi bir araya ekler ve ardından sonucu 3 ile çarparak 21 üretir.
=(5+2)*3
Aşağıdaki örnekte, formülün ilk bölümünü kapsayan parantezler Web için Excel önce B4+25'i hesaplamaya ve ardından sonucu D5, E5 ve F5 hücrelerindeki değerlerin toplamına bölmeye zorlar.
=(B4+25)/TOPLA(D5:F5)
Formüllerde işlevler ve iç içe geçen işlevler kullanma
İşlevler, bağımsız değişken olarak adlandırılan özel değerleri belirli bir sırada veya yapıda kullanarak hesaplamaları gerçekleştiren önceden tanımlanmış formüllerdir. İşlevler, basit veya karmaşık hesaplamaları gerçekleştirmek için kullanılabilir.
İşlevlerin söz dizimi
YUVARLA işlevinin aşağıdaki örneğinde A10 hücresindeki bir sayının yuvarlanması, bir işlevin söz dizimini göstermektedir.
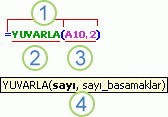
1. Yapı. İşlevin yapısı, eşittir (=) işaretiyle başlar, ardından işlevin adı, bir açma parantezi, virgüllerle ayrılan işlev bağımsız değişkenleri ve kapatma parantezi gelir.
2. İşlev adı. Kullanılabilen işlevlerin listesi için bir hücreye tıklayıp SHIFT+F3'e basın.
3. Bağımsız değişkenler. Bağımsız değişkenler sayı, metin, DOĞRU veya YANLIŞ gibi mantıksal değerler, diziler, #YOK gibi hata değerleri veya hücre başvuruları olabilir. Belirttiğiniz bağımsız değişken, bu bağımsız değişken için geçerli bir değer üretmelidir. Bağımsız değişkenler aynı zamanda sabitler, formüller veya başka işlevler de olabilir.
4. Bağımsız değişken araç ipuçları. Bir araç ipucu, söz dizimi ve bağımsız değişkenleri ile birlikte, işlevi yazdığınızda görünür. Örneğin, =YUVARLA( yazdığınızda araç ipucu görünür. Araç ipuçları yalnızca yerleşik işlevler için görünür.
İşlev girme
İşlev içeren bir formül oluşturduğunuzda, çalışma sayfası işlevlerini girmenize yardımcı olacak İşlev Ekle iletişim kutusunu kullanabilirsiniz. Formüle bir işlev girdiğinizde, İşlev Ekle iletişim kutusu işlevin adını, bağımsız değişkenlerinin her birini, işlevin ve her bağımsız değişkenin bir açıklamasını, işlevin geçerli sonucunu ve tüm formülün geçerli sonucunu görüntüler.
Formülleri oluşturmayı ve düzenlemeyi kolaylaştırmak ve yazım, söz dizimi hatalarını en aza indirmek için, Formülü Otomatik Tamamlama'yı kullanın. = (eşittir işareti) ve başlangıç harfleri veya görüntüleme tetikleyicisi yazdıktan sonra, Web için Excel hücrenin altında, geçerli işlevlerin, bağımsız değişkenlerin ve harflerle veya tetikleyiciyle eşleşen adların dinamik bir açılan listesi görüntülenir. Böylece, öğeyi açılır listeden formüle ekleyebilirsiniz.
İç içe geçen işlevler
Belirli durumlarda, başka bir işlevin bağımsız değişkenlerinden biri olarak işlev kullanmanız gerekebilir. Örneğin, aşağıdaki formül iç içe geçen ORTALAMA işlevini kullanır ve 50 değeriyle sonucu karşılaştırır.
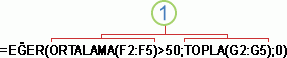
1. ORTALAMA ve TOPLA işlevleri EĞER işlevinin içinde iç içe geçirilir.
Geçerli sonuçlar İç içe geçen bir işlev, bağımsız değişken olarak kullanıldığında, iç içe geçen işlevin bağımsız değişkenin kullandığı değer türüyle aynı türde bir değer vermesi gerekir. Örneğin, bağımsız değişken DOĞRU veya YANLIŞ değeri verirse, iç içe geçen işlev de DOĞRU veya YANLIŞ değerlerinden birini vermelidir. İşlev işe yaramazsa, Web için Excel bir #VALUE! hata değerini görüntüler.
İç içe geçen düzey sınırları Bir formül, en çok yedi iç içe geçen işlev düzeyi içerebilir. Bir işlev (buna İşlev B adını vereceğiz) başka bir işlev (buna da İşlev A adını vereceğiz) içinde bağımsız değişken olarak kullanıldığında, İşlev B ikinci düzey bir işlev gibi davranır. Örneğin, ORTALAMA işlevi ve TOPLA işlevinin ikisi birden EĞER işlevinin bağımsız değişkeni olarak kullanıldığında bu işlevler ikinci düzeyden işlevler olur. İç içe ORTALAMA işlevi içinde iç içe geçmiş işlev daha sonra üçüncü düzey vb. olur.
Formüllerde ad kullanma
Başvuru, çalışma sayfasındaki bir hücreyi veya hücre aralığını tanımlar ve Web için Excel formülde kullanmak istediğiniz değerleri veya verileri nerede arayabileceğinizi söyler. Tek bir formül içinde çalışma sayfasının farklı bölümlerinde bulunan verileri kullanmak veya bir hücrede bulunan değeri birçok formülde kullanmak için başvuruları kullanabilirsiniz. Ayrıca aynı çalışma kitabının diğer sayfalarındaki hücrelere ve diğer çalışma kitaplarına da başvuru yapabilirsiniz. Diğer çalışma kitaplarında bulunan hücrelere yapılan başvurular bağlantı veya dış başvuru olarak adlandırılır.
A1 başvuru stili
Varsayılan başvuru stili Varsayılan olarak, Web için Excel A1 başvuru stilini kullanır. Bu stilde harfli sütunlara (A ile XFD arasında toplam 16.384 sütun için A ile XFD arasında) ve sayı içeren satırlara (1- 1.048.576) başvurur. Bu harfler ve sayılar sütun ve satır başlıkları olarak adlandırılırlar. Bir hücreye başvurmak için, sütun harfinin ardından satır numarasını girin. Örneğin B2, B sütunuyla 2. satırın kesişiminde bulunan hücreye karşılık gelir.
|
Buraya başvurmak için |
Kullanım |
|
A sütununda ve 10. satırda bulunan hücre |
A10 |
|
A sütununda ve 10. ile 20. satırlar arasında bulunan hücre aralığı |
A10:A20 |
|
15. satırda ve B sütunuyla E sütunu arasında bulunan hücre aralığı |
B15:E15 |
|
5. satırdaki tüm hücreler |
5:5 |
|
5. satırla 10. satır arasında bulunan bütün hücreler |
5:10 |
|
H sütununda bulunan bütün hücreler |
H:H |
|
H sütunu ile J sütunu arasında bulunan bütün hücreler |
H:J |
|
A sütunu ile E sütunu arasında ve 10. satır ile 20. satır arasında bulunan bütün hücreler |
A10:E20 |
Başka bir çalışma sayfasına başvuru yapma Aşağıdaki örnekte, ORTALAMA çalışma sayfası işlevi, aynı çalışma kitabındaki Pazarlama adlı çalışma sayfasında B1:B10 aralığındaki ortalama değeri hesaplamaktadır.
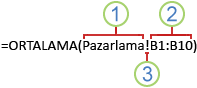
1. Pazarlama adlı çalışma sayfasına başvurur
2. B1 ve B10 arasındaki hücre aralığına (B1 ve B10 hücreleri de dahil olmak üzere) başvurur
3. Çalışma sayfası başvurusunu, hücre aralığı başvurusundan ayırır
Mutlak, göreli ve karma başvurular arasındaki fark
Göreli başvurular Bir formüldeki göreli başvurular (örneğin, A1), formülü içeren hücrenin ve başvurunun gösterdiği hücrenin göreli konumuna dayalıdır. Formülü içeren hücrenin konumu değişirse, başvuru da değişir. Formülü bir satır veya sütun üzerinde başka bir konuma kopyalar veya girerseniz, başvuru otomatik olarak ayarlanır. Yeni formüller, varsayılan olarak göreli başvurular kullanır. Örneğin, B2 hücresindeki bir göreli başvuruyu B3 hücresine kopyalar veya girerseniz, =A1 olan formül otomatik olarak =A2'ye dönüşür.
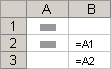
Mutlak başvurular Bir formüldeki mutlak başvurular (örneğin, $A$1), her zaman belirli konumdaki bir hücreye başvuruda bulunur. Formülü içeren hücrenin konumu değişse bile, mutlak başvuru aynı kalır. Formülü bir satır veya sütun üzerinde başka bir konuma kopyalar veya girerseniz, mutlak başvurular yeniden ayarlanmaz. Yeni formüller varsayılan olarak göreli başvurular kullanır, bu nedenle gerekiyorsa mutlak başvuruya geçmeniz gerekir. Örneğin, B2 hücresindeki bir mutlak başvuruyu B3 hücresine kopyalar veya girerseniz, =$A$1 olan formül her iki hücrede değişmeden kalır.
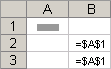
Karma başvurular Karma başvurular, mutlak bir sütun ve göreli bir satırdan veya mutlak bir satır ve göreli bir sütundan oluşur. Mutlak sütun başvuruları, $A1, $B1, vb. biçimindedir. Mutlak satır başvuruları ise, A$1, B$1, vb. biçimdedir. Formülü içeren hücrenin konumu değişirse, göreli başvuru değişir, ancak mutlak başvuru aynı kalır. Formülü bir satır veya sütun üzerinde başka bir konuma kopyalar veya girerseniz, göreli başvurular otomatik olarak ayarlanır, mutlak başvurular ise ayarlanmaz. Örneğin, A2 hücresindeki bir karma başvuruyu B3 hücresine kopyalar veya girerseniz, =A$1 olan formül =B$1 olarak değişir.
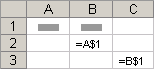
3-B başvuru stili
Birden fazla çalışma sayfasına kolayca başvuruda bulunma Bir çalışma kitabındaki birden fazla çalışma sayfasında aynı hücrede veya hücre aralığında verileri analiz etmek istiyorsanız 3-B başvuru kullanın. 3-B başvuru, çeşitli çalışma sayfası adlarından önce gelen hücre veya aralık başvurusunu içerir. Web için Excel, başvurunun başlangıç ve bitiş adları arasında depolanan tüm çalışma sayfalarını kullanır. Örneğin, =SUM(Sayfa2:Sayfa13!B5) B5 hücresinde yer alan tüm değerleri, Sayfa 2 ve Sayfa 13 dahil olmak üzere bunlar arasındaki tüm çalışma sayfalarına ekler.
-
3-B başvuruları, başka sayfalardaki hücrelere başvurmak, adlar tanımlamak ve aşağıdaki işlevleri kullanarak formüller oluşturmak için kullanabilirsiniz: TOPLA, ORTALAMA, ORTALAMAA, SAY, SAYA, MAK, MAKA, MIN, MINA, ÇARPIM, STDSAPMA.P, STDSAPMA.S, STDSAPMAA, STDSAPMASA, VAR.P, VAR.S, VARA ve VARSA.
-
3-B başvuruları dizi formüllerinde kullanılamaz.
-
3-B başvurular, kesişim işleç ile (tek bir boşluk) birlikte veya örtük kesişim kullanan formüllerde kullanılamaz.
Çalışma sayfaları taşındığında, kopyalandığında, eklendiğinde veya silindiğinde ne olur Aşağıdaki örnekler, bir 3-B başvuruda bulunan hücreleri taşıdığınızda, kopyaladığınızda, eklediğinizde veya sildiğinizde neler olduğunu açıklamaktadır. Örnekler, 2'den 6'ya kadar olan çalışma sayfalarındaki A2 ile A5 arasındaki hücreleri toplamak için, =TOPLA(Sayfa2:Sayfa6!A2:A5) formülünü kullanmaktadır.
-
Ekleme veya kopyalama Sayfa2 ile Sayfa6 (bu örnekteki uç noktalar) arasına sayfa ekler veya kopyalarsanız Web için Excel, hesaplamalardaki eklenen sayfalardan A2 ile A5 arasındaki hücrelerdeki tüm değerleri içerir.
-
Silme Sayfa2 ile Sayfa6 arasındaki sayfaları silerseniz, Web için Excel değerlerini hesaplamadan kaldırır.
-
Taşıma Sayfaları Sayfa2 ile Sayfa6 arasında başvuruda bulunan sayfa aralığının dışındaki bir konuma taşırsanız, Web için Excel bunların değerlerini hesaplamadan kaldırır.
-
Uç nokta taşıma Sayfa2 veya Sayfa6'yı aynı çalışma kitabındaki başka bir konuma taşırsanız, Web için Excel hesaplamayı aralarındaki yeni sayfa aralığını karşılayacak şekilde ayarlar.
-
Uç nokta silme Sayfa2 veya Sayfa6'yı silerseniz, Web için Excel hesaplamayı aralarındaki sayfa aralığını barındıracak şekilde ayarlar.
R1C1 başvuru stili
Ayrıca hem satırların hem de sütunların numaralandırıldığı bir başvuru stili kullanabilirsiniz. R1C1 başvuru stili, makrolardaki satır ve sütun konumlarının hesaplanması konusunda kullanışlıdır. R1C1 stilinde Web için Excel, "R" ve ardından satır numarası ve "C" ve ardından sütun numarası bulunan bir hücrenin konumunu gösterir.
|
Başvuru |
Anlamı |
|
R[-2]C |
Aynı sütunda iki satır yukarıda bulunan hücreye göreli başvuru |
|
R[2]C[2] |
İki satır aşağıda ve iki sütun sağdaki hücreye göreli bir başvuru |
|
R2C2 |
İkinci satır ve ikinci sütundaki hücreye mutlak bir başvuru |
|
R[-1] |
Etkin hücrenin yukarısındaki tüm satıra göreli bir başvuru |
|
S |
Geçerli satıra göreli bir başvuru |
Makro kaydettiğinizde Web için Excel R1C1 başvuru stilini kullanarak bazı komutları kaydeder. Örneğin, bir hücre aralığı ekleyen bir formül eklemek için Otomatik Toplam düğmesine tıklamak gibi bir komut kaydederseniz, Web için Excel formülü A1 stili değil R1C1 stilini kullanarak kaydeder.
Formüllerde ad kullanma
Hücreleri, hücre aralıklarını, formülleri, sabitleri veya Web için Excel tablolarını temsil eden tanımlı adlar oluşturabilirsiniz. Ad, ilk bakışta anlaşılması güç olabilecek bir hücre başvurusu, sabit, formül veya tablonun amacının daha kolay anlaşılabilmesini sağlayan anlamlı bir kısaltmadır. Aşağıdaki bilgiler adlara ve formüllerde bunları kullanarak netliği geliştirdiğine ve formüllerin anlamayı nasıl kolaylaştırdığına dair yaygın örnekler içerir.
|
Örnek Türü |
Örnek, adların yerine aralıkları kullanarak |
Örnek, adları kullanarak |
|
Başvuru |
=TOPLA(A16:A20) |
=TOPLA(Satışlar) |
|
Sabit |
=ÇARPIM(A12;9,5%) |
=ÇARPIM(Fiyat;VergiOranı) |
|
Formül |
=METNEÇEVİR(DÜŞEYARA(MAK(A16;A20);A16:B20;2;YANLIŞ),"a/gg/yyyy") |
=METNEÇEVİR(DÜŞEYARA(MAK(Satışlar);SatışBilgileri;2;YANLIŞ);"a/gg/yyyy") |
|
Tablo |
A22:B25 |
=ÇARPIM(Fiyat;Tablo1[@Vergi Oranı]) |
Ad türleri
Oluşturabileceğiniz ve kullanabileceğiniz çeşitli ad türleri vardır.
Tanımlı ad Hücre, hücre aralığı, formül veya sabit değeri temsil eden ad. Kendi tanımlı adınızı kendiniz oluşturabilirsiniz. Ayrıca, Web için Excel bazen sizin için bir yazdırma alanı ayarladığınızda olduğu gibi tanımlı bir ad oluşturur.
Tablo adı Kayıtlarda (satırlarda) ve alanlarda (sütunlar) depolanan belirli bir konu hakkında veri koleksiyonu olan Web için Excel tablosunun adı. Web için Excel, her Web için Excel tablosu eklediğinizde varsayılan Web için Excel tablo adı olarak "Tablo1", "Tablo2" vb. oluşturur, ancak bu adları daha anlamlı hale getirmek için değiştirebilirsiniz.
Adları oluşturma ve girme
Seçimden ad oluştur'u kullanarak bir ad oluşturursunuz. Çalışma sayfasında bir hücre seçimi kullanarak varolan satır ve sütun etiketlerinden kolayca ad oluşturabilirsiniz.
Not: Varsayılan olarak, adlar mutlak hücre başvurularıdır.
Şunları yaparak ad girebilirsiniz:
-
Yazarak Adı, örneğin bir formüle bağımsız değişken olarak yazarak.
-
Formülü Otomatik Tamamlama'yı Kullanma Geçerli adların sizin için otomatik olarak listelendiği Formülü Otomatik Tamamlama açılır listesini kullanarak.
Dizi formüllerini ve dizi sabitlerini kullanma
Web için Excel dizi formülleri oluşturmayı desteklemez. Excel masaüstü uygulamasında oluşturulmuş dizi formüllerinin sonuçlarını görüntüleyebilirsiniz, ancak bunları düzenleyemez veya yeniden hesaplayamazsınız. Excel masaüstü uygulamanız varsa, dizilerle çalışmak için Excel’de Aç’a tıklayın.
Aşağıdaki dizi örneği, her hissenin değerlerini ayrı ayrı hesaplamak ve görüntülemek için hücrelerden oluşan bir satır kullanmadan, hisse senedi fiyatları ve hisselerden oluşan bir dizinin toplam değerini hesaplar.
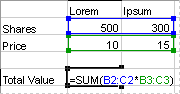
Dizi formülü olarak ={TOPLA(B2:D2*B3:D3)} formülünü girdiğinizde, her hisse senedi için Hisseleri ve Fiyatı çarpar ve bu hesaplamaların sonuçlarını bir araya getirir.
Birden çok sonucu hesaplama Bazı çalışma sayfası işlevleri, değer dizilerini geri döndürür veya bağımsız değişken olarak bir değer dizisi gerektirir. Bir dizi formülüyle çok sayıda sonuç hesaplamak için diziyi, dizi bağımsız değişkenleriyle aynı sayıda satır ve sütunu olan bir hücre aralığına girmeniz gerekir.
Örneğin, üç aylık bir seri için (sütun A), üç satış rakamı (sütun B) verilmiştir ve EĞİLİM işlevi, satış rakamları için düz çizgi değerleri belirler. Formülün bütün sonuçlarını görüntülemek için, formül C sütunundaki üç hücreye (C1:C3) girilir.
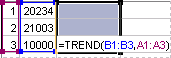
=EĞİLİM(B1:B3,A1:A3) formülünü dizi formülü olarak girerseniz, bu, üç satış rakamı ve üç aya bağlı olarak üç ayrı sonuç (22196, 17079 ve 11962) üretir.
Dizi sabitlerini kullanma
Normal bir formülde, değer içeren bir hücreye başvuru veya sabit de denilen değerin kendisini girebilirsiniz. Benzer şekilde, bir dizi formülünde, diziye bir başvuru veya hücrelerin içinde bulunan, dizi sabiti de denilen değerler dizisi girebilirsiniz. Dizi formülleri, sabitleri, dizi formülü olmayan formüllerin kabul ettiği biçimde kabul eder; ancak dizi sabitlerini belirli bir biçimde girmeniz gerekir.
Dizi sabitleri sayı, metin, YANLIŞ veya DOĞRU gibi mantıksal değerler veya #YOK gibi hata değerleri içerebilir. Aynı dizi sabitinde farklı türde değerler yer alabilir; örneğin, {1,3,4;DOĞRU,YANLIŞ,DOĞRU}. Sabit dizilerindeki sayılar tamsayı, ondalık kesir veya bilimsel biçimde olabilir. Metnin çift tırnak içinde yazılması gerekir; örneğin, "Salı".
Dizi sabitlerinde hücre başvuruları, farklı uzunluklarda sütun veya satırlar, formüller veya $ (dolar işareti), parantez veya % (yüzde işareti) gibi özel karakterler bulunamaz.
Dizi sabitlerini biçimlendirdiğiniz zaman, şunları yapın:
-
Küme ayraçları ( { } ) içine alın.
-
Farklı sütunlardaki değerleri virgül (,) kullanarak ayırın. Örneğin, 10, 20, 30, ve 40 değerlerini göstermek için {10,20,30,40} girin. Bu dizi sabiti 1 x 4 dizisi olarak bilinir ve 1 satırda 4 sütunluk bir başvuruya denktir.
-
Farklı satırlardaki değerleri noktalı virgül (;) ayırın. Örneğin, 10, 20, 30 ve 40 değerlerini bir satırda ve 50, 60, 70 ve 80 değerlerini hemen altındaki satırda göstermek için 2 x 4'lük bir dizi sabiti girin: {10,20,30,40;50,60,70,80}.










