Grafik, sayısal verileri derli toplu görsel bir düzende görüntüler ve temel veri ilişkilerini ortaya çıkarır. Verilerinizi görselleştirmek ve bilinçli kararlar almak için Access bir forma/rapora grafik ekleyebilirsiniz. Grafiği bir tablo veya sorguya bağlayabilir ve çeşitli özelliklerle özelleştirebilirsiniz. Hatta etkileşimli bir grafik bile hazırlayabilirsiniz. Örneğin, form veya rapor filtresinde farklı bir kategori alanı seçerseniz farklı grafik değerleri görürsünüz. Access'te sütun, satır, çubuk, pasta ve birleşik grafikler oluşturabilirsiniz.
Birleşik grafik: yıllık ev satışlarının kümelenmiş sütun grafiği ve aylık ortalama fiyatın çizgi grafiği
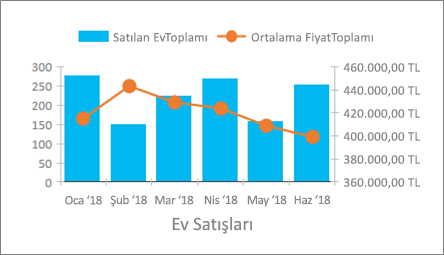
|
Ne yapmak istiyorsun?
|
|
Grafik oluşturma
Access'te grafik oluşturmanın temel adımları şunlardır:
-
Grafiği bir veri kaynağına (tablo veya sorgu gibi) bağlama.
-
Alanları grafiğin ana öğeleri olan grafik boyutlarına eşleme. Grafiğin türüne bağlı olarak Eksen (Kategori), Gösterge (Seri) ve Değerler (Y Ekseni) boyutları farklı yollarla yerleştirilir.
-
Grafiği geliştirmek ve netleştirmek için başka grafik öğeleri (veri etiketleri ve eğilim çizgileri gibi) ekleme.
-
Grafiği ve çeşitli öğelerini biçimlendirme. Sütun, çubuk, çizgi veya pasta dilimindeki bir değer kümesi olan ve grafik göstergesine karşılık gelen tek tek veri serilerini biçimlendirebilirsiniz.
Başlangıç adımları
-
Tasarım görünümünde bir form veya rapor oluşturun veya açın. Oluşturmak için Form Tasarımı veya RaporTasarımı > Oluştur'u seçin. Açmak için, gezinti bölmesinde form veya rapor adına sağ tıklayın ve ardından Form Tasarımı'nı veya Rapor Tasarımı'nı seçin.
-
Tasarım > Grafik

Grafik Ayarları bölmesi açılır ve Form Tasarımı kılavuzunda örnek bir diyagram gösterilir.
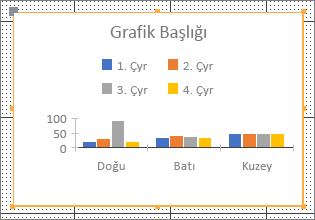
Grafiği yeniden boyutlandırmak için denetim tutamaçlarını



Grafik Ayarları bölmesini kullanarak grafiğin veri kaynağını yapılandırın, Eksen (Kategori), Gösterge (Seri) veDeğerler (Y Ekseni) alanlarını seçin ve grafiği biçimlendirin.
Veri ayarları
-
Grafik Ayarları bölmesinin Veri sekmesini seçin.
-
Tablolar, Sorgular veya Her İkisi'ni seçin ve ardından açılan listeden bir veri kaynağı seçin. Doğrudan sorgular desteklenir.
Varsayılan olarak, örnek diyagram veri kaynağındaki ilk iki alanı Eksen (Kategori) ve Değerler (Y Ekseni) boyutları olarak kullanan canlı bir grafikle değiştirilir. Çoğunlukla tablodaki ilk sütun birincil anahtardır ve bunu grafikte boyut olarak kullanmak istemeyebilirsiniz. Canlı Verileri Önizleme grafik özelliği, canlı veri görüp görmeyeceğinizi denetler.
İpucu Veri kaynağınızın birçok alanı varsa, alanları yalnızca istediğiniz alanlarla sınırlandıran bir sorgu oluşturmayı daha kolay bulabilirsiniz ve bu şekilde alan seçimlerini basitleştirebilirsiniz.
-
Eksen (Kategori), Gösterge (Seri) ve Değerler (Y Ekseni) bölümlerinde, grafik oluşturmak için en az iki alan seçin. Aşağıdakileri yapın:
-
Eksen (Kategori) Bu bölümün altında, bir veya birden çok alan seçin.
Bu grafik boyutu, yatay değerleri kümelenmiş bir sütun veya çizgi grafiğinde XY grafik düzeninde ve dikey değerleri kümelenmiş çubuk grafikte gösterir.
Kümelenmiş sütun grafik ekseni
Çizgi grafik ekseni
Kümelenmiş çubuk grafik ekseni
Tarih alanının varsayılan toplaması Ay'dır. Bunu değiştirmek için, aşağı oka tıklayın ve toplamayı kaldıran Hiçbiri de içinde olmak üzere listeden seçim yapın.
Birden çok Eksen (Kategori) alanı seçtiğinizde, boyut çizgisi üzerine değer çizgileri hiyerarşisi oluşturulur (Bölüm içinde Durumlar gibi).
-
Gösterge (Seri) Bu bölüm altında bir alan seçin.
Bu grafik boyutu, alan değerlerini sütun üst bilgilerinde özetler. Örneğin, Durum alanındaki değerler sütun üst bilgilerine dönüşür ve her biri ayrı bir veri serisi olur.
-
Değerler (Y ekseni) Bu bölümün altında, bir veya birden çok alan seçin.
Bu grafik boyutu, dikey değerleri kümelenmiş bir sütun veya çizgi grafiğinde XY grafik düzeninde ve yatay değerleri kümelenmiş çubuk grafikte gösterir.
Kümelenmiş sütun grafik değerleri
Çizgi grafik değerleri
Kümelenmiş çubuk grafik değerleri
Seçtiğiniz her alan bir veri serisine karşılık gelir. İki veya daha çok Değerler (Y ekseni) alanı seçtiğinizde, bir Gösterge (Seri) alanı seçemezsiniz. Değerler (Y ekseni) alanları varsayılan olarak göstergeye dönüşür.
Varsayılan olarak, seçilen her alan toplanır. Sayısal alanlarla para birimi alanları için, varsayılan toplama Toplam'dır. Diğer tüm alanlar için, varsayılan toplamaSay'dır. Toplamayı değiştirmek için, aşağı oka tıklayın ve toplamayı kaldıran Hiçbiri de içinde olmak üzere listeden seçim yapın.
Not Metin alanlarında Say toplaması kullanılmalıdır. Tüm seçilen Değerler (Y ekseni) alanları toplanan veya toplanmayan alan olmalıdır.
-
Notlar Farklı alan bileşimleri mümkündür ama aşağıdaki göz önünde bulundurun:
-
En azından bir Eksen (Kategori) ve bir de Değerler (Y ekseni) alanı seçin.
-
Tek bir Gösterge (Seri) alanı seçebilirsiniz ama Değerler (Y ekseni) veya Eksen (Kategori) bölümlerde birden çok alan seçmeniz mümkündür.
-
Bir Eksen (Kategori) alanı ve bir de Gösterge (Seri) alanı seçerseniz, yalnızca bir Değerler (Y ekseni) alanı seçebilirsiniz. Fazladan Değerler (Y ekseni) alanı eklemek için, Eksen (Kategori) veya Gösterge (Seri) alanını temizleyin.
-
Gösterge (Seri) alanı seçerseniz yalnızca bir Değerler (Y ekseni) alanı seçin; bu alanın toplanan alan olması gerekir.
Biçim ayarları
-
Grafik Ayarları bölmesinin Biçim sekmesini seçin.
-
Açılan listeden bir Veri Serisi seçin.
Her veri serisinin benzersiz bir özellikler kümesi vardır
-
Her veri serisi için, aşağıdaki özelliklerden birini veya birden çoğunu ayarlayın:
-
Görünen Ad Grafik göstergesinde Veri Serisinin adı.
-
Grafik Türü Bu özellik yalnızca Birleşik grafik için görüntülenir. Birleşik Grafiğe her veri serisi için bir grafik türü olmak üzere farklı grafik türleri eklemek için bu özelliği kullanın. Varsayılan Birleşik Grafik bileşimi ilk veri serisi için Kümelenmiş Sütun ve ikinci veri serisi için de Çizgi'dir. Her veri serisi için farklı bir grafik türü ayarlayabilirsiniz. Grafiğin tek bir veri serisi varsa, bu Kümelenmiş Sütun'dur.
Not Bu özelliği grafiğin özellik sayfasındaki Grafik Türü özelliğiyle karıştırmaktan kaçının.
-
Çizgi Kalınlığı 0,25 puanlık artışlarla bir çizgi kalınlığı seçin. Bu özellik yalnızca Çizgi grafik için görüntülenir.
-
Tire Türü Düz, Tire, Nokta, KesikNokta veya Çizgi Nokta Nokta çizgi türünü seçin. Bu özellik yalnızca Çizgi grafik için görüntülenir.
-
Seri Çizim Yeri Veri serisini çizmek için bir birincil veya ikincil eksen seçin. Grafik veri serisi çok fazla değiştiğinde ve farklı ölçümleri (fiyat ve hacim gibi) olduğunda bu seçeneği kullanın. Eksen başlıkları da olan kümelenmiş çubuk veya çizgi Birleşik grafiği çoğunlukla en iyi sonucu verir.
-
Eksik Veri İlkesi Şunlardan birini seçin: Eksik verileri 0 olarak göstermek için Sıfır Olarak Çiz, eksik verileri yoksaymak için Çizme ve eksik verilerin yerini dolduracak yeni verileri hesaplamak için Ara Değerli Olarak Çiz. Bu özellik yalnızca Çizgi grafik için görüntülenir.
-
Seri Doldurma Rengi Sütun veya çubuk gibi bir veri serisini doldurmak için bir renk seçin.
-
Seri Kenarlık Rengi Sütun veya çubuk gibi bir veri serisine ana hat eklemek için bir renk seçin.
-
Veri Etiketini Görüntüle Veri serisini netleştiren bir veri etiketi görüntülemek için bu seçeneği kullanın.
-
Eğilim Çizgilerini Görüntüle Veri eğilimlerini göstermenin bir yolu olan eğilim çizgilerini görüntülemek için bu seçeneği kullanın.
-
Eğilim Çizgisi Seçenekleri Şu eğilim çizgilerinden birini seçin:
-
Doğrusal Bu, düzgün bir oranda artan veya azalan veri kümeleri için en uygun düz çizgidir.
-
Üstel Bu, sürekli artan oranda yükselen veya düşen pozitif sayıların eğimli çizgisidir.
-
Logaritmik Bu, hızla artan veya azalan ve ardından düzleşen değişim oranı verileri için en uygun eğimli çizgidir.
-
Polinom Bunun en iyi kullanımı, büyük bir veri kümesi üzerindeki kazanımlar ve kayıplar gibi, verilerinizde dalgalanmalar olduğu durumlardır.
-
Üs Bu, 1 saniyelik aralıklarla ivme kazanma gibi belirli bir hızda artan pozitif sayıların eğimli çizgisidir.
-
Hareketli Ortalama Bu, verilerdeki dalgalanmaları eşit olarak bölmenin ve desen veya eğilimi daha net göstermenin bir yoludur.
-
-
Eğilim çizgisi adı Grafik göstergesinde görüntülenen, daha anlamlı bir ad girin.
-
İşaretçi Şekli Çizgi işaretçisi olarak bir şekil seçin. Bu özellik yalnızca Çizgi grafik için görüntülenir.
-
Dikkat edilecek önemli noktalar
Toplama Çoğunlukla veri kaynağı başlangıçta toplanmayan bir veri kümesi olsa da, siz grafiği oluştururken Access veri serisinin sayısını basitleştirmeye yardımcı olmak için varsayılan olarak alanlarda Toplam, Sayı ve Ortalama gibi toplama hesaplamaları oluşturur . Öte yandan, açılan listede Hiçbiri'ni seçerek varsayılan toplama hesaplamalarını kaldırabilirsiniz. Bu alan ve toplama seçme süreci, Dönüştürülmüş Satır Kaynağı özelliğinde depolanan bir SELECT, SQL GROUP BY veya TRANSFORM deyimi oluşturur. Deyimi görmek için, özelliğe sağ tıklayın ve Yakınlaştır'ı seçin. Aşağıda üç ana olasılığın özeti verilmiştir:
-
Eksen (Kategori) ve Değerler (Y Ekseni) alanlarını seçer ama toplamaları kaldırırsanız, Access satır kaynağını daha basit bir SELECT deyimine dönüştürür. Örneğin:
SELECT [Segment], [Sales] FROM [Orders]
-
Eksen (Kategori) ve Değerler (Y Ekseni) alanlarını seçerseniz, Access satır kaynağını daha GROUP BY deyimine dönüştürür. Örneğin:
SELECT [Segment], Sum([Sales]) AS [SumOfSales FROM [Orders] GROUP BY [Segment] ORDER BY [Segment]
-
Gösterge (Seri) alanı seçerseniz, Access satır kaynağını bir çapraz sorguya dönüştürür (TRANSFORM SQL sorgu deyimini kullanarak). TRANSFORM SQL sorgu deyiminin PIVOT yan tümcesi tarafından döndürülen alan değerleri sütun başlığı olarak kullanılır; örneğin Durum alanı birçok başlık oluşturabilir ve her biri ayrı bir veri serisidir. Örneğin:
TRANSFORM Sum([Sales]) AS [SumOfSales] SELECT [Segment] FROM [Orders] GROUP BY [Segment] ORDER BY [Segment] PIVOT [State]
Veri toplama hakkında daha fazla bilgi için bkz. Çapraz sorgu kullanarak özet verilerin okunmasını kolaylaştırma.
Özellikler Grafiği daha fazla özelleştirmek için Tasarım >Özellik Sayfası > <Grafik adı>'ı seçerek grafikle ilgili tüm özellikleri görüntüleyin. Bu özellik hakkında yardım almak için her özellikte F1 tuşuna basın. Özellik sayfasındaki bir özelliği değiştirdiğinizde, Grafik Ayarları bölmesinde ilgili değer değişir ve bunun tersi de geçerlidir.
Grafiklere özgü birçok Biçim özelliği vardır. eksen değerlerini, başlıklarını ve grafiği biçimlendirmek için bunları kullanabilirsiniz. Grafiklere özgü Canlı Verileri Önizleme, Dönüştürülmüş Satır Kaynağı gibi çeşitli Veri özellikleri de vardır; Grafik Ekseni, Grafik Göstergesi ve Grafik Değeri.
İkincil dikey eksen ekleme Grafik oluşturduğunuzda çoğunlukla bir birincil dikey ekseni olur; ama veriler çok fazla değişiklik gösteriyorsa veya fiyat ve hacim gibi farklı ölçümler çiziyorsanız, ikinci bir ikincil dikey eksen ekleyebilirsiniz. İkincil dikey eksenin ölçeği, kendisiyle ilişkili veri serisinin değerlerini gösterir. İkincil dikey eksen eklemek için, Grafik Ayarları bölmesinin Biçim sekmesindeki Seri Çizim Yeri özelliğini kullanın.
Eğilim çizgisi ekleme Sayısal verilerde, veri eğilimlerini göstermek için bir eğilim çizgisi eklemek isteyebilirsiniz. Grafik Ayarları bölmesinin Biçim sekmesinde Eğilim Çizgisi ve Eğilim Çizgisi Adı seçeneklerini kullanabilirsiniz.
Grafiği değiştirme Grafiği değiştirmek için, formu veya raporu Tasarım veya Düzen görünümünde açın ve ardından Grafik Ayarları bölmesini açan grafiği seçin. Farklı bir grafik türüne geçmek için Grafik Türü özellik açılan listesinden farklı bir grafik seçin. Ayrıca özellik sayfasındaki Grafik Türü özelliğini değiştirerek (Grafik Ayarları bölmesinin Biçim sekmesini değil) tek bir grafiği Birleşik grafik olarak da değiştirebilirsiniz.
Kaynak verileri yenileme Grafik verilerini yenilemek için form veya rapor görünümüne geçin, grafiği seçin ve ardından Tümünü Yenile'yi seçin (veya F5 tuşuna basın).
Grafik Ayarları Grafik Ayarları bölmesi kapalıysa grafiğin seçili olduğundan emin olun ve ardından Tasarım > Grafik Ayarları'nı seçin.
Klasik grafik Modern teknolojiyi temel alan yeni grafik 

Grafiği form veya rapordaki verilere bağlama
Grafiğin form veya rapordaki verilerle etkileşimli çalışmasını sağlamak için, grafiği form veya raporla aynı veri kaynağına bağlayın. Ardından grafiğin Alt Alanları Bağla ve Üst Alanları Bağla veri özellikleri için eşleşen bir alan ayarlayın.
-
Veri kaynağına bağlı bir form veya rapor oluşturun. Daha fazla bilgi için bkz. Access'te form oluşturma veya Basit rapor oluşturma.
-
Aynı forma veya rapora grafik ekleyin. Daha fazla bilgi için bkz. Grafik oluşturma.
-
Grafiğin Kayıt Kaynağı özelliğinin, form veya raporun Kayıt Kaynağı özelliğiyle aynı olmasını sağlayın.
-
Grafiğe tıklayın, F4'e basarak grafiğin Özellik Sayfası'nı açın ve Veri sekmesine tıklayın.
-
Alt Alanları Bağla veya Üst Alanları Bağla özellik kutusunda Oluştur düğmesine

Alt Form Alan Bağlayıcısı iletişim kutusu görüntülenir.
-
Üst Alanları Bağla ve Alt Alanları Bağla'da, bağlamak istediğiniz alanı seçin ve ardından Tamam'a tıklayın. Çoğunlukla en iyisi Durum, Segment veya Bölge gibi bir kategori alanı kullanmaktır.
Hangi alanın kullanılacağından emin değilseniz, önerileri almak için Öner'e tıklayın.
-
Formu veya raporu kaydedin, Form veya Rapor görünümüne geçin ve grafiğin beklendiği gibi çalıştığını doğrulayın. Örneğin, grafikte farklı sonuçlar görmek için formu veya raporu State, Segment veya Region gibi bir kategori alanına göre filtreleyin. Daha fazla bilgi için bkz. İstenen kayıtları görüntülemek için Access veritabanında filtre uygulama.
İhtiyaçlarınıza en uygun grafik türünü seçme
Aşağıdaki bölümlerde grafikler hakkında arka plan bilgileri sağlanır ve hangi grafiğin kullanılacağına karar vermenize yardımcı olur.
Grafik nedir?
Grafik, sayısal verileri küçük, görsel bir düzende görüntüler ve temel veri ilişkilerini ortaya çıkarır. Grafiğin birçok öğesi vardır. Bu öğelerden bazıları varsayılan olarak görüntülenir, diğerleri ise gerektiğinde eklenebilir. Grafik öğelerini yeniden boyutlandırarak veya biçimini değiştirerek bunların görüntüsünü değiştirebilirsiniz. Ayrıca görüntülenmesini istemediğiniz grafik öğelerini kaldırabilirsiniz. Aşağıdaki diyagramda temel grafik öğeleri gösterilir.
Hangi grafikleri oluşturabilirsiniz?
Access'te sütun, çizgi, çubuk, pasta ve birleşik grafikler oluşturabilirsiniz. Bu bölümde grafikler ve bunların en iyi kullanım senaryoları açıklanır.
Sütun
Sütun grafikte, kategoriler yatay eksen üzerinde (Eksen (Kategori) özelliği) ve değerler dikey eksen üzerinde (Değerler (Y ekseni) özelliği) görüntülenir. Normalde, Eksen (Kategori) boyutu için bir alan ve Değerler (Y ekseni) boyutu için bir veya birden çok alan seçersiniz; bunların her biri Veri Serilerine dönüşür. Değerler (Y ekseni) boyutu için birden çok alan seçiyorsanız, bunu ayrı bir Eksen üzerine çizmeyi göz önünde bulundurun.
Access üç sütun grafik türünü destekler.
|
Grafik |
Açıklama |
|
|
|
Kümelenmiş Sütun |
Yatay kategoriler arasında değerleri karşılaştırmak için dikey sütunları kullanır. Çoğunlukla değer aralığı (öğe sayıları), ölçekler (anket derecelendirmeleri) ve adlar (yerler veya kişiler) için kullanılır. |
|
|
Yığılmış Sütun |
Kümelenmiş sütun grafiğe benzer ama her sütunda iki veya daha çok veri serisi gösterir. Çoğunlukla veri serisinin bütünle ilişkisini göstermek için kullanılır. |
|
|
%100 Yığılmış Sütun |
Yığılmış sütun grafiğe benzer ama sütun değerlerinin toplamı %100 olur. Çoğunlukla her veri serisinin bütüne katkı bulunma yüzdelerini karşılaştırır. |
Çizgi
Çizgi grafikte, kategoriler yatay eksen üzerinde (Eksen (Kategori) özelliği) düzgün dağıtılır ve değerler de dikey eksen üzerinde (Değerler (Y ekseni) özelliği) düzgün dağıtılır. Normalde, Eksen (Kategori) boyutu için bir alan ve Değerler (Y ekseni) boyutu için bir veya birden çok alan seçersiniz; bunların her biri Veri Serilerine dönüşür. Değerler (Y ekseni) boyutu için birden çok alan seçiyorsanız, bunu ayrı bir Eksen üzerine çizmeyi göz önünde bulundurun.
Access üç çizgi grafik türünü destekler.
|
Grafik |
Açıklama |
|
|
|
Çizgi |
Zaman içinde elde edilen değerleri karşılaştırmak için her iki eksen üzerinde sürekli, düzgün dağıtılmış verileri görüntüler. Çoğunlukla ay, çeyrek veya mali yıl gibi eşit aralıklarda eğilimleri göstermek ve iki veya daha çok veri serisini karşılaştırmak için kullanılır. |
|
|
Yığılmış Çizgi |
Çizgi grafiğe benzer ama her çizgide iki veya daha çok veri serisi gösterir. Çoğunlukla ilgili eğilimleri karşılaştırmak için kullanılır. |
|
|
%100 Yığılmış Çizgi |
Yığılmış çizgi grafiğe benzer ama eğilimleri zaman içindeki yüzdeler olarak gösterir. Çoğunlukla ilgili eğilimleri %100 bütünle karşılaştırmak için kullanılır. |
Not Grafik Ayarları bölmesindeki Biçim sekmesinde aşağıdaki özellikler Çizgi grafikler için benzersizdir: Çizgi Kalınlığı, Tire Türü, Eksik Veri İlkesi ve İşaretçi Şekli.
İpucu Çok fazla kategori varsa veya değerler yaklaşıksa, işaretçileri olmayan çizgi grafik kullanın.
Çubuk
Çubuk grafikte, kategoriler dikey eksen üzerinde (Değerler (Y ekseni) özelliği) düzenlenir ve değerler de yatay eksen üzerinde (Eksen (Kategori) özelliği) düzenlenir. Çubuk grafikler, eksen ve değer boyutlarını normal yerleşimin tersine çevirir. Normalde, Eksen (Kategori) boyutu için bir alan ve Değerler (Y ekseni) boyutu için bir veya birden çok alan seçersiniz; bunların her biri Veri Serilerine dönüşür. Değerler (Y ekseni) boyutu için birden çok alan seçiyorsanız, bunu ayrı bir Eksen üzerine çizmeyi göz önünde bulundurun.
Access üç çubuk grafik türünü destekler.
|
Grafik |
Açıklama |
|
|
|
Kümelenmiş Çubuk |
Dikey kategoriler arasında değerleri karşılaştırmak için yatay çubukları kullanır. Çoğunlukla eksen etiketleri uzun olduğunda veya değerler süreleri gösterdiğinde kullanılır. |
|
|
Yığılmış Çubuk |
Kümelenmiş çubuk grafiğe benzer ama her çubukta iki veya daha çok veri serisi gösterir. Çoğunlukla veri serisinin bütünle ilişkisini göstermek için kullanılır. |
|
|
100% Yığılmış Çubuk |
Yığılmış çubuk grafiğe benzer ama çubuk değerlerinin toplamı %100 olur. Çoğunlukla her veri serisinin bütüne katkı bulunma yüzdelerini karşılaştırır. |
Pasta
Pasta grafikte, kategoriler pasta dilimleri olarak gösterilir (Eksen (Kategori) özelliği). Veri değerleri (Değerler (Y ekseni) özelliği), pasta yuvarlağı olarak gösterilen bütünün yüzdesi olarak toplanır. Eksen (Kategori) boyutu için yalnızca bir alan ve Değerler (Y ekseni) boyutu için de yalnızca bir alan seçin. Eksen (Kategori) alanı varsayılan olarak göstergeye dönüştüğünden, Gösterge (Seri) alanını kullanmayın. Grafik Ayarları bölmesinin Biçim sekmesinde, tek bir Veri Serisi ve tek bir özellik (Veri Etiketini Görüntüle) vardır. Grafik göstergesinde kullanılan renkler varsayılan olarak ayarlanır ve değiştirilemez.
Access tek bir pasta grafik türünü destekler.
|
Grafik |
Açıklama |
|
|
|
Pasta |
Kategorilerin bir bütüne yüzde olarak oranını gösterir. En iyi kullanımı tüm pozitif değerleri içeren tek bir veri serisi için ve ondan az kategori için kullanılmasıdır. |
Birleşik
Birleşik grafik, farklı ama birbiriyle ilgili verileri açıklamak için kümelenmiş sütun grafikle çizgi grafik gibi iki veya daha çok grafik türünü birleştirir.
Access diğer tek tek grafik türlerinden herhangi birini birleştirebileceğiniz Birleşik grafikleri destekler ve her grafiği farklı bir veri serisiyle eşler. Örneğin, Grafik Ayarları bölmesinin Biçim sekmesindeki Veri Serisi ve Grafik Türü özelliklerini kullanarak, kümelenmiş sütun grafiği yıllık ev satışlarını gösteren bir veri serisiyle ve çizgi grafiği aylık ortalama fiyatları gösteren bir veri serisiyle eşleyin. Ayrıca özellik sayfasının Veri sekmesindeki Grafik Türü özelliğini değiştirerek herhangi bir tek grafiği Birleşik grafiğe dönüştürebilirsiniz.
|
Grafik |
Açıklama |
|
|
|
Özel Bileşim |
Kendi seçtiğiniz iki farklı grafiği birleştirir. |
Access grafikleri oluşturmak için en iyi yöntemler
İstediğiniz ve kolayca anlaşılabilecek grafiği oluşturmanıza yardımcı olması için aşağıdaki yönergeleri kullanın.
-
Başlarken bir oyun planınız olsun. Kitaplardaki, raporlardaki ve World Wide Web'deki çeşitli grafiklere bakın. Sizin durumunuza ve ulaşmak istediğiniz görünüme en uygun grafiğin hangisi olduğuna önceden karar verin.
-
Grafikte ilişkilerini göstermek istediğiniz alanlara karar verin. Sonuçları yalnızca grafikte ihtiyacınız olan alanlarla sınırlandıran bir sorgu oluşturmayı göz önünde bulundurun.
-
Grafiğinizi oluştururken, boyutları teker teker seçin. Değişiklikleri anında görebilir ve her alanın, boyutun ve toplamanın grafiği nasıl etkilediğini daha iyi anlayabilirsiniz.
-
Grafiği hazırlarken basit olmasını hedefleyin. Kullanıcının okumayı zorlaştıran çok fazla sayıya, sütuna, çubuğa veya dilime boğulmasını önlemek için az sayıda veri serisi kullanın.
-
Önce istediğiniz veri ilişkilerini ve temel grafik görümünü elde edin. Sonra grafiği ve her veri serisini biçimlendirin. Renkleri seçerken, metni düzenlerken ve diğer grafik öğelerini eklerken tedbirli davranın. Boş alanlarla anlamın dengeli olmasını hedefleyin.
-
Kılavuz çizgileri, renkler, özel efektler, etiketler, doldurma veya başka biçimlendirme özelliklerini deneyin ama mümkün olduğunca az kullanın. Kalın metin, koyu renk ve aşırı çizgi kullanmaktan kaçının.
-
İşinizin bittiğini düşündüğünüzde, grafiği yeniden inceleyerek olabildiğince basit ve net bir grafik hazırlayıp hazırlamadığınıza bakın. "Ne kadar basit olsa o kadar iyi" olacağını unutmayın.






















