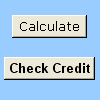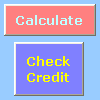Form denetim düğmesi veya komut düğmesi (ActiveX denetimi) kullanarak kullanıcı tıkladığında eylem gerçekleştiren bir makro çalıştırabilirsiniz. Bu düğmelerin her ikisi de bir çalışma sayfasının yazdırılması, verilerin filtrelenmesi veya sayıların hesaplanması için otomatik hale getirmek için ayarlanabilen bir basma düğmesi olarak da bilinir. Genel olarak, Form denetim düğmesi ve ActiveX denetimi komut düğmesi görünüm ve işlev olarak benzerdir. Ancak, aşağıdaki bölümlerde açıklanan birkaç farklılığı vardır.
|
Düğme (Form denetimi)
|
Komut düğmesi (ActiveX denetimi)
|
Aşağıdaki bölümlerde, Windows veya Mac için Excel'de bir düğmeye makro eklemeyi öğrenin.
Not: ActiveX denetimleri Mac'te desteklenmez.
Makrolar ve VBA araçları, varsayılan olarak gizli olan Geliştirici sekmesinde bulunabilir.
İlk adım bunu etkinleştirmektir. Daha fazla bilgi için şu makaleye bakın: Geliştirici sekmesini gösterme.
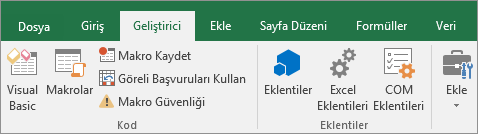
Düğme ekleme (Form denetimi)
-
Geliştirici sekmesinin Denetimler grubunda Ekle'ye tıklayın ve form denetimleri'nin altında Düğme

-
Düğmenin sol üst köşesinin görünmesini istediğiniz çalışma sayfası konumuna tıklayın. Makro Ata açılan penceresi görüntülenir.
-
Düğmeye bir makro atayın ve tamam'a tıklayın.
-
Düğmenin denetim özelliklerini belirtmek için, düğmeye sağ tıklayın ve ardından Denetimi Biçimlendir'e tıklayın.
Komut düğmesi ekleme (ActiveX denetimi)
-
Geliştirici sekmesinin Denetimler grubunda Ekle'ye tıklayın ve ActiveX Denetimleri'nin altında Komut Düğmesi'ne

-
Komut düğmesinin sol üst köşesinin görünmesini istediğiniz çalışma sayfası konumuna tıklayın.
-
Denetimler grubunda Kodu Görüntüle'ye tıklayın. Bu işlem Visual Basic Düzenleyicisi'ni başlatır. Sağ taraftaki açılan listede Tıkla'nın seçildiğinden emin olun. CommandButton1_Click alt yordam (aşağıdaki şekilde bakın) düğmeye tıklandığında şu iki makroyu çalıştırır: SelectC15 ve HelloMessage.
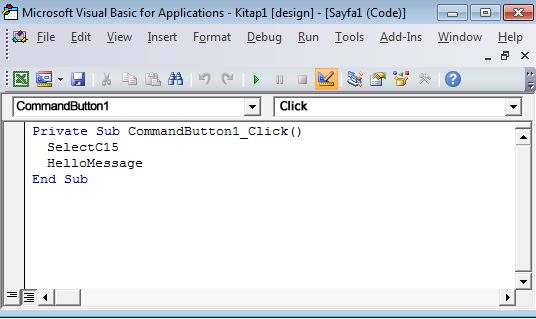
-
Komut düğmesinin alt dosyasında aşağıdakilerden birini yapın:
-
Çalışma kitabında var olan bir makronun adını girin. Kod grubunda Makrolar'a tıklayarak makroları bulabilirsiniz. Alt yordam içindeki ayrı satırlara makro adlarını girerek bir düğmeden birden çok makro çalıştırabilirsiniz.
-
Gerekirse kendi VBA kodunuzu ekleyin.
-
-
Visual Basic Düzenleyicisi'ni kapatın ve tasarım modunun kapalı olduğundan emin olmak için Tasarım Modu

-
Artık düğmenin parçası olan VBA kodunu çalıştırmak için, yeni oluşturduğunuz ActiveX komut düğmesine tıklayın.
-
ActiveX denetimini düzenlemek için tasarım modunda olduğunuzdan emin olun. Geliştirici sekmesinin Denetimler grubunda Tasarım Modu'nu açın.
-
Komut düğmesinin denetim özelliklerini belirtmek için , Geliştirici sekmesinin Denetimler grubunda Özellikler

Not: Özellikler'e tıklamadan önce, özelliklerini incelemek veya değiştirmek istediğiniz nesnenin zaten seçili olduğundan emin olun.
Özellikler kutusu görüntülenir. Her özellik hakkında ayrıntılı bilgi için, özelliği seçip ilgili Visual Basic Yardımı konusunu görüntülemek için F1 tuşuna basın. Ayrıca Visual Basic Yardımı Ara kutusuna da özelliğin adını yazabilirsiniz. Aşağıdaki tabloda kullanılabilen özellikler özetlenir.
|
Bunu belirtmek istiyorsanız |
Bu özelliği kullanın |
|---|---|
|
Genel: |
|
|
Çalışma kitabı açıldığından denetimin yüklenip yüklenmeyeceği. (ActiveX denetimleri için göz ardı edilir.) |
AutoLoad (Excel) |
|
Denetimin odağı alıp alamayacağı ve kullanıcı tarafından oluşturulan olaylara yanıt verip veremeyeceği. |
Enabled (Form) |
|
Denetimin düzenlenip düzenlenmeyeceği. |
Locked (Form) |
|
Denetimin adı. |
Name (Form) |
|
Denetimin altındaki hücrelere bağlanma biçimi (Serbest kayan, taşı ancak boyutlandırma veya taşı ve boyutlandır). |
Placement (Excel) |
|
Denetimin yazdırılıp yazdırılamayacağı. |
PrintObject (Excel) |
|
Denetimin görünür mü yoksa gizli mi olduğu. |
Visible (Form) |
|
Metin: |
|
|
Yazı tipi öznitelikleri (kalın, italik, boyut, üstü çizili, altı çizili ve kalın). |
Kalın, İtalik, Boyut, Üstü Çizili, Altı Çizili, Ağırlık (Form) |
|
Denetimi tanımlayan veya tanımlayan denetimdeki açıklayıcı metin. |
Resim Yazısı (Form) |
|
Denetimin içeriğinin satırın sonunda otomatik olarak kaydırılıp kaydırılmadığı. |
WordWrap (Form) |
|
Boyut ve Konum: |
|
|
Denetimin boyutunun otomatik olarak tüm içeriği görüntüleyecek şekilde ayarlanıp ayarlanmayacağı. |
AutoSize (Form) |
|
Nokta cinsinden yükseklik veya genişlik. |
Height, Width (Form) |
|
Denetimle çalışma sayfasının sol veya üst kenarı arasındaki uzaklık. |
Left, Top (Form) |
|
Biçimlendirme: |
|
|
Arka plan rengi. |
BackColor (Form) |
|
Arka plan stili (saydam veya donuk). |
BackStyle (Form) |
|
Ön plan rengi. |
ForeColor (Form) |
|
Denetimde gölge olup olmadığı. |
Shadow (Excel) |
|
Resim: |
|
|
Denetim içinde görüntülenecek bit eşlem. |
Picture (Form) |
|
Resmin başlık göre konumu (sol, üst, sağ vb.). |
PicturePosition (Form) |
|
Klavye ve Fare: |
|
|
Denetimin kısayol tuşu. |
Hızlandırıcı (Form) |
|
Özel fare simgesi. |
MouseIcon (Form) |
|
Kullanıcı fareyi belirli bir nesnenin üzerine (standart, ok, I-beam vb.) konumlandırdığında görüntülenen işaretçi türü. |
MousePointer (Form) |
|
Tıklandığında denetimin odağı alıp almayacağı. |
TakeFocusOnClick (Form) |
Makrolar ve VBA araçları, varsayılan olarak gizli olan Geliştirici sekmesinde bulunabilir, bu nedenle ilk adım bunu etkinleştirmektir
-
Excel > Tercihleri'ne gidin... Şerit & Araç Çubuğu'nu >.
-
Şeridi Özelleştir kategorisindeki Ana Sekmeler listesinde Geliştirici onay kutusunu seçin ve kaydet'e tıklayın.
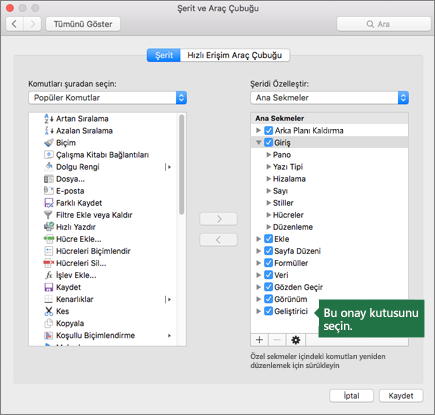
Düğme ekleme (Form denetimi)
İzleyeceğiniz adımlar:
-
Geliştirici sekmesinde düğme

-
Düğmenin sol üst köşesinin görünmesini istediğiniz çalışma sayfası konumuna tıklayın. Makro Ata açılan penceresi görüntülenir.
Not: Zaten bir düğme eklediyseniz, düğmeye sağ tıklayıp Makro Ata'yı seçebilirsiniz.
-
Düğmeye bir makro atayın ve Tamam'a tıklayın.
-
Düğmenin denetim özelliklerini belirtmek için düğmeye sağ tıklayın ve ardından Denetimi Biçimlendir... öğesini seçin.
Komut düğmesi ekleme (Visual Basic denetimi)
-
Geliştirici sekmesinde düğme

-
Komut düğmesinin sol üst köşesinin görünmesini istediğiniz çalışma sayfası konumuna tıklayın.
Not: Zaten bir düğme eklediyseniz, düğmeye sağ tıklayıp Makro Ata'yı seçebilirsiniz.
-
Makro Ata iletişim kutusunda Yeni'yi seçin; bu, Visual Basic Düzenleyicisi'ni (VBE) aşağıdaki kodu içeren bir bölmede açar:
Sub ButtonX_Click() End Sub
-
Komut düğmesinin alt dosyasında, Alt ve Bitiş Alt satırları arasında aşağıdakilerden birini yapın:
-
Çalışma kitabında var olan bir makronun adını girin. Alt yordamın içindeki ayrı satırlara makro adlarını yazarak bir düğmeden birden çok makro çalıştırabilirsiniz
-
Kendi VBA kodunuzu ekleyin.
-
-
Tasarım modunun kapalı olduğundan emin olmak için Tasarım Modu

-
Düğmeyi düzenlemek için sağ tıklayın ve Visual Basic'i seçin.
-
Düğmenin denetim özelliklerini belirtmek için düğmeye sağ tıklayın ve ardından Denetimi Biçimlendir... öğesini seçin.
Daha fazla yardım mı gerekiyor?
Her zaman Excel Teknik Topluluğu sayfasında bir uzmana soru sorabilir veya Topluluklar sayfasından destek alabilirsiniz.