İpucu: Microsoft Forms hakkındadaha fazla bilgi edinin veya hemen kullanmaya başlayıp ve bir anket, test veya yoklama oluşturun. Daha gelişmiş markalama, soru türleri ve veri çözümlemesi mi istiyorsunuz? Dynamics 365 Müşterinin Sesi’ni deneyin.
Anketinize, testinize veya başka türdeki formlarınıza görsel bir yetenek vermek için bir tema uygulayın, kendi arka plan resminizi ekleyin veya arka plan rengini özelleştirin.
-
Microsoft Forms'da, tema uygulamak istediğiniz formu açın.
-
Tema, renk veya arka plan resmi seçmek için

Notlar:
-
Sağ bölmede bir tema galerisinden seçim yapın. Form içeriğinize bağlı olarak, farklı resim arka planları ve aralarından seçim yapabileceğiniz renkler de dahil olmak üzere öneriler değişebilir.
-
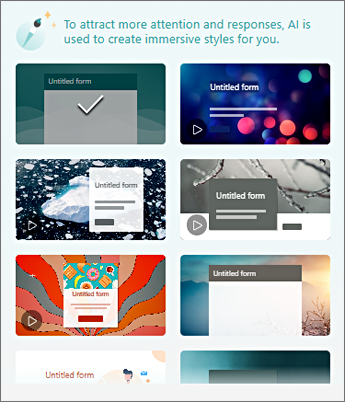
-
Diğer seçenekleri görmek için Tümünü görüntüle'yi seçin ve Stil bölmesinde aşağı kaydırarak diğer renkleri ve arka plan görüntülerini seçin.
-
Kendi arka plan resminizi ekleme
-
Temayı özelleştir'i


-
Çevrimiçi görüntüleri bulmak için Resim Arama'yı , OneDrive klasörlerinizdeki resimleri bulmak için OneDrive'ı veya bilgisayarınızdaki veya cihazınızdaki resimleri bulmak için Karşıya Yükle'yi kullanın.
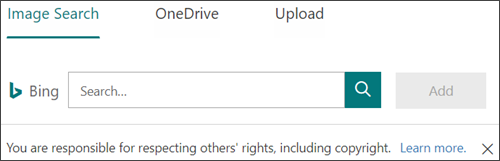
-
Resim Arama - Resimleri ve resimleri çevrimiçi olarak aramak için Resim Arama'yı seçin. Aradığınız resim için bir anahtar sözcük girin ve

Not: Çevrimiçi ortamda küçük resim veya fotoğraflar aradığınızda Bing'e yönlendirilirsiniz. Telif haklarına saygı göstermek sizin sorumluluğunuzdadır ve Bing’deki lisans filtresi hangi resimleri kullanacağınızı seçmenize yardımcı olabilir.
-
OneDrive - OneDrive klasörünüzden resim eklemek için OneDrive'ı seçin. Eklemek istediğiniz resmi bulun ve Ekle'yi seçin.
-
Karşıya Yükle - Bilgisayarınızdan veya cihazınızdan resim eklemek için Karşıya Yükle'yi seçin. Karşıya Yüklenecek Dosyayı Seç kutusunda, eklemek istediğiniz resmi bulun ve Aç'ı seçin.
-
Not: Bir görüntüyü karşıya yüklediğinizde, Forms galeride yeni görüntünüzü kullanan temalar görüntüler. Stil bölmesinden bir renk bloğu seçerseniz resim artık gösterilmiyorsa.
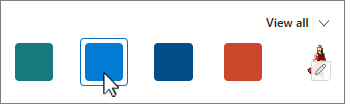
Arka plan resminizi silme
-

-
Stil bölmesinde görüntünüzün küçük resmini bulun ve Düzenle'

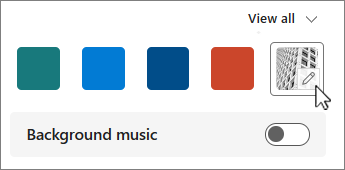
-
Arka plan resminizi kaldırmak için

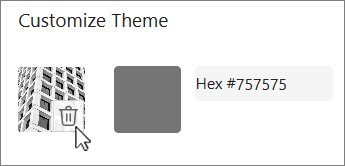
Arka plan rengi
-
Temayı Özelleştir'i


-
Kullanmak istediğiniz rengin Onaltılık değerini ekleyin.
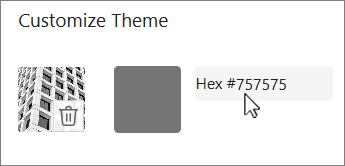
Belirttiğiniz renk, karşıya yüklediğiniz tüm görüntülerin arkasında kullanılır. Galeride ilk altı tema, görüntünüzü ve özel rengi kullanan farklı yapılandırmaları gösterir. Dış çerçeve, metin vurgulama ve düğme renkleri için özel renginizin farklı tonları kullanılır.
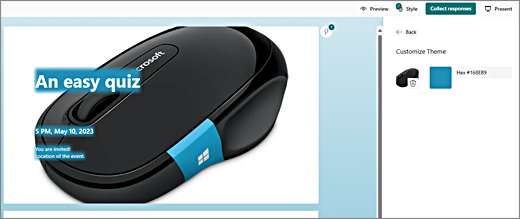
Düz renkli arka plan oluşturma
Galerideki renk bloklarından bir arka plan rengi seçtiğinizde, arka plan her zaman varsayılan dalgalı çizgiler tasarımı olarak gösterilir. Bir renk bloğu seçtiğinizde, galeri size yeni arka plan rengini kullanan çeşitli temalar sunar.
Dalgalı çizgiler olmadan düz renkli bir arka plan oluşturmak için bir renk bloğu görüntüsü oluşturmanız ve bunu Forms'a yüklemeniz gerekir.
Renk bloğu oluşturmak için Windows Paint'i veya herhangi bir resim düzenleme programını kullanabilirsiniz. Ekran alıntısı aracıyla masaüstünüzden veya başka bir uygulamadan bir renk bloğu da yakalayabilirsiniz. .png bir dosyaya kaydedin ve Forms'a yükleyin.
Renk bloğu resmi kullanma hakkında notlar
Düz renkli bir görüntüyü karşıya yükledikten sonra, Formlar kullandığınız temaya bağlı olarak karşıya yüklenen renk bloğunun farklı tonlarında ekranın farklı bölümlerini gösterir. Varsayılan tema (galerinin sol üst kısmında) yeni renginizi açık renkli içerik alanıyla çerçeve olarak kullanır. Farklı uyumlu bir tema seçmek, içerik alanı için renginizin koyu bir sürümünü oluşturabilir. Ancak, herhangi bir resim gibi, zaten bir resim içeren bir tema seçerseniz, renk kullanılmaz.
Renklerin Onaltılık değerlerini bulma
Web'de renkler altı basamaklı Onaltılık veya onaltılık değerler olarak tanımlanır. Onaltılık değerler 16 değeri göstermek için 0-9 ve A-F kullanır. Onaltılık değer, Kırmızı, Yeşil ve Mavi renk değerleri için her biri iki basamaktır. Değer genellikle #168EB9 gibi bir biçimde ifade edilir.
İki basamak #00 ile #FF veya en koyudan en açık renge kadar değerlere sahiptir. Değer genellikle #168EB9 gibi bir biçimde ifade edilir. Formlar renk alanına onaltılık bir değer girdiğinizde, #pound işaretini değil, sayıları yazmanız gerekir. # pound işareti, bir sayın onaltılık olduğunu göstermek için kullanılır; $ veya € gibi bir değer değerin dolar veya Euro olduğunu gösterir.
Bir rengin Onaltılık değerini bulmanın birkaç yolu vardır:
-
Word, Excel veya PowerPoint masaüstü sürümlerinde özel renk seçiciyi kullanın.
1.Giriş sekmesinde , Yazı tipi rengi
2.
3. Renk grafiğinden bir renk seçin ve altında gösterilen Onaltılık değeri kopyalayın.
Formlar'daki Onaltılık renk değeri alanına yapıştırın.
Ipucu: Ekran alıntısı aracıyla bir resim yakalayıp PowerPoint'e yapıştırın. Yukarıdaki adımları izlemeden önce yakalanan görüntüden bir renk örneklemek için

-
Bir fotoğraf veya resim düzenleme uygulamasında renk seçiciyi kullanın. Çoğu ticari ve amatör görüntü düzenleme uygulaması renk damlalığı kullanarak renk seçmenize olanak sağlar, böylece renkleri eşleştirebilir veya aralarından seçim yapmak için grafik renk grafiklerini kullanabilirsiniz. Bir renk seçtiğinizde, değer Onaltılık ve/veya Ondalık olarak gösterilir.
Ipucu: Onaltılık ve Ondalık arasında geçiş yapmak için Programcı modunda Windows Hesaplayıcısı'nı kullanın. -
Bir tarayıcı eklentisi yükleyin. Tarayıcınızda, tarayıcı menüsünün altındaki Uzantılar veya Eklentiler bölümüne gidin ve Renk Seçici veya Renk Seçici'yi arayın. Yüklendikten sonra, çoğu eklentinin adres satırında kullanmak için seçtiğiniz bir simgesi vardır. Önce Uzantılar alanında etkinleştirmeniz gerekebilir. Bir damlalığı varsa, web sayfasından istediğiniz rengi seçmek için kullanın, Onaltılık değeri kopyalayın ve Forms Onaltılık değer alanına yapıştırın.
-
Web'de Renk Seçici veya Renk Seçici'yi arayın. İndirme veya yükleme gerektirmeyen birkaç renk seçici sayfası vardır. En çok beğendiğiniz kişiyi bulun. Bir renk seçin ve Onaltılık değeri veya kodu kopyalayıp Forms Onaltılık değer alanına yapıştırın.
Microsoft Forms için geri bildirim
Sizden görüş almak istiyoruz! Microsoft Forms hakkında geri bildirim göndermek için formunuzun sağ üst köşesine gidin ve Diğer form ayarları 










