Not: En güncel yardım içeriklerini, mümkün olduğunca hızlı biçimde kendi dilinizde size sunmak için çalışıyoruz. Bu sayfanın çevirisi otomasyon aracılığıyla yapılmıştır ve bu nedenle hatalı veya yanlış dil bilgisi kullanımları içerebilir. Amacımız, bu içeriğin sizin için faydalı olabilmesini sağlamaktır. Buradaki bilgilerin faydalı olup olmadığını bu sayfanın sonunda bize bildirebilir misiniz? Kolayca başvurabilmek için İngilizce makaleye buradan ulaşabilirsiniz.
SmartArt grafikleri değiştirmektir şekillerde anlatılmaktadır. SmartArt grafiğinde bir şekli değiştirmek istemiyorsanız, aşağıdaki bağlantıları yerine yararlı olabilir:
SmartArt grafiğinizdeki bir veya daha fazla şekli değiştirebilirsiniz. Örneğin, işlemin sonunu işaretlemek için İşlem türünde yer alan Temel İşlem düzenindeki en son dikdörtgen şeklini, daire ile değiştirmek isteyebilirsiniz.
-
Değiştirmek istediğiniz şekli tıklatın.
Birden fazla şekli değiştirmek için ilk şekli tıklatın ve ardından CTRL tuşunu basılı tutarken diğer şekilleri tıklatın.
-
SmartArt Araçları'nın altında, Biçim sekmesinde Şekiller grubunda, Şekli Değiştir'in yanındaki oku ve ardından istediğiniz şekli tıklatın.
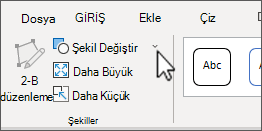
SmartArt Araçları veya Biçim sekmelerini görmüyorsanız bir SmartArt grafiği seçtiğinizden emin olun.
-
SmartArt grafiğinizdeki tüm şekilleri veya şekillerin çoğunu değiştirmeden önce başka bir düzene geçiş yapmayı deneyin.
-
SmartArt grafikeri Şekli Değiştir galerisindeki şekillerden daha fazla şekil içerdiğinden, bir şekli değiştirir ve sonra özgün şekli geri yüklemek isterseniz, yeni şekli sağ tıklatıp Şekli Sıfırla'yı tıklatın. Şekli sıfırladığınızda, renk veya çizgi genişliği gibi yaptığınız herhangi bir biçimlendirme değişikliği kaldırılır.
-
SmartArt grafik düzenleri, belirli şekil ve aralıklar için tasarlandığından, şekli değiştirdikten sonra yeni şekli yeniden boyutlandırmanız veya taşımanız gerekebilir.
-
Eylem düğmesi, sununuza köprü olarak ekleyebileceğiniz, yaygın olarak anlaşılan bir simgedir ( örneğin Giriş, Geri veya Önceki ya da İleri veya Sonraki). Şekli, eylem düğmesiyle değiştirirseniz, yalnızca şekil ve eylem düğmesinin tasarımı SmartArt grafiğinize yerleştirilir ve eylem düğmesi için eylem ayarları oluşturamazsınız. Eylem düğmesi için ayarları, ancak eylem düğmesini doğrudan slayta eklediğinizde oluşturabilirsiniz. Aynı slaytta hem SmartArt grafiği hem de eylem düğmesi bulunabilir.










