Sunuyu gösterirken, slaytta bir şeye dikkat çekmek için farenizi lazer işaretçisine dönüştürebilirsiniz.
Lazer işaretçisini açma
-
Aşağıdakilerden birini yapın:
-
Slayt Gösterisi görünümünde lazer işaretçisini kullanmak için: Slayt gösterinizi başlatmak için Slayt Gösterisi sekmesinde Baştan veya Geçerli Slayttan'a tıklayın.

-
Okuma görünümünde lazer işaretçisini kullanmak için: Görünüm sekmesinde Okuma Görünümü'ne tıklayın.

-
-
Ctrl tuşunu basılı tutun ve ardından sol fare düğmesine tıklayıp sürükleyerek slaytta dikkat çekmek istediğiniz içeriğin üzerine gelin.
İpucu: hedef kitlenizin lazer işaretçisini görmesini, ancak fare işaretçinizi görmesini istemiyorsanız, fare işaretçisini gizli tutmak için farenizi hareket ettirmeden önce Ctrl tuşunu basılı tuttuğunuzdan emin olun.
Varsayılan olarak, işaretçinin rengi kırmızıdır, ancak yeşil ve mavi de kullanılabilir. Lazer işaretçisinin rengini değiştirmek için, aşağıdakileri yapın:
-
Slayt Gösterisi sekmesinde, Ayarla grubunda, Slayt Gösterisi Ayarla seçeneğini tıklatın.
-
Gösteri Ayarla iletişim kutusunda, Seçenekleri göster altında, Lazer işaretçisi rengi listesinden istediğiniz rengi seçin ve sonra Tamam'ı tıklatın.

(Slayt gösterilerinizi kaydetme ve zamanlama hakkında tüm ayrıntılar için bkz. Anlatım ve slayt zamanlamalarıyla slayt gösterisi kaydetme.)
Web tabanlı veya kendi kendine çalışan bir slayt gösterisini geliştirmek amacıyla lazer işaretçinizin hareketlerini kaydetmek için aşağıdakileri yapın:
-
Slayt Gösterisi sekmesinin Ayarla grubunda, Slayt Gösterisini Kaydet'in yanındaki oka

Slayt gösterinizi kaydetmeye nereden başlamak istediğinize bağlı olarak, Kaydı Baştan Başlat'ı ya da Kaydı Geçerli Slayttan Başlat'ı tıklatın.
-
Slayt Gösterisi Kaydı iletişim kutusunda Anlatımlar ve lazer işaretçisi onay kutusunu seçin.
-
Kaydı Başlat’a tıklayın.
İpucu: Anlatımı duraklatmak için, Kayıt kutusunda Duraklat'a tıklayın. Sürdürmek için Kaydı Sürdür'e tıklayın.
-
Ctrl tuşunu basılı tutun ve ardından sol fare düğmesine tıklayıp sürükleyerek slaytta dikkat çekmek istediğiniz içeriğin üzerine gelin.
-
Sonraki slayda gitmek için Ctrl tuşunu bırakın ve sol fare düğmesine tıklayın.
-
Slayt gösterisi kaydınızı sonlandırmak için, slaydı sağ tıklatıp Gösteriyi Bitir'i tıklatın.
Kaydedilen slayt gösterisi zamanlamaları otomatik olarak kaydedilir ve slayt gösterisi, her slaydın altına zamanlamalar eklenmiş olarak Slayt Sıralayıcısı görünümünde gösterilir.
-
Yeni kaydettiğiniz işaretçi hareketlerini ve zamanlamalarını görüntülemek için, Slayt Gösterisi sekmesinin Slayt Gösterisini Başlat grubunda Baştan veya Geçerli Slayttan seçeneğine tıklayın.
İşaretçi hareketlerinizi ve slayt zamanlamalarını yeniden yapmak için, bu adımları yinelemeniz yeterlidir.
İşaretçi Otomatik olarak ayarlanır, yani üç saniye etkinlik dışı kaldıktan sonra otomatik olarak gizlenir. Fareyi hareket ettirdiğinizde işaretçi yeniden görünür.
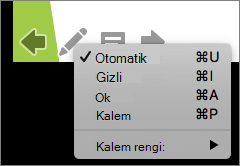
Slayt gösterisi sırasında, slaydın sağ alt köşesinde 
|
Amaç |
Seçim |
|---|---|
|
İşaretçiyi otomatik olarak gösterme |
Otomatik |
|
İşaretçiyi her zaman gizle |
Gizli |
|
İşaretçiyi her zaman göster |
MVP logosu |
|
Slaytlara yazma |
Kalem |
|
Kalem için mürekkep rengi seçme |
Kalem Rengi |
İpucu: İşaretçi ve kalem arasında geçiş yapmak için 

Lazer işaretçisini açma
-
Slayt gösterinizi başlatmak için Slayt Gösterisi sekmesinde Başlat'tan Yürüt'e veya Geçerli Slayttan Yürüt'e tıklayın.
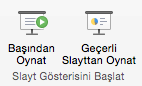
-
Slayt Gösterisi görünümünde, slaydınızın sol alt köşesinde dört yardımcı düğme görünür. İkincisi, fare işaretçisinin izleyicilere nasıl görüneceğini belirler:

Kalem düğmesine tıklayın ve açılır menüden Lazer İşaretçisi'ni seçin:
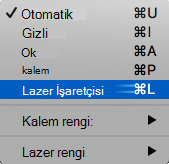
-
Option tuşuna basın ve ardından sol fare düğmesine tıklayıp sürükleyerek slaytta dikkat çekmek istediğiniz içeriğin üzerine gelin.
Lazer işaretçisinin rengini değiştirme
Varsayılan olarak, işaretçinin rengi kırmızıdır, ancak yeşil ve mavi de kullanılabilir. Lazer işaretçisinin rengini değiştirmek için, aşağıdakileri yapın:
-
Slayt Gösterisi modunda, slaydın sol alt kısmındaki Lazer İşaretçisi simgesine tıklayın:

-
Açılır menüde Lazer Rengi'nin üzerine gelin ve istediğiniz rengi seçin.
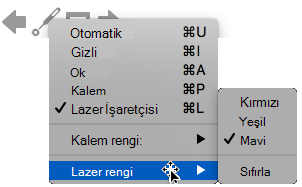
İşaretçi Otomatik olarak ayarlanır, yani üç saniye etkinlik dışı kaldıktan sonra otomatik olarak gizlenir. Fareyi hareket ettirdiğinizde işaretçi yeniden görünür.
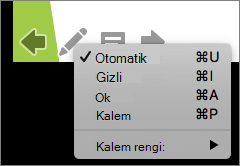
Slayt gösterisi sırasında, slaydın sağ alt köşesinde 
|
Amaç |
Seçim |
|---|---|
|
İşaretçiyi otomatik olarak gösterme |
Otomatik |
|
İşaretçiyi her zaman gizle |
Gizli |
|
İşaretçiyi her zaman göster |
MVP logosu |
|
Slaytlara yazma |
Kalem |
|
Kalem için mürekkep rengi seçme |
Kalem Rengi |
İpucu: İşaretçi ve kalem arasında geçiş yapmak için 











