Office 365 Eğitim'teki öğretim ve öğrenime yönelik dijital merkezi kullanmaya başlayın.
Her öğrenciyle etkileşim kurarak sınıfınızdaki iş akışını kolayca yönetin
“Microsoft Teams, sınıfımdaki en sessiz öğrencilerin bile kendini ifade edebilmesini sağladı.” —İlkokul Eğitmeni
Microsoft Teams, Office 365 Eğitim'te konuşmaları, toplantıları, dosyaları ve uygulamaları bir araya getirerek tek bir deneyim halinde sunan dijital bir merkezdir. Eğitimciler Teams konuşmalardan bağlama göre, sürekli ve şeffaf içerikler oluşturma arasında hızlı ve kolay bir şekilde hareket ettirebilir. Teams, farklı grupların benzersiz gereksinimlerini karşılar ve grupların kolayca birlikte çalışarak işleri gerçekleştirebilmesini sağlar:
-
Her gün kullandığınız uygulamalardan tek ve özel bir çalışma alanında yararlanarak, projeleri, görevleri ve içerikleri yönetin
-
Kalıcı ekip görüşmeleri, özel sohbetler (gerekirse yönetilebilir) ekip toplantıları ve diğer kanallarda paylaşılan gerçek zamanlı bilgiler ve güncelleştirmelerle yeniliklerden haberdar olun
-
Word, Excel, PowerPoint ve OneNote Sınıf Not Defteri gibi tümleşik Microsoft 365 uygulamalarının ve busuu, Canvas, Flipgrid ve Kahoot! gibi eğitim iş ortaklarının zengin işbirliğini ve kesintisiz deneyimi desteklemektedir.
Not: Office 365 Eğitim artık Teams'i de içerir. Teams artık Office 365 Eğitim aracılığıyla tüm öğretim görevlileri, personel ve öğrenciler tarafından ücretsiz olarak kullanılabilir!
Aşağıdaki tabloda, eğitimcilerin Teams'te birlikte çalışma yöntemlerine, işbirliğine dayalı sınıf ve okullarda yenilikçi öğretim yöntemlerini ve en iyi uygulamaları desteklemeye yardımcı olmak için birkaç örnek verilmiştir.
Eğitimciler, öğrenciler ve personel Teams yeni deneyimler hakkında daha fazla bilgi edin!
|
Senaryo |
Açıklama |
|
Etkileyici sınıf deneyimleri |
Zamandan tasarruf edin, sınıf tartışmalarını kolayca düzenleyin, ödevleri yönetin, kişiselleştirilmiş öğrenme ortamları oluşturmak için öğrencilerle işbirliği yapın ve öğrencilerinizin öğrenme ve gelişimle ilgili benzersiz gereksinimlerini karşılayın. |
|
Ders planlama |
Farklı konular ve not düzeyleri için ders planları geliştirmek, okul veya bölgedeki öğretmenler arasında etkili bir iletişim ve işbirliği gerektirir. |
|
Profesyonel öğrenme toplulukları |
Profesyonel öğrenme topluluklarıyla (PLC) işbirliği yapın, profesyonel gelişim fırsatlarını şekillendirmeye ve çalışma arkadaşlarınızı desteklemeye yönelik en iyi uygulamaları paylaşın. |
|
Okul sonrası programlar |
Yakın zamanda yapılan bir araştırma, okul sonrası programların, öğrencilerin STEM kariyer bilgisini önemli ölçüde (%80) artırarak STEM hakkında daha olumlu bir yaklaşım (%78) olduğunu, sabır ve kritik düşünme becerilerini artırdı (%72) 1. Eğitimciler öğrencileri bu önemli gönüllü programlara katılmaya teşvik etmek için sürekli olarak heyecan verici ve heyecan verici etkinlikler oluşturmak için birlikte çalışabilirsiniz. |
¹Hinton, M. (2017, March). Study Links After-School Programs to Improved STEM Knowledge. Education Week. (Hinton, M. (Mart, 2017). Gelişmiş STEM Bilgisi için Okul Sonrası Eğitim Bağlantıları. Education Week.) Kaynak: http://blogs.edweek.org/edweek/time_and_learning/2017/03/new_study_examines_link_between_after-school_programs_stem_knowledge.html?cmp=eml-enl-eu-news3
Teams'i Anlama
Farklı dersler, projeler ve etkinlikler için gerektiği şekilde ekipler oluşturabilir ve okuldaki veya bölgedeki diğer kişileri ekip üyesi olarak katılmaya davet edebilirsiniz. Teams Grupları' Microsoft 365 temel alınarak da oluşturulabilir ve Microsoft 365 Grupları'Teams. Bu işlem, ekip üyelerini davet etme ve yönetme sürecini kolaylaştırır, grup dosyalarını Teams'e kaydeder.
Örneğin her bir sınıf; görüşmeler, dosyalar, notlar ve daha fazlası için sekmeler içeren kanallara ayrılarak daha ileri düzeyde düzenlenebilir. Kanallar, sınıfın ünite, konu ve proje tabanlı grup gibi farklı ihtiyaçlarına bağlı olarak oluşturulabilir. Sekmeler, sınıfın dosyaları, notları ve belge, elektronik tablo, sunu, video, dış bağlantı, diğer uygulama gibi özelleştirilmiş içerikleri karşıya yüklemesini, gözden geçirmesini ve düzenlemesini sağlar. Böylece, söz konusu içeriklere sınıftaki herkes kolayca erişebilir.
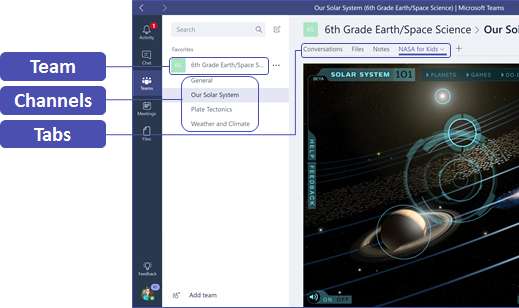
İpucu: Mobil Teams ayarları yapmak kolaydır ve sınıfınıza dilediğiniz yerde, istediğiniz zaman ve istediğiniz cihazda rahatça bağlanabilirsiniz. Teams Store (Windows), App Store (Apple iOS) Windows Phone Google Play'den (Android) indirme.
Sınıfınızı Teams ile tanıştırın
Beklentileri belirlemek, rehberlik sunmak ve Teams'in temellerini anlatmak için başlangıç toplantısı yaparak başlayın. Sınıfınızdan, ekiple ilgili etkinlikleriniz için Teams'i ana iletişim ve işbirliği aracı olarak kullanmasını isteyin.
Teams'i benzersiz senaryolarınız için özelleştirin
Başarılı ekipler, işbirliğinin yanı sıra hızlı ve etkili bir şekilde iletişim kurmak için kolay kullanılabilen araçlara gereksinim duyar. Teams, ders planları hazırlarken, bir öğrenme ortamını kişiselleştirmeye, okul sonrası programlara geliştirmeye veya ekiple ilgili başka bir etkinlik ya da projeyi yönetmeye yardımcı olabilir. Aşağıdaki adımlarda, benzersiz sınıf tercihlerini nasıl başlatarak özelleştirebileceğinizi Teams.
Ekibinizi oluşturun ve ekip üyelerini davet edin.
-
Teams'i başlatmak için Office 365 Eğitim 'un sol üst köşesindeki uygulama başlatıcıya (waffle"

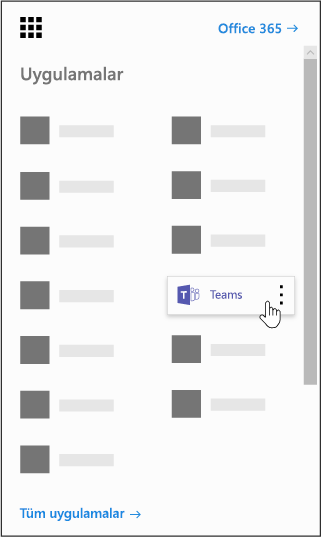
Not: Teams'e erişmeyle ilgili sorun yaşıyorsanız doğru lisansa sahip olduğunuzdan emin olmak için BT yöneticinizle iletişime geçin.
-
Ekip oluştur veya bir takıma katıl'> Sınıflarda ekip > seçin.
-
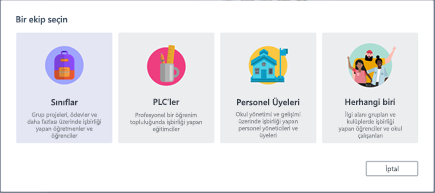
Not: Okulunuzda School Data Sync kullanılıyorsa sınıflarınız, okulunuzun bilgi sistemine bağlı öğrenci ad listeleriyle otomatik olarak oluşturur, böylece bu adımla ilgilenmenize gerek kalmaz.
-
Ekibinizi oluşturun'da sınıfınızı adı seçin ve sınıfın amacını açıklayan kısa bir açıklama yazın, sonra da Sonraki'yi seçin.
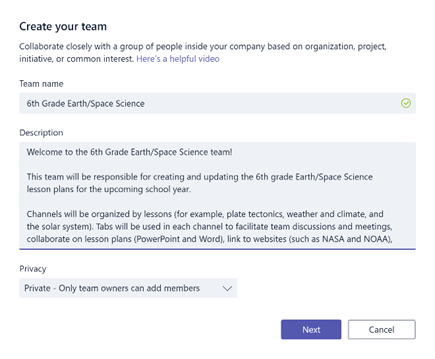
Not: Gizlilik seçeneğini "Gizli - Yalnızca ekip üyeleri üye ekleyebilir" olarak bırakın (dilerseniz bu ayarı daha sonra değiştirebilirsiniz).
İpucu: Sınıfınızı eğitmeye başlamadan önce Teams ayarlarını özelleştirin. Önce sınıfınızı oluşturun, birkaç kanal ayarlayın ve birkaç sekme ekleyin. Sonra sekmelerinize sınıfınızla ilgili, ilgi çekici ve bilgilendirici içerikler ekleyin.
-
Okulunuzdaki veya bölgenizdeki kişileri, grupları ve dağıtım listelerini kolayca ekleyebilirsiniz. Adları yazmaya başladığınızda, e-posta kişilerinizi içeren bir açılan liste görüntülenir. Ekip üyesi eklemek için Ekle düğmesine tıklayın veya önce içerik ayarlamak ve ekip üyelerini daha sonra eklemek için Atla'yı seçin (önerilir).
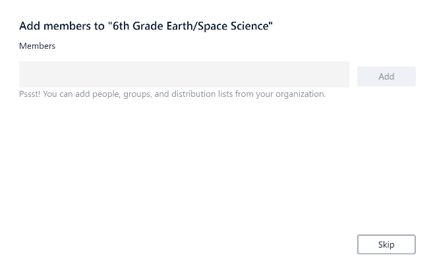
Harika içeriklere sahip birkaç önemli kanal ve sekme oluşturun
Her sınıf için bir Genel kanalı olur. Sınıfınızı düzenli tutmak için daha fazla kanal abilirsiniz. Varsayılan olarak, sınıf ekibinde herkes bu kanallara erişim sağlar.
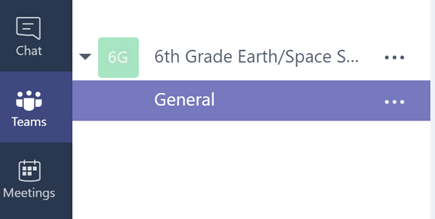
İpucu: Kolay Teams için eğitimle ilgili ipuçlarını ve duyuruları Genel kanalında duyurun. Bu kanal, tüm sınıfın yardım almasını ve rehberlikten yararlanmasını kolaylaştırırken, özellikle Teams'e yeni katılan üyeler için yararlıdır.
-
Daha fazla kanal oluşturmak için kanal listesinde sınıf ekibinin adının yanındaki üç noktayı (...) seçin.
-
Açılan menüden Kanal ekle'yi seçin.
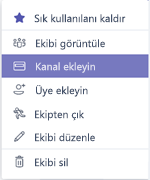
-
İletişim kutusunda, kanalınızı adını yazın ve kanalın amacını açıklayan kısa bir açıklama yazın. Ekle'yi seçin.
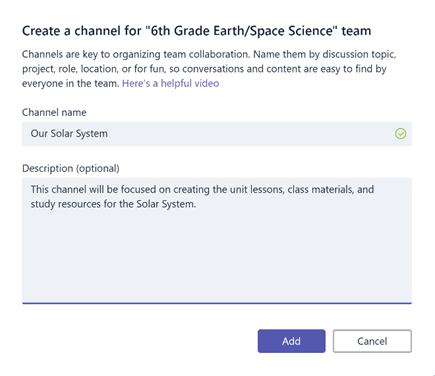
İpucu: Birkaç kanal oluşturduktan sonra, bu kanallara sınıfınız ilk kez oturum a girişte göreceği giriş içeriğine sahip olur. Örneğin, her kanala soru göndererek yeni bir konuşma başlatarak başlayabilirsiniz. Ayrıca, @mention sınıf üyelerini tartışmanıza dahil etmek için onlara yardımcı olabilirsiniz.
-
Kanalların içinde farklı içerikler ve uygulamalar için sekmeler oluşturabilirsiniz. Her kanalda Konuşmalar, Dosyalar, Sınıf Not Defterleri ve Ödevlergibi birkaç varsayılan sekme oluşturulur. Yeni bir sekme oluşturmak için, varsayılan sekmelerin sağ tarafından + öğesini seçin, ardından sekme için bir uygulama veya dosya seçin (Word veya Planner gibi), bunu bir adla ve Kaydet düğmesini seçin.

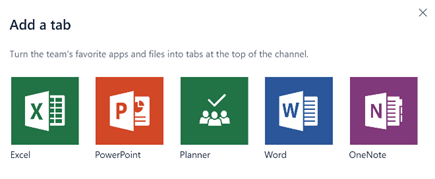
Not: Bazı uygulama ve hizmetler için kurulum adımları, burada belirtilen yönergelerden biraz farklı olabilir.
-
Doğrudan belirli bir dosyaya (ders planı, ana hat veya etkileşimli bir sınıf sunusu gibi) bağlantı oluşturan yeni bir sekme oluşturmak için + öğesini seçin ve sonra dosya türü için uygulamayı (Word belgesi, Excel elektronik tablosu veya PowerPoint sunusu gibi) seçin. Dosyalar'ın altında dosya adını bulun, sekmeye bir ad girin ve Kaydet düğmesini seçin.
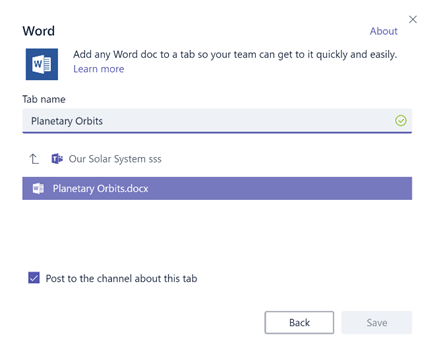
İpucu: Kolay erişim için, bir SharePoint sitesindeki veya başka bir web sitesindeki (küre simgesi) OneNote Sınıf Not Defterini doğrudan kanalınıza sekme olarak sabitleyebilirsiniz.
E-posta görüşmelerini Teams'e taşıma
Teams'de bir kanala e-posta göndererek sınıftaki tüm iletişimlerinizi düzenli tutabilir ve bu iletişimlere tek bir yerden erişilmesini sağlayabilirsiniz.
-
Bir kanala e-posta adresi oluşturmak için, kanalın üzerine gelin ve üç noktayı (...) seçin.
-
Açılan menüde E-posta adresini al'ı seçin.
-
Kopyala düğmesini seçin ve e-posta adresini kişi listeniz veya e-posta adres defterinize kaydedin.
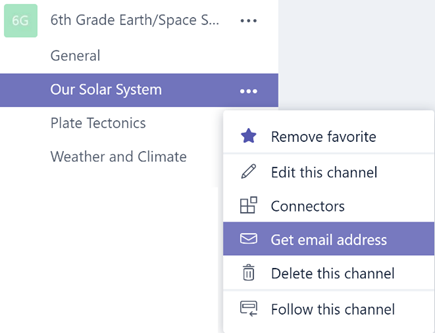
İpucu: Teams'de tartışmayı sürdürmek için e-postaları bir kanala iletin.
-
Ekteki e-posta gönderecek herkesi (örneğin, herkes, yalnızca ekip üyeleri veya yalnızca belirli etki alanlarından gönderilen e-postalar) sınırlamak için E-posta adresi al penceresindeKimlik ayarları bağlantısına tıkabilirsiniz.
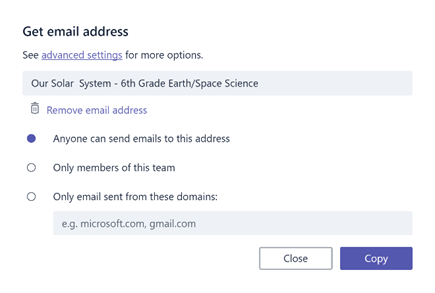
İpucu: Bir kanala e-posta gönderebilecek kişilerin kısıtlanması, Teams'de istenmeyen e-posta veya kimlik avı e-postası alma olasılığını azaltır.
-
Teams'ın sol alt köşesindeki profil resminize tıklar ve açılan menüden Bildirimler'i seçerek, farklı etkinlikler (kişisel @mentions veya başlatan konuşmalar gibi) için e-posta bildirimi ayarlarınızı özelleştirebilirsiniz.
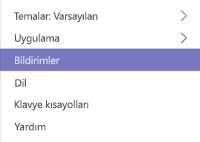
Sınıf ödevleri oluşturma
-
Bir çalışma Teams için sınıf ekibinizin Ödevler sekmesini seçin.
-
Yeni ödev'>'yi seçin.
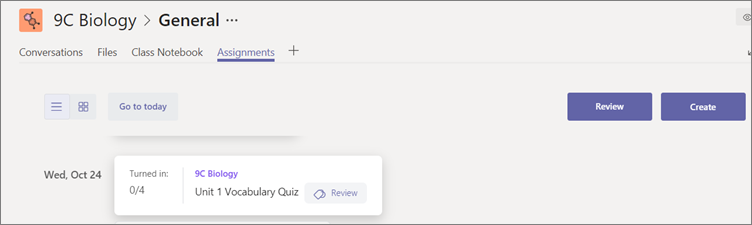
-
Yeni ödev penceresinde ödev ayrıntılarınızı ekleyin ve öğrencileriniz için başvuru malzemeleri ekleyin. Son tarih ve kapanış tarihi planla. Son tarihten sonra bir kapanış tarihi seçmek, öğrencilerin geç teslime izin vermelerini sağlayacaktır.
-
Bitirerek Ata'ya seçin.
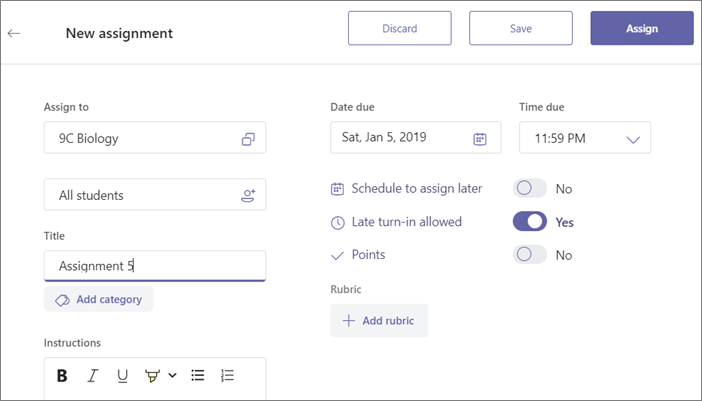
İpucu: Ödevleri dağıtmaya henüz hazır değilseniz taslak olarak kaydedebilirsiniz. Daha sonra dağıtmak için Ödevler sekmenize gelmeniz yeterlidir.
-
Öğrencilerin çalışmalarını gözden geçirmek ve not etmek için sınıf içerisinde Ödevler'e gidin.
-
Öğrencilerinizin teslim ettiği tüm ödevleri görmek için Gözden geçir öğesini seçin.
Listede geri bildirimde bulunabilir ve not ekleyebilir ya da bir öğrencinin gönderisini seçerek Ödevini görebilirsiniz. Bu görünümden, diğer öğrencilere de hızlı ve kolay bir şekilde geçebilirsiniz.
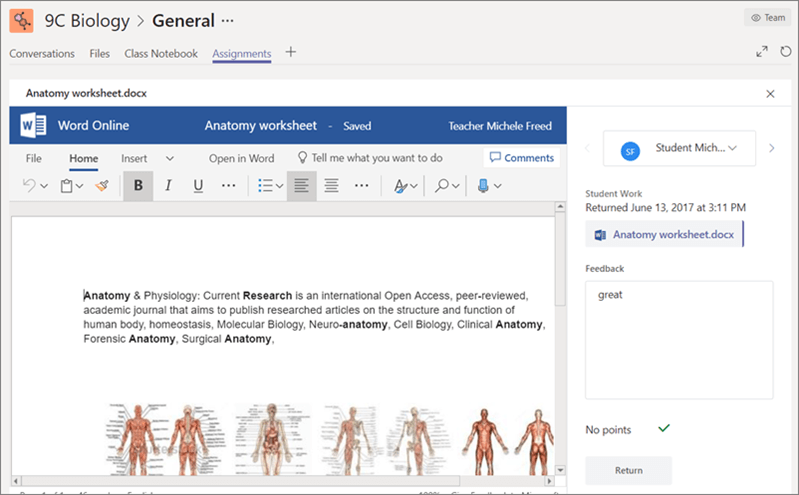
Öğrenciler için yorum bırakma
Doğrudan bir öğrenciye yanıt vermenin (veya öğrencinin size yanıt vermesi) ancak sohbet işlevinin devre dışı bırakılmıştır. Çalışma saat içinde her zaman @mention olarak kullanabileceğiniz için Teams. Yalnızca "@" imzasını kullanın ve öğrencinizin adını girin ve yorumunu yazın; öğrenci, öğrenciye bunları yanıtla ilgili olarak bir uyarı verir. Bunun özel bir ileti olmadığını ve tüm öğrencilerle eğitimciler tarafından görüntülen tut biri olacağını unutmayın.
Silinen ekip ve kanalları kurtarma
Ekip ve kanalları silme işlemi geri alınabilir; bunun için:
-
Dosyalar’ı seçin. Bulut Verisi'DepolamaSeçenekler'i OneDrive.
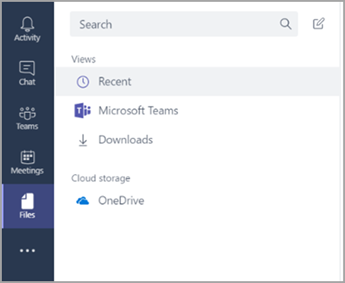
-
OneDrive'da Aç seçeneğini belirleyin.
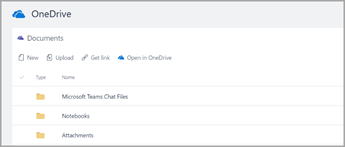
-
Sonra, silinen not defterlerine ve diğer içeriklere göz atmak için Geri Dönüşüm Kutusu'nu seçin.
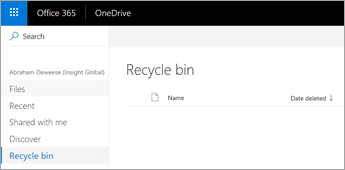
İçeriği arşivleme
Henüz herhangi bir içerik arşivleme yöntemi yoktur. Bununla birlikte, sınıf sona erdikten sonra not defterlerini kaydetmek için bir ekip ekleyebilir ve bunu "Arşiv" olarak etiketlerini ekleyebilir veya kanalları kaldırabilir ve daha sonra OneDrive Bulut depolama alanı içinde kurtarabilirsiniz (yukarıda listelenen adımlar).
Teams hakkında öğrendiklerinizi gözden geçirme
-
Teams, öğretim ve öğrenim için dijital bir merkezdir ve Office 365 Eğitim. Ekip üyeleri Word, Excel, OneNote Not Defteri gibi tanıdık Microsoft 365 uygulamaları kullanarak kolayca iletişim kurabilir ve işbirliği PowerPoint. Teams, diğer Office 365 Eğitim ücretsizdir.
-
Ekibinizi, iş birliğiyle ilgili gereksinimlerinizi karşılamak için özel kanallar ve sekmeler oluşturarak düzenleyebilirsiniz. Sekmeler doğrudan dosyalarınıza ve içeriğinize, Planner Microsoft 365 PowerBI gibi uygulama uygulamalarına veya Flipgrid, Quizlet ve Nearpod gibi eğitim uygulamalarına bağlantı sağlar!
-
Tüm sınıf konuşmalarınızı Teams tek bir yerde tutmak için e-postaları e-postaları Başka bir yere taşıma.
-
1'den Teams kolayca yönetmek için Çalışma Sayfalarındaki Ödevler'i kullanın. Ödevleri hiç zaman değilken oluşturun, dağıtin ve puann!
-
Eğitim blogunun devamını eğitim Teams yeni Office 365 Eğitimdaha fazla bilgi edinebilirsiniz.
-
Microsoft Eğitim Yardım Merkezi'ne göz atın.










