Explorer ile Aç komutu yalnızca klasik tarayıcı deneyiminde Internet Explorer SharePoint kullanılabilir. Komut artık önerilmez. Modern çalışma deneyimini SharePoint , Internet Explorer olmadan dosyaları kopyalamanın veya taşımanın daha kolay bir yolu vardır. OneDrive eşitleme uygulamasıyla SharePoint da eşitebilirsiniz. Eşitleme, dosyaları Dosya Gezgini'nde SharePoint klasörlere koymak için daha hızlı ve daha güvenilir bir yöntemdir.
-
Bu denetimlere destek olan bir ActiveX kullanmama. Explorer ile Aç yalnızca Internet Explorer 10 veya 11'de çalışır. Örneğin Windows 10 Edge varsayılandır, ancak Internet Explorer 11 de yüklenir. Explorer ile Aç Edge, Chrome veya FireFox ile çalışmıyor. Dosya aktarımı yapmak için Internet Explorer’ı kullanabilir ve ardından tercih ettiğiniz tarayıcıyı (IE değilse) kullanmaya geri dönebilirsiniz.
-
Internet Explorer’da ActiveX denetimleri veya Eklentiler engellenmiş. Internet Explorer 11’de klavyedeki ALT+T tuşlarına basın. Araçlar menüsünde ActiveX Filtreleme’nin yanında onay işareti varsa X tuşuna basarak bunu kapatın. Ayrıca sırasıyla Araçlar, Güvenlik ve ActiveX Filtreleme’ye de tıklayabilirsiniz.
-
Internet Explorer’ın 64 bit sürümünü kullanıyorsunuz. ActiveX denetimleri yalnızca 32 bitlik bir teknolojidir. Internet Explorer’ın 64 bit sürümünde çalışmazlar. Internet Explorer 11’de yalnızca bir tarayıcı vardır ve ActiveX denetimleri için otomatik olarak 32 bit sürüme geçer. Bununla birlikte, 64 bit veri sürümünü Internet Explorer 10 32 bit sürüme geçme. Sürümünüzü denetlemek için ALT+Htuşlarına basın, ardından Internet Explorer Hakkında bölümüne gitmek için A tuşuna basın.
-
SharePoint eklentileri yüklü değil. Internet Explorer'da Araçlar menüsüne ve ardından Eklentileri Yönet'e tıklayın. SharePoint sürümüne bağlı olarak, Explorer ile Aç'ı başlatarak bu eklentilerden birini veya birden fazlasını yüklemiş ve etkinleştirmişsinizdir.
Adı
Yayımcı
Durum
SharePoint Export Database Launcher
Microsoft Corporation
Etkin
SharePoint OpenDocuments Class
Microsoft Corporation
Etkin
SharePoint Stssync Handler
Microsoft Corporation
Etkin
-
Windows WebClient çalışmıyor Windows WebClient, kitaplıklar arasında Windows ve ActiveX denetimi için destek SharePoint sağlar. Varsayılan olarak Windows'ta etkin ve çalışır durumdadır. Çalışmıyorsa Explorer ile Aç’ı kullanırken sorunla karşılaşabilirsiniz. WebClient, Internet Explorer’ın bir parçasıdır. İstemci bilgisayar olarak Windows Server 2012 R2 veya 2016 kullanıyorsanız, Server Manager'dan Masaüstü Deneyimi özelliğini yüklemeniz gerekir. WebClient'i kontrol etmek için, yukarıdaki adımları izleyin.
Explorer ile Aç komutunu kullanırken sorun yaşamaktasanız, istemci bilgisayarınızda önceden yüklenmiş ve çalışan bir yazılımın yüklü olduğundan emin olun:
-
Internet Explorer 10.0 veya sonraki bir slasim. Buna ek olarak, ActiveX denetimlerinin etkinleştirilmesi gerekir.
-
Web İstemcisi hizmetinin çalışıyor olması gerekir. İstemci bilgisayar olarak Windows Server 2012 2016 kullanıyorsanız, Server Manager'dan Masaüstü Deneyimi özelliğini yüklemeniz gerekir.
Web istemcisi hizmetini etkinleştirmek için bu adımları izleyin.
-
Windows tuşu + R tuşlarına basın
-
Arama services.msc ve Enter tuşuna basın.
-
WebClient'ıbulmak için listeyi kaydırın. Sütunu ters sıralamak için Ad başlığına tıklamak iyi olabilir.
-
WebClient'a sağ tıklayınve ardından Otomatik 'e tıklayın. Şu anda El ile (tetikleyici başlatma) de söylüyorsa,sorun değil.
-
Bu noktada, SharePoint 'de Explorer ile Aç'ı deneyin. WebClient otomatik olarak başlatılır ve durum sütununda Çalışır durumda görüntülenir.
Başlat' a tıklarsanız WebClient'a sağ tıklayın vebaşlat'a tıklayın.
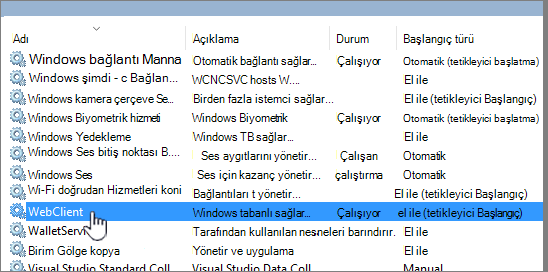
Not: Eşitlemeyi veya Explorer ile Aç'ı kullanıyorsanız sürüm geçmişiniz kopyalanmaz. Yalnızca belgelerin en son veya yayımlanmış sürümleri kopyalanır veya taşınır. Daha fazla bilgi için bkz. Sürüm bilgilerimineden eşitlem veya Explorer ile aç veya taşı? .
Dosya Gezgini, Windows için kullanabileceğiniz en yeni dosya yönetim sistemidir. SharePoint kitaplıklarını Dosya Gezgini’nde açabilir, dosyaları ve klasörleri masaüstü klasörlerinizden SharePoint ’e taşıyabilir veya kopyalayabilirsiniz. Ayrıca, Dosya Gezgini'SharePoint çok sayıda dosya kitaplığı açabilir ve klasörler arasında kopyalayıp hareket ettirebilirsiniz.
Not: Kullanıma alma gerekiyor seçeneğini etkinleştirdiyseniz, birden çok dosyayı indirebilmek için bu seçeneği geçici olarak devre dışı bırakmanız gerekebilir. Daha fazla bilgi için bkz. Kitaplığı dosyaların kullanıma alınmasını gerektirecek şekilde ayarlama.
-
SharePoint ’te, taşımak veya kopyalamak istediğiniz dosyaları ya da klasörleri içeren belge kitaplığını açın.
-
Aşağıdakilerden birini yapın:
-
Daha SharePoint Server 2016, SharePoint Server 2013 veya SharePoint Server 2010 ' da Kitaplık sekmesine tıklayın ve ardından Explorer ile Aç'a tıklayın.
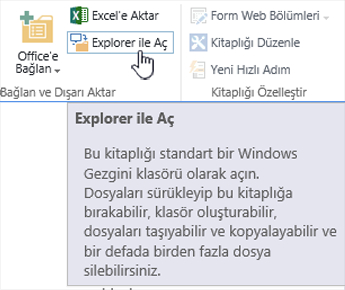
-
Daha SharePoint Server 2007, Eylemler ve


Not: Explorer ile Aç ve Windows Explorer ile Aç komutları yalnızca Internet Explorer 10 11 ile çalışır.
-
-
Dosya Gezgini'nde açmanın yanı sıra, SharePoint deneyiminde kitaplığı başka bir sekmede SharePoint açabilirsiniz. Bu kitaplık penceresini yoksayabilir veya kapatabilirsiniz.
Kitaplığı eşitlemeyi tercih etmek tercih etmek mi diye soran bir açılır pencere görebilir. Bu size kalmıştır. Bir kitaplığı Dosya Gezgini’nde açtığınızda masaüstünüzdeki klasör geçicidir. Eşitlemeyi kullanırsanız belge kitaplığıyla eşitlenmiş olarak kalacak kalıcı bir klasör edinirsiniz. Daha fazla bilgi için bkz. SharePoint dosyalarını OneDrive eşitleme uygulamasını kullanarak eşitleme.
-
Internet Explorer Güvenlik iletişim kutusu görüntülenirse İzin Ver'e tıklayın. İsteğe bağlı olarak, Bu program için uyarıyı bir daha gösterme onay kutusuna tıkabilirsiniz.
-
Hedef belge klasörünü açıp 2. adımı yineleyin. Bu aynı sitedeki farklı bir klasör veya kitaplık ya da farklı bir site ve site koleksiyonunda yer alan bir kitaplık olabilir.
-
Artık her iki belge kitaplığınız da Dosya Gezgini'nde (kaynak ve hedef) açık olduğu için, aralarında dosya ve klasör kopyalayıp taşıyabilirsiniz.
İki pencereyi de aralarında kopyalamak veya taşımak için ayarlayabilirsiniz. Aşağıdaki adımlarla her iki pencereyi de ekranda görüntüleyebilirsiniz:
-
Kaynak pencereye tıklayın ve Windows tuşu

-
Bunu hedef penceresiyle de yineleyin, ancak pencereyi ekranın sol tarafına yerleştirmek için Windows tuşu

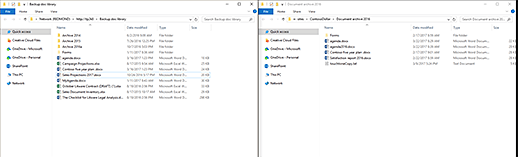
Ayrıca pencereleri yeniden boyutlandırabilir ve üst üste bindirebilirsiniz.
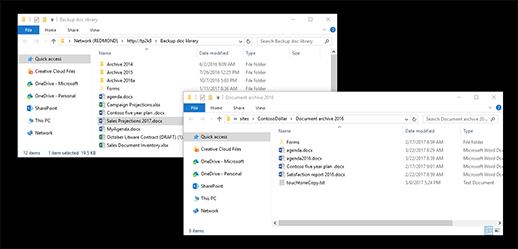
-
-
Aşağıdakilerden birini yapın:
-
Kopyalamak içinkaynakta klasörleri ve dosyaları seçin , sağ tıklayın ve Kopyala'yı seçin veya kopyalamak için Ctrl + C tuşlarına basın.
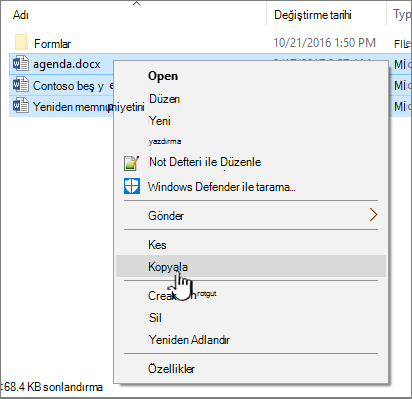
-
Taşımak içinkaynakta klasörleri ve dosyaları seçin, sağ tıklayın ve Kes öğesini seçin veya kesmek için Ctrl + X tuşlarına basın.
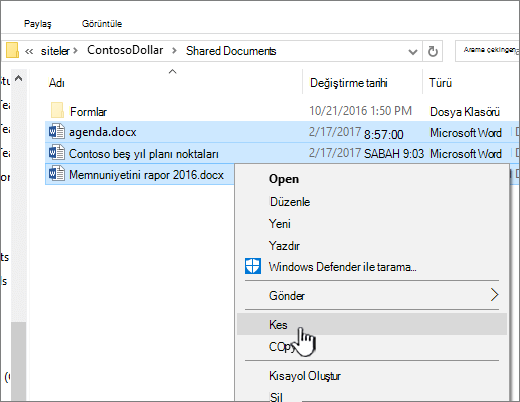
Dosyaları taşıyorsanız, kes ve yapıştır komutlarını kullanmak yerine dosyaları seçip bir Dosya Gezgini penceresinden diğerine sürükleyebilirsiniz.
Not: Kitaplığınız sürüm oluşturma kullanıyorsa yalnızca yayımlanan veya en güncel belgeleri alırsınız. Önceki sürümleri taşıyamaz veya kopyalayamazsınız. Daha fazla bilgi için bkz. Sürüm bilgilerimineden eşitlem veya Explorer ile aç veya taşı? .
-
-
Hedef klasörde sağ tıklayın ve Yapıştır'ı seçin veyaCtrl + V tuşlarına basın.
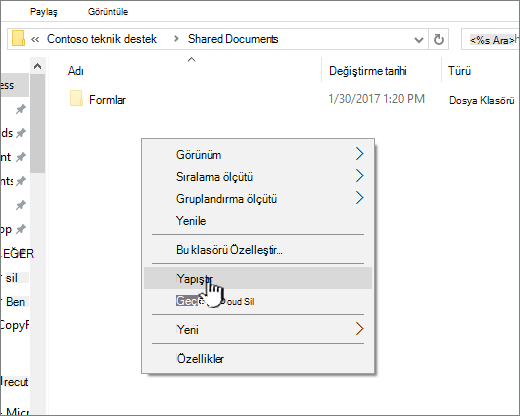
Not: Yapıştır seçeneğini görmüyorsanız, kaynak klasöre geri dönerek istediğiniz dosya ve klasörleri vurgulayıp sağ tıklayın ve Kes ya da Kopyala’yı seçin.
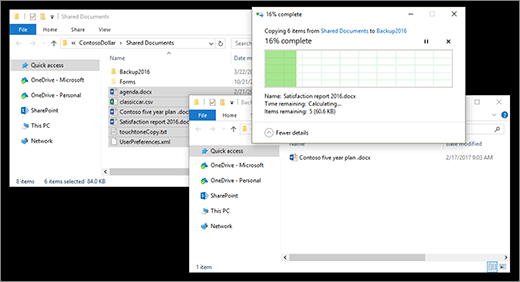
-
İstediğiniz tüm dosyaları kopyaladıktan veya taşıdıktan sonra her iki Dosya Gezgini penceresini de kapatın. Yaptığınız tüm dosya veya klasör değişiklikleri otomatik olarak SharePoint ’e yüklenir.
-
SharePoint ’teki hedef kitaplığa geri dönün. Yeni dosyalar, klasörler veya değişiklikler henüz görünmüyorsa sayfayı yenileyin.
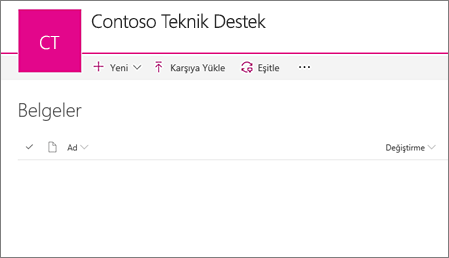
Dosyaları kopyalamadan önce
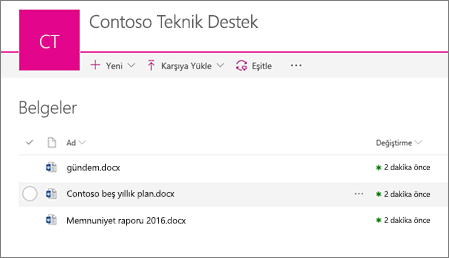
Dosyaları kopyaladıktan sonra
Explorer ile Aç komutunu kullanmanın yanı sıra, kitaplığı masaüstünüzle eşitlemeniz de mümkündür. Eşitleme yaptığınızda masaüstünüzde SharePoint kitaplığının kalıcı bir kopyasını edinirsiniz. Dosyaları doğrudan eşitlenen klasöre kaydedebilirsiniz. Bu dosyalar eşitlenmiş oldukları SharePoint kitaplığına otomatik olarak yüklenir.
Kaynak ve hedef kitaplıklarınızın birini veya ikisini birden eşitleyebilir ve bu kitaplıkların arasında çalışabilirsiniz. Daha fazla bilgi için bkz. SharePoint dosyalarını OneDrive eşitleme uygulamasını kullanarak eşitleme.
Dosyaların nasıl karşıya yükleneceğini öğrenmek için bkz. Belge kitaplığına klasör veya dosya yükleme.
Dosyayı bir kitaplıktan diğerine taşıyken sürüm oluşturma bilgilerine SharePoint , Taşı komutunu kullanın. Daha fazla ayrıntı için okumaya devam edin.
Sürüm oluşturma, SharePoint kitaplığının bir bölümüdür. Sürümler ve izleme bilgileri, SharePoint verilerinde depolanır, dosyalarda depolanmaz. Yeni bir sürümü kullanıma aldığınızda, SharePoint , eski dosyaların üzerine yazmak yerine yeni dosyaların yanı sıra eski dosyaları da depolar ve sürüm numaralarını kullanarak bu dosyaları ayırır. Dosyalar hala ayrıdır ve kitaplıkta izlenir, ancak sürümler yalnızca SharePoint kitaplığındadır.
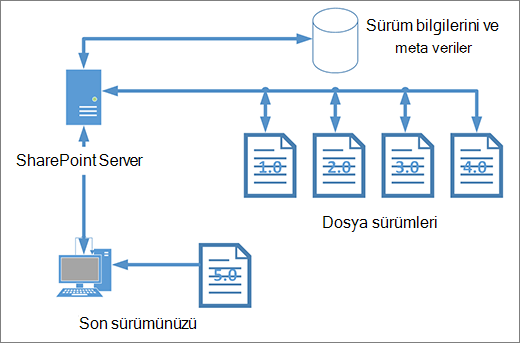
Dosya Gezgini, yalnızca o tek dosya için gereken meta verileri (değiştirme tarihi veya yazar gibi) içeren dosyalarla çalışır. Dosya Gezgini'ni kullanarak kopyalayıp kopyalayıp yalnızca dosya ve anında bilgilerini kopyalayıp taşıyabilirsiniz. Ek bilgiler ve SharePoint ‘teki dosyalar dahil edilmez.
SharePoint kullanıyorsanız, Şuraya taşı komutu, kitaplıkta çalışıyormuş gibi sürüm oluşturma geçmişini taşır. Dosya ve yapının yalnızca bir kopyası olduğundan Şuraya taşı komutu sürüm oluşturmayı korur. Dosya SharePoint ile klasörler veya kitaplıklar arasında dosya taşırkensürüm ve izleme bilgileri bulunur.
Ancak SharePoint Kopyala komutu yalnızca en son dosyayı kopyalar. Bu, geçmişin iki konum arasında bölünmesini önler. Her iki dosyada da güncelleştirme yapabilirsiniz, ancak değişiklikler yalnızca bu dosyaya yansıtılır.
Yedeklemek için dosya kopyalayıp kullanıyorsanız ve sürüm oluşturmanın korunmasını tercih ediyorsanız, el ile kopyalamak yerine SharePoint sunucu tabanlı bir yedekleme kullanmayı tercih edebilirsiniz. Bu şekilde, geçerli dosyalarınıza bir şey olursa SharePoint yedeklemesi alınabilir. Bkz. SharePoint Sunucusu’nda yedekleme ve geri yükleme için en iyi yöntemler.
Hem eşitleme hem de Explorer ile Aç SharePoint masaüstünüzdeki bir klasörle bir kitaplık bağlamanız gerekir, ama fark vardır:
-
Explorer ile Aç Dosya Gezgini’nde açılan geçici bir klasörü kullanır. Bu klasör, yalnızca kapatılana kadar varlığını sürdürür ve içerikler SharePoint ’e kaydedilir. Bu nedenle, Explorer ile Aç'ı kullanarak masaüstü klasörlerinizi kullanarak SharePoint kitaplığına bir kez erişebilirsiniz.
-
Eşitleme günlük olarak kullanabileceğiniz daha kalıcı bir klasör yaratmak için OneDrive eşitleme uygulaması kullanır. Çevrimiçi SharePoint kitaplığında veya masaüstü klasöründe ekleme, düzenleme veya kaldırma işlemi yaptığınız tüm içerikler otomatik olarak diğer konumla eşitlenir. Örneğin, bir kitaplığı eşitledikten sonra, Word veya Excel 'tan doğrudan yerel klasöre kaydedebilirsiniz ve her şey otomatik olarak kitaplık SharePoint yüklenir. Çevrimdışı çalışıyorsanız, yeniden çevrimiçi SharePoint eşitleme işlemi kitaplığını güncelleştirin. Eşitleme hakkında daha fazla bilgi için bkz. SharePoint dosyaları OneDrive eşitleme eşitleme.










