Word adres mektup birleştirmesi için kullanmak istediğiniz kişiler listesini ve diğer verileri derlediniz. Veri kaynağınız var olan bir Excel elektronik tablosuysa, adres mektup birleştirme için yalnızca verileri hazırlamanız yeterli olur. Ama veri kaynağınız sekmeyle ayrılmış (.txt) veya virgülle ayrılmış değer (.csv) dosyasıysa, verileri önce Excel'e içeri aktarmanız, sonra da adres mektup birleştirme için bu dosyayı hazırlamanız gerekir.
1. Adım: Excel’de veri kaynağınızı ayarlama
Word'de adres mektup birleştirme için veri kaynağınız olarak Excel elektronik tablosunu kullanıyorsanız bu adımı atlayın. Veri kaynağınız bir .txt veya .csv dosyasıysa, Excel'de verilerinizi ayarlamak için Metin İçeri Aktarma Sihirbazı'nı kullanın.
Bir .txt veya .csv dosyasını başarıyla içeri aktardıktan sonra 2. adıma gidin.
-
Excel’i açın.
-
Veri > Metinden/CSV'den seçeneğine gidin.
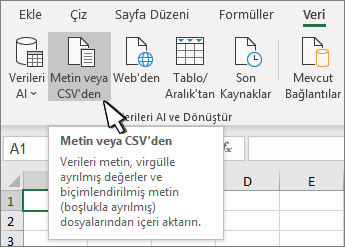
-
İstediğiniz .txt veya .csv dosyasını seçin; ardından İçeri Aktar seçeneğini belirleyin.
-
Önizleme penceresinde Veri Dönüştürme'yi seçin.
-
Biçimlendirmek üzere Posta Kodu'nu veya başka bir sütunu seçin.
-
Dönüştür > Veri Türü: seçeneğine gidin ve Metin'i seçin.
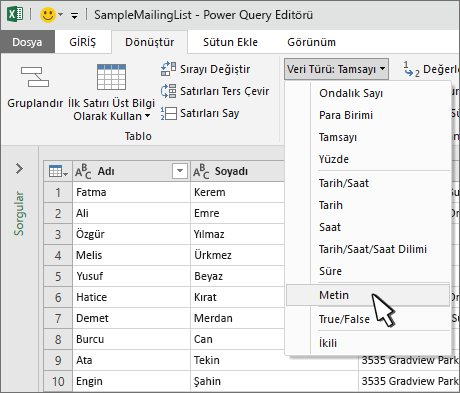
-
Mevcut olanı değiştir'i seçin.
-
5 - 7 arası adımları gerektiği kadar yineleyin.
-
Kapat ve Yükle'yi seçin.
-
Dosya > Farklı kaydet'e gidin ve farklı bir adla kaydedin.
-
Excel’i açın.
-
Excel 2016 Veri > Dış Veri Al > Metinden seçeneğine gidin.
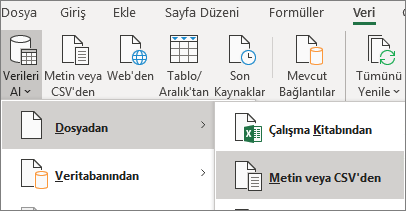
-
İstediğiniz .txt veya .csv dosyasını seçin; ardından İçeri Aktar seçeneğini belirleyin.
-
Metin İçeri Aktarma Sihirbazı'nın Özgün veri türü bölmesinde Sınırlandırılmış'ı seçin.
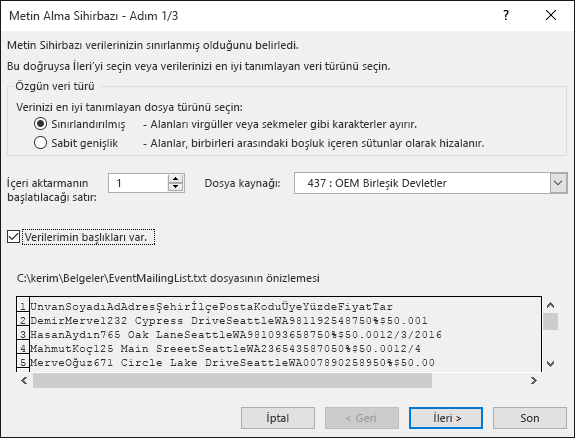
-
Dosyada üst bilgiler varsa, Önizleme bölmesinin üst kısmındaki Verilerimde üst bilgi var'ı seçin ve sonra da İleri'yi seçin.
-
Sınırlayıcılar bölmesinde, verilerin kullandığı sınırlayıcıyla (Sekme veya Virgül gibi) eşleşen onay kutusunu, sonra da İleri'yi seçin.
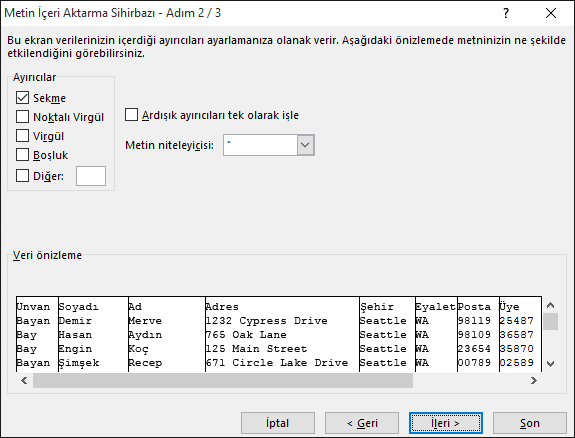
-
Veri önizleme altında, posta kodlarının bulunduğu sütunu seçin ve Sütun veri biçimi’nin altında Metin'i seçin.
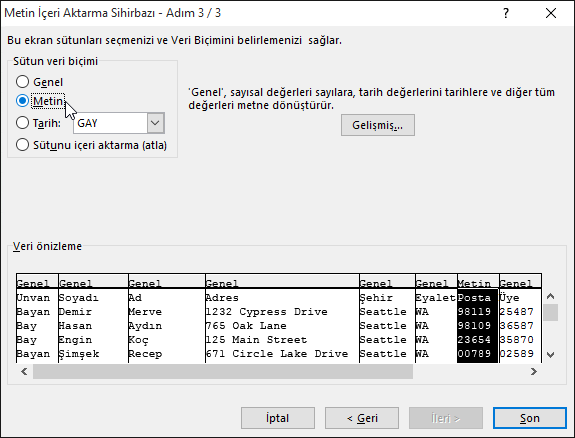
Not: Sütuna her veri biçimi (Genel, Metin veya Tarih) uyguladığınızda, biçimin adı bu sütunun tablo üst bilgisinde görüntülenir.
-
Değiştirmek istediğiniz sütunu ve uygulamak istediğiniz veri biçimini seçerek, 7. Adımı gerektiği kadar yineleyin.
-
Son’u seçin.
-
Veri İçeri Aktar iletişim kutusunda Varolan çalışma sayfası varsayılan ayarını ve hücre adresini kabul edin ve Tamam'ı seçin.
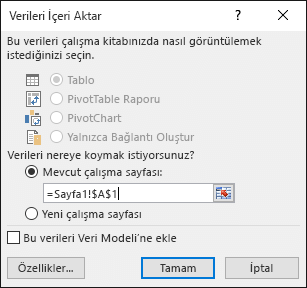
Dikkat: Veri İçeri Aktar iletişim kutusundaki hücre adresi o anda seçili durumda olan hücreyi gösterir. Adlandırılmış hücre adresiyle başlayan veriler içeri aktarılır.
-
Elektronik tablonuzu yeni bir dosya adıyla kaydedin.
2. Adım: Veri kaynağınızı hazırlama
Word adres mektup birleştirme işleminde posta listesi olarak kullanacağınız Excel veri kaynağınızda, sayısal veri sütunlarını doğru biçimlendirdiğinizden emin olun. Örneğin, sayıların bulunduğu bir sütunu, para birimi gibi belirli bir kategoriyle eşleşecek şekilde biçimlendirin.
Kategori olarak yüzdeyi seçerseniz, yüzde biçiminin hücre değerini 100 ile çarpacağını unutmayın. Bu çarpımı engellemek isterseniz yüzde sütununu metin olarak biçimlendirin.
Adres mektup birleştirme sırasında verilerin korunması için posta kodlarının metin olarak biçimlendirilmesi gerekir. Bu işlem içeri aktarılırken yapılmadıysa, şimdi biçimlendirin. Metin olarak biçimlendirilmezse, kodlarda başa gelen sıfırlar (örneğin, 00399), adres mektup birleştirme sırasında kaybolur.
-
Posta kodlarını veya biçimlendirilebilecek diğer verileri içeren sütunu seçin.
-
Giriş'e gidin ve Sayı grubunda Sayı Biçimi kutusunun aşağı okunu seçin, sonra da listeden bir seçenek (örneğin Metin) belirtin.
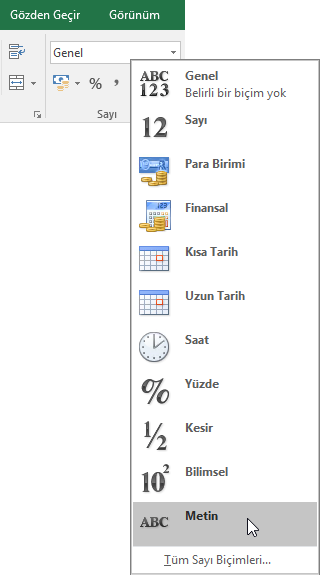
Birleştirme alanının önüne veya arkasına uygun simgeyi eklediğinizden emin olun. Örneğin burada, simgeleri atarsanız para birimi ve yüzde değerlerinin nasıl göründüğü gösterilmektedir.

Simgeleri eklerseniz sayılar daha anlamlı olur.

Adres mektup birleştirme belgenizde, birleştirme alanlarınızın önüne veya arkasına simgeleri şu şekilde eklersiniz:

Ayrıca bkz.
Word adres mektup birleştirme işleminin temel adımlarından biri veri kaynağını ayarlamak ve hazırlamaktır. Mevcut Excel veri kaynağını kullanabilir ya da bir sekmeyle ayrılmış (.txt) veya virgülle ayrılmış değerler (.csv) dosyasını içeri aktararak yeni veri kaynağı oluşturabilirsiniz. Veri kaynağınızı ayarlayıp hazırladıktan sonra Adım Adım Adres Mektup Birleştirme Sihirbazı'yla Dinamik Veri Değişimi (DDE) kullanarak veya el ile adres mektup birleştirme yöntemini kullanarak bir adres mektup birleştirme gerçekleştirebilirsiniz.
Adres mektup birleştirme işleminde mevcut Excel veri kaynağını kullanmıyorsanız, .txt veya .csv dosyasında yer alan bir kişi listesi veya adres defteri kullanabilirsiniz. Metin İçeri Aktarma Sihirbazı .txt veya .csv dosyasında yer alan verileri Excel'e almak için gereken adımlarda size yol gösterir.
-
Excel’i açın.
-
Veri sekmesinde Metinden/CSV'den öğesini seçin.
-
İstediğiniz .txt veya .csv dosyasını, sonra da İçeri Aktar'ı seçin.
-
Metin İçeri Aktarma Sihirbazı'nın Özgün veri türü bölmesinde Sınırlandırılmış'ı seçin.
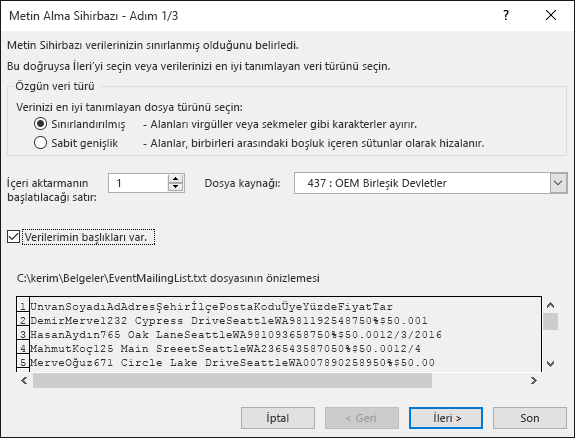
-
İçeri aktardığınız dosyada üst bilgiler varsa, Önizleme bölmesinin üstündeki Verilerimde üst bilgi var onay kutusunu seçin ve sonra da İleri'yi seçin.
-
Sınırlayıcılar bölmesinde, verilerinizin kullandığı sınırlayıcıyla (Sekme veya Virgül gibi) eşleşen onay kutusunu, sonra da İleri'yi seçin.
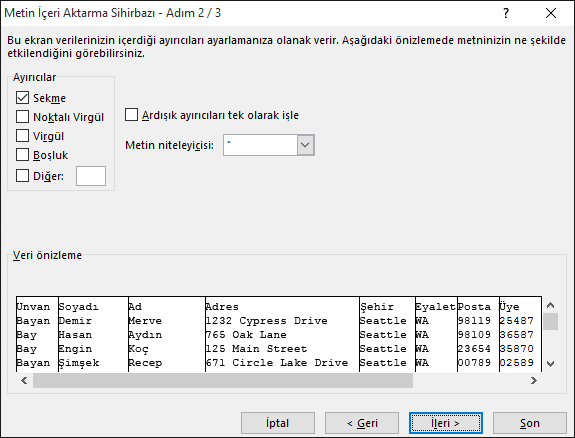
İpucu: Veri önizleme bölmesinde, sonuçların tablo biçiminde nasıl görüneceği gösterilir.
-
Veri önizleme altında, posta kodlarının bulunduğu sütunu seçin ve Sütun veri biçimi’nin altında Metin'i seçin.
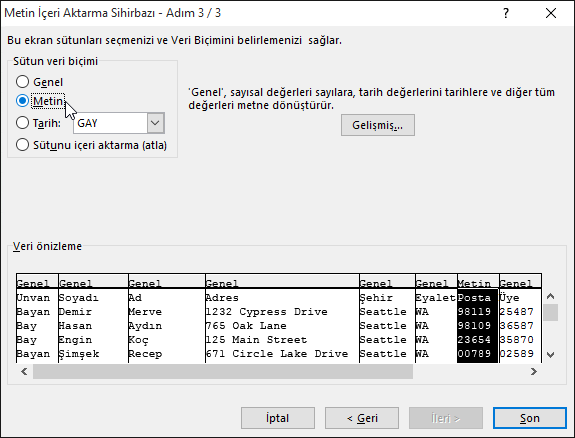
Notlar:
-
Kullanılabilir biçimler Genel, Metin ve Tarih'tir. Sütuna her veri biçimi uyguladığınızda, biçimin adı bu sütunun tablo üst bilgisinde görüntülenir.
-
Yüzde veya para birimi değeri gibi sayısal veriler içeren bir sütun ancak dosya içeri aktarıldıktan sonra biçimlendirilebilir. Daha fazla bilgi için, aşağıdaki "Excel'de sayısal verileri biçimlendirme" alt bölümüne bakın.
-
-
Değiştirmek istediğiniz sütunu ve uygulamak istediğiniz veri biçimini seçerek, 7. Adımı gerektiği kadar yineleyin.
-
Son’u seçin.
-
Veri İçeri Aktar iletişim kutusunda Varolan çalışma sayfası varsayılan ayarını ve hücre adresini kabul edin ve Tamam'ı seçin.
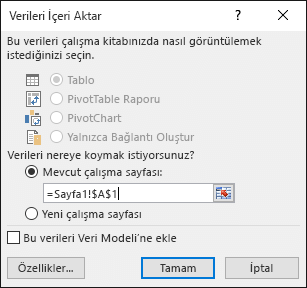
Dikkat: Veri İçeri Aktar iletişim kutusundaki hücre adresi o anda seçili durumda olan hücreyi gösterir. Adlandırılmış hücre adresiyle başlayan veriler içeri aktarılır.
-
İşiniz bittiğinde veri kaynağınızı yeni bir dosya adıyla kaydedin.
Excel'de sayısal verileri biçimlendirme
Word adres mektup birleştirme işleminde kullanmayı amaçladığınız yeni veya mevcut veri kaynağını Excel'de yüzdeler veya para birimi değerleri gibi tüm sayısal verileri biçimlendirin. Adres mektup birleştirme sırasında yüzde veya para birimi olarak biçimlendirdiğiniz sayısal verileri korumak için "2. Adım: Adres mektup birleştirme için Dinamik Veri Değişimi (DDE) kullanma" bölümünde verilen yönergeleri izleyin.
Word adres mektup birleştirme işleminde posta listesi olarak kullanacağınız Excel veri kaynağınızda, sayısal veri sütunlarını doğru biçimlendirdiğinizden emin olun. Örneğin, sayıların bulunduğu bir sütunu, para birimi gibi belirli bir kategoriyle eşleşecek şekilde biçimlendirin.
-
Excel veri kaynağınızı açın.
-
Biçimlendirmek istediğiniz sütunu seçin.
-
Giriş sekmesinin Sayı grubunda Sayı Biçimi (Genel) kutusunun aşağı okunu seçin, sonra da listeden bir seçenek belirtin.
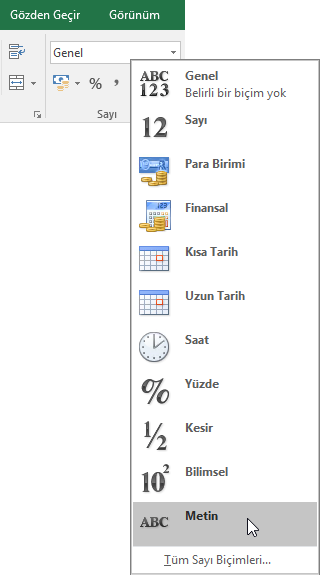
-
2. ve 3. adımları gerektiği gibi yineleyin.
-
Bittiğinde Kaydet’i seçin.
Yüzdeler ve para birimi değerleri gibi biçimlendirilmiş sayılar içeren bir Excel veri kaynağınız olduğunda, sayısal verilerden bazıları adres mektup birleştirme sırasında biçimlendirmesini koruyamayabilir. DDE kullanarak istediğiniz adres mektup birleştirme sonuçlarını alır ve Excel'deki sayısal verilerinizin biçimini koruyabilirsiniz.
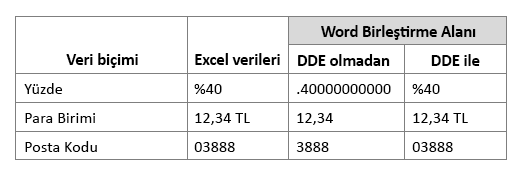
Not: DDE kullanmamaya karar verirseniz, Toplu e-posta iletileri göndermek için adres mektup birleştirmeyi kullanma başlığı altında veriler yönergeleri izleyin.
-
Word'ü açın, Dosya > Seçenekler > Gelişmiş'i seçin.
-
Genel'in altında Açılışta dosya biçimi dönüştürmeyi onayla onay kutusunu seçin.
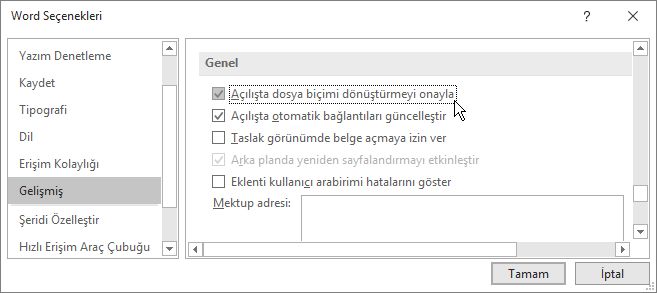
-
Tamam’ı seçin.
-
Posta Gönderileri sekmesinde Adres Mektup Birleştirmeyi Başlat > Adım Adım Adres Mektup Birleştirme Sihirbazı'nı seçin.
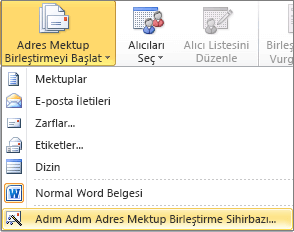
-
Adres Mektup Birleştirme bölmesindeki Alıcıları seç'in altında Varolan listeyi kullan'ı seçin.
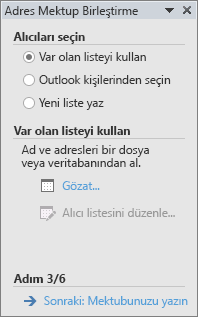
-
Varolan listeyi kullan'ın altında Gözat'ı seçin ve ardından biçimlendirilmiş elektronik tablonuzu açın.
-
Veri Kaynağını Onayla iletişim kutusunda Tümünü göster onay kutusunu seçin ve sonra da DDE aracılığıyla MS Excel Çalışma Sayfaları (*.xls) > Tamam'ı seçin.
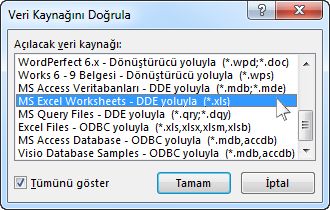
-
Microsoft Excel iletişim kutusunda Tüm Elektronik Tablo > Tamam'ı seçin.
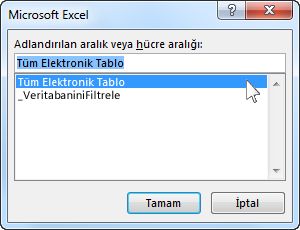
-
Adres Mektup Birleştirme Alıcıları iletişim kutusu açıldığında Tamam'ı seçin.
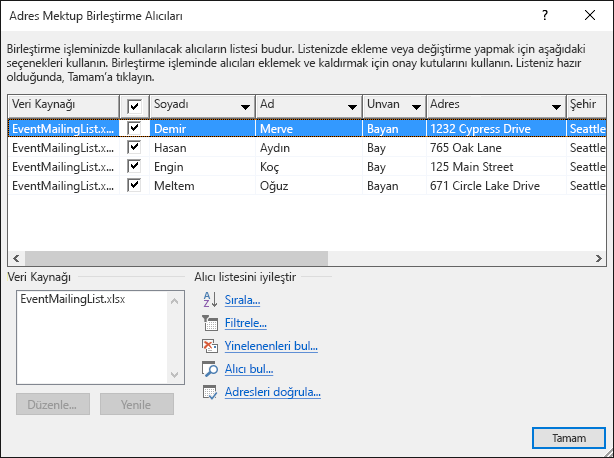
-
Mektup, e-posta iletisi, etiket veya zarf birleştirme işleminize devam edin.
İpucu: Veri dosyasını her açışınızda Word tarafından size sorulmasını önleyebilirsiniz. Posta listenize bağlandıktan sonra Dosya > Seçenekler > Gelişmiş'e gidin. Genel'in altında Açılışta dosya biçimi dönüştürmeyi onayla onay kutusunu temizleyin.
Excel elektronik tablosunda bir kişi listesi oluşturduysanız, veri kaybını önlemek için herhangi bir zip veya posta kodunu metin olarak biçimlendirmeniz önemlidir. Kişilerinizi bir metin (.txt) veya virgülle ayrılmış değerler (.csv) dosyasından yeni bir elektronik tabloya aktarıyorsanız Metin İçeri Aktarma Sihirbazı, verilerinizi içeri aktarmanıza ve biçimlendirmenize yardımcı olur.
1. Adım: Excel’de veri kaynağınızı ayarlama
Word’de adres mektup birleştirme veri kaynağınız olarak zaten Excel elektronik tablosu kullanıyorsanız, bu konunun 2. Adımına gidin. Veri kaynağınız, örneğin Gmail kişilerinizi içeren bir .txt veya .csv dosyasıysa, Excel uygulamasında verilerinizi ayarlamak için Metin İçeri Aktarma Sihirbazı'nı kullanın.
-
Excel’i ve Veri sekmesinde Metinden'i seçin.
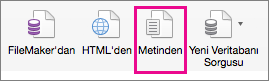
-
İstediğiniz .csv veya .txt dosyasını ve sonra Veri Al’ı seçin.
-
Metin Alma Sihirbazı'nda, İleri'yi seçin.
-
Ayırıcılar’da verilerinizin her bir öğesini ayıran ayırıcılarla (tab veya virgül gibi) eşleşen kutuyu işaretleyin. Sonra İleri’yi seçin.
İpucu: Seçili verinin önizlemesi bölmesi size sonuçların tablo biçiminde nasıl görüneceğini gösterir.
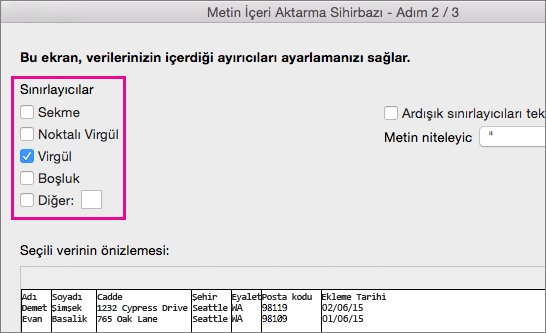
-
Seçilen verilerin önizlemesi’nde, posta kodlarının bulunduğu sütunu seçin. Ardından Sütun veri biçimi’nde, Metin’i seçin.
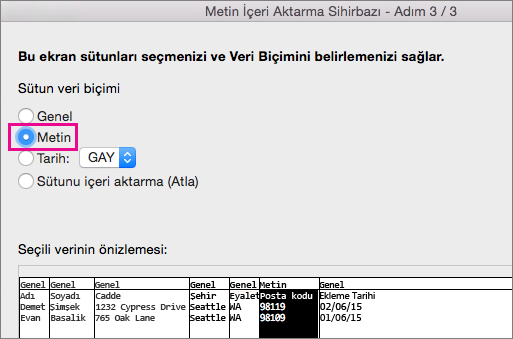
-
Değiştirmek istediğiniz sütunu ve uygulamak istediğiniz veri biçimini seçerek, 5. Adımı gerektiği kadar yineleyin.
Not: Sütuna her veri biçimi uyguladığınızda, biçimin adı bu sütunun tablo üst bilgisinde görüntülenir.
-
Son’a tıklayın.
-
Verileri İçeri Aktar iletişim kutusunda Excel’in verilerinizi yerleştirmesini istediğiniz konumu seçin ve sonra Tamam’a tıklayın.
Not: Elektronik tablonuzu yeni bir dosya adıyla kaydedin.
2. Adım: Excel elektronik tablosundaki sayısal verileri biçimlendirme
Posta kodlarınızın adres mektup birleştirme işleminden sıfırları kaybetmeden geçtiğinden emin olmak için bu kodların bulunduğu sütunu metin olarak biçimlendirin.
-
Elektronik tablonuzu açın ve posta kodlarının bulunduğu sütunu seçin.
-
Giriş sekmesindeki Biçim kutusunda Metin’i seçin.
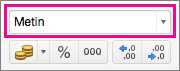
Şimdi bu verileri bir adres mektup birleştirmesi için kullanabilirsiniz.










