Excel tablosunda verilerin toplamını alma
Toplam Satırı seçeneğini etkinleştirerek Excel tablosundaki verileri hızla toplayabilir ve ardından tablodaki her bir sütun için bir açılır listede verilen işlevlerden birini kullanabilirsiniz. Toplam Satırı varsayılan seçimleri ALTTOPLAM işlevlerini kullanır. Bunlar, gizli tablo satırlarını eklemenize veya yoksaymanıza olanak tanır ancak başka işlevler de kullanabilirsiniz.

-
Tabloda herhangi bir yere tıklayın.
-
Tablo Araçları > Tasarım’a gidin ve Toplam Satırı onay kutusunu seçin.
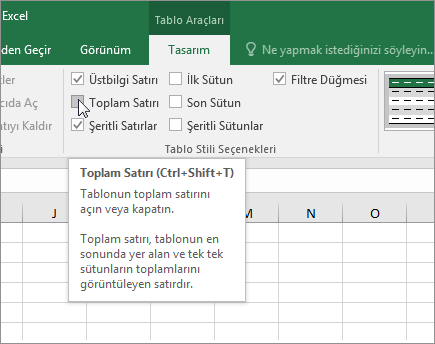
-
Toplam Satırı tablonun altına eklenir.

Not: Toplam satırına formül uyguladıktan sonra toplam satırını kapatıp açarsanız Excel formüllerinizi hatırlar. Önceki örnekte, TOPLA işlevini toplam satırına zaten uygulamıştık. Toplam satırını ilk kez uyguladığınızda hücreler boş olacaktır.
-
Toplamak istediğiniz sütunu seçin ve ardından açılan listeden bir seçenek belirleyin. Burada, TOPLA işlevini her sütuna uyguladık:
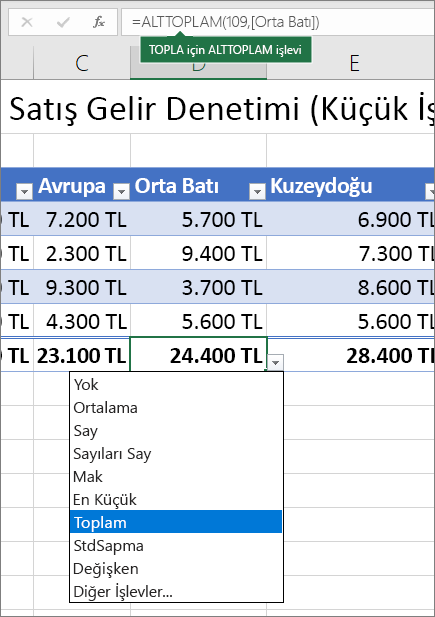
Excel’in aşağıdaki formülü oluşturduğunu görürsünüz: =ALTTOPLAM(109,[Midwest]). Bu, TOPLA için ALTTOPLAM işlevidir ve aynı zamanda Excel tablolarına özel olan bir Yapılandırılmış Başvuru formülüdür. Excel tablolarıyla yapılandırılmış başvurular kullanma hakkında daha fazla bilgi edinin.
Diğer İşlevler seçeneğini kullanarak ya da kendi işlevinizi yazarak toplam değerine farklı bir işlev uygulayabilirsiniz.
Not: Toplam satırına bitişik bir hücreye bir toplam satırı formülü kopyalamak istiyorsanız, doldurma tutamacını kullanarak formülü sürükleyin. Bu işlem sütun başvurularını uygun şekilde güncelleştirir ve doğru değeri görüntüler. Toplam satırına bir formül kopyalayıp yapıştırırsanız kopyalama sırasında sütun başvuruları güncelleştirilmez ve yanlış değerler elde edilir.
Toplam Satırı seçeneğini etkinleştirerek Excel tablosundaki verileri hızla toplayabilir ve ardından tablodaki her bir sütun için bir açılır listede verilen işlevlerden birini kullanabilirsiniz. Toplam Satırı varsayılan seçimleri ALTTOPLAM işlevlerini kullanır. Bunlar, gizli tablo satırlarını eklemenize veya yoksaymanıza olanak tanır ancak başka işlevler de kullanabilirsiniz.

-
Tabloda herhangi bir yere tıklayın.
-
Tablo > Toplam Satırı’na gidin.
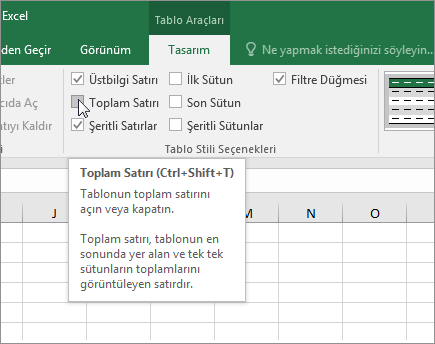
-
Toplam Satırı tablonun altına eklenir.

Not: Toplam satırına formül uyguladıktan sonra toplam satırını kapatıp açarsanız Excel formüllerinizi hatırlar. Önceki örnekte, TOPLA işlevini toplam satırına zaten uygulamıştık. Toplam satırını ilk kez uyguladığınızda hücreler boş olacaktır.
-
Toplamak istediğiniz sütunu seçin ve ardından açılan listeden bir seçenek belirleyin. Burada, TOPLA işlevini her sütuna uyguladık:
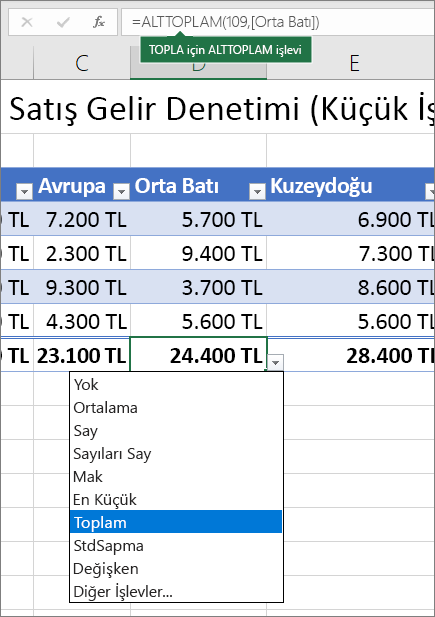
Excel’in aşağıdaki formülü oluşturduğunu görürsünüz: =ALTTOPLAM(109,[Midwest]). Bu, TOPLA için ALTTOPLAM işlevidir ve aynı zamanda Excel tablolarına özel olan bir Yapılandırılmış Başvuru formülüdür. Excel tablolarıyla yapılandırılmış başvurular kullanma hakkında daha fazla bilgi edinin.
Diğer İşlevler seçeneğini kullanarak ya da kendi işlevinizi yazarak toplam değerine farklı bir işlev uygulayabilirsiniz.
Not: Toplam satırına bitişik bir hücreye bir toplam satırı formülü kopyalamak istiyorsanız, doldurma tutamacını kullanarak formülü sürükleyin. Bu işlem sütun başvurularını uygun şekilde güncelleştirir ve doğru değeri görüntüler. Toplam satırına bir formül kopyalayıp yapıştırırsanız kopyalama sırasında sütun başvuruları güncelleştirilmez ve yanlış değerler elde edilir.
Toplam Satırını Aç/Kapat seçeneğini etkinleştirerek bir Excel tablosundaki verileri hızla toplayabilirsiniz.
-
Tabloda herhangi bir yere tıklayın.
-
Tablo Tasarımı sekmesine > Stil Seçenekleri > Toplam Satırı’na tıklayın.
Toplam satırı tablonun altına eklenir.
Toplam Satırı hücresi için toplama işlevi ayarlama
Not: Bu çeşitli beta özelliklerden biridir ve şu anda Office Insider üyelerinin yalnızca bir kısmına sunulmuştur. Bu özellikler önümüzdeki aylarda iyileştirilmeye devam edecektir. Hazır olduklarında, tüm Office Insider üyeleri ve Microsoft 365 aboneleri içinkullanıma sunulacaktır.
Toplam Satırı, her sütun için hangi toplama işlevinin kullanılacağını seçmenizi sağlar.
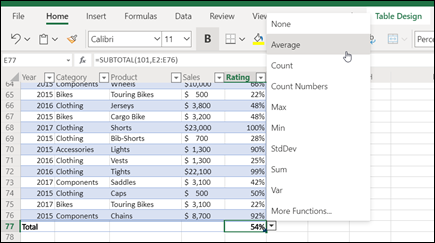
-
Ayarlamak istediğiniz sütunun altındaki Toplam Satırındaki hücreye tıklayın ve sonra hücrenin yanında görüntülenen açılan menüye tıklayın.
-
Sütun için kullanılacak toplama işlevini seçin. Ek seçenekleri görmek için Diğer İşlevler'e tıklayabileceğinizi unutmayın.
Daha fazla yardım mı gerekiyor?
Her zaman Excel Teknik Topluluğu sayfasında bir uzmana soru sorabilir veya Topluluklar sayfasından destek alabilirsiniz.
Ayrıca Bkz:
Video: Excel tablosu oluşturma
Excel tablosu oluşturma veya silme
Satır ve sütun ekleyerek veya kaldırarak tabloyu yeniden boyutlandırma
Aralık veya tablodaki verilere filtre uygulama
Excel tablolarıyla yapılandırılmış başvurular kullanma
PivotTable raporundaki alt toplam ve toplam alanları
PivotTable’daki alt toplam ve toplam alanları










