Excel'i hesap makineniz olarak kullanma
Hesap makinesi kullanmak yerine, matematik işlemi için Microsoft Excel'i kullanın!
İki veya daha fazla sayısal değer eklemek, bölmek, çarpmak ve çıkarmak için basit formüller girebilirsiniz. Alternatif olarak , otomatik toplam özelliğini kullanarak bir dizi değeri bir formüle el ile girmeden hızla toplamını alabilirsiniz. Formülü oluşturduktan sonra bitişik hücrelere kopyalayabilirsiniz; aynı formülü tekrar tekrar oluşturmanız gerekmez.
Excel’de çıkarma

Excel’de çarpma

Excel’de bölme

Basit formüller hakkında daha fazla bilgi edinme
Tüm formül girdileri eşittir işaretiyle (=) başlar. Basit formüller için, yalnızca eşittir işaretini yazıp ardından hesaplamak istediğiniz sayısal değerleri ve kullanmak istediğiniz matematik işleçlerini ekleyin; toplama için artı işareti (+), çıkarma için eksi işareti (-), çarpma için yıldız (*) ve bölme için de eğik çizgi (/) kullanın. Sonra ENTER tuşuna basın; Excel anında hesaplar ve formülün sonucunu görüntüler.
Örneğin, C5 hücresine =12,99+16,99 yazıp ENTER tuşuna bastığınızda, Excel sonucu hesaplar ve o hücrede 29,98 sonucunu görüntüler.
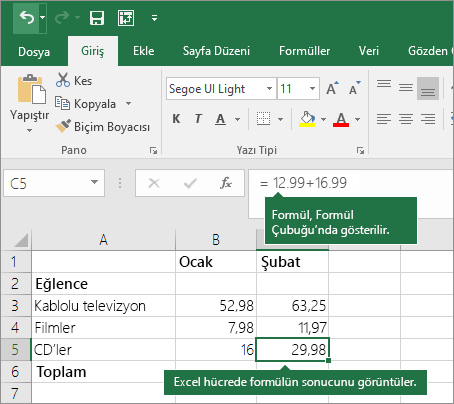
Hücreye girdiğiniz formül, formül çubuğunda görünür kalır ve bu hücreyi her seçtiğinizde formülü görebilirsiniz.
Önemli: TOPLA işlevi olmasına karşın ÇIKAR işlevi yoktur. Bunun yerine, formülde eksi (-) işlecini kullanın; örneğin, =8-3+2-4+12. İsterseniz, TOPLA işlevinde eksi işaretini kullanarak sayıyı negatif değere dönüştürebilirsiniz; örneğin, =TOPLA(12,5,-3,8,-4) formülünde 12 ve 5’i eklemek, 3’ü çıkarmak, 8’i eklemek ve 4’ü çıkarmak (bu sırayla) için TOPLA işlevi kullanılır.
Otomatik Toplam’ı kullanma
Çalışma sayfanıza bir TOPLA formülü eklemenin en kolay yolu Otomatik Toplam’ı kullanmaktır. Toplamak istediğiniz aralığın hemen üstünde veya altındaki boş bir hücreyi seçin ve şeritteki Giriş veya Formül sekmelerinde Otomatik Toplam > Toplam’a tıklayın. Otomatik Toplam, toplanacak aralığı otomatik olarak algılar ve sizin yerinize formülü oluşturur. Toplamanız gereken aralığın sol veya sağındaki bir hücreyi seçtiğinizde yatay olarak da çalışabilir.
Not: Otomatik Toplam, bitişik olmayan aralıklarda çalışmaz.
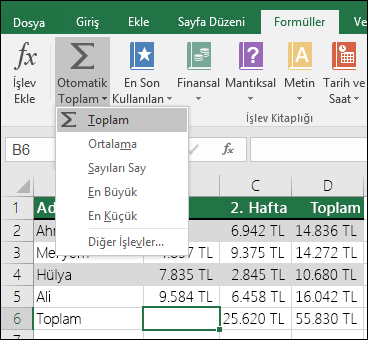
Dikey Otomatik Toplam
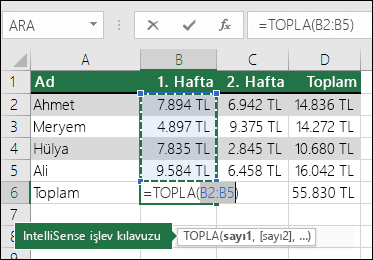
Yukarıdaki resimde, Otomatik Toplam özelliğinin B2:B5 hücrelerini toplanacak aralık olarak otomatik şekilde algıladığı görünür. Yapmanız gereken tek şey, onaylamak için ENTER tuşuna basmaktır. Daha fazla hücre eklemeniz/hariç tutmanız gerekirse istediğiniz seçimi yapana kadar Shift Tuşu + istediğiniz ok tuşunu basılı tutun. Ardından işlemi tamamlamak için Enter tuşuna basın.
Intellisense işlev kılavuzu: TOPLA(sayı1,[sayı2], ...) işlevinin altındaki kayan etiket, IntelliSense kılavuzudur. TOPLA veya işlev adına tıklarsanız, bu işlev için Yardım konusuna mavi bir köprü geçer. Tek tek işlev öğelerine tıklarsanız formüldeki temsili parçaları vurgulanır. Bu durumda, bu formülde yalnızca bir sayı başvurusu olduğundan yalnızca B2:B5 vurgulanır. Intellisense etiketi herhangi bir işlev için görünür.
Yatay Otomatik Toplam
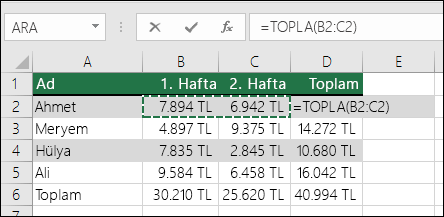
TOPLA işlevi ile ilgili makaleyi okuyarak daha fazla bilgi edinin.
Aynı formülü tekrar yazmaktan kaçınma
Formülü oluşturduktan sonra diğer hücrelere kopyalayabilirsiniz; aynı formülü tekrar tekrar yazmanız gerekmez. Formülü kopyalayabilir veya formülü bitişik hücrelere kopyalamak için dolgu tutamacını kullanabilirsiniz 
Örneğin, B6 hücresindeki formülü C6 hücresine kopyaladığınızda, bu hücredeki formül C sütunundaki hücre başvuruları güncelleştirilecek şekilde otomatik olarak değiştirilir.
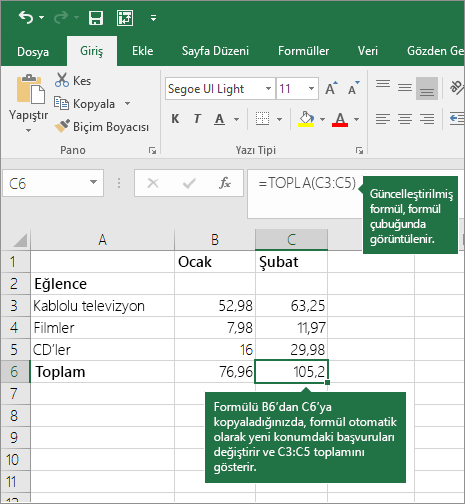
Formülü kopyaladığınızda, hücre başvurularının doğru olduğundan emin olun. Göreli başvuruları varsa hücre başvuruları değişebilir. Daha fazla bilgi için bkz. Formülü kopyalama ve başka bir hücreye veya çalışma sayfasına yapıştırma.
Hesap makinesi tuşlarını taklit etmek için formülde ne kullanabilirim?
|
Hesap Makinesi tuşu |
Excel yöntemi |
Açıklama, örnek |
Sonuç |
|
+ (Artı tuşu) |
+ (artı) |
Formülde sayıları toplamak için kullanın. Örnek: =4+6+2 |
12 |
|
- (Eksi tuşu) |
- (eksi) |
Formülde sayıları çıkarmak veya negatif bir sayıyı belirtmek için kullanın. Örnek: =18-12 Örnek: =24*-5 (24 çarpı eksi 5) |
-120 |
|
x (Çarpma tuşu) |
* (yıldız işareti; “asteriks” olarak da adlandırılır) |
Formülde sayıları çarpmak için kullanın. Örnek: =8*3 |
24 |
|
÷ (Bölme tuşu) |
/ (ileri eğri çizgi) |
Formülde bir sayıyı başka bir sayıya bölmek için kullanın. Örnek: =45/5 |
9 |
|
% (Yüzde tuşu) |
% (yüzde) |
Formülde bir yüzdeyle çarpmak için * ile birlikte kullanın. Örnek: =%15*20 |
3 |
|
√ (kare kök) |
KAREKÖK (işlev) |
Formülde bir sayının kare kökünü bulmak için KAREKÖK işlevini kullanın. Örnek: =KAREKÖK(64) |
8 |
|
1/x (ters değer) |
=1/n |
Formülde, n değeri 1’i bölmek istediğiniz sayı olacak şekilde =1/n kullanın. Örnek: =1/8 |
0,125 |
Daha fazla yardım mı gerekiyor?
Her zaman Excel Teknik Topluluğu sayfasında bir uzmana soru sorabilir veya Topluluklar sayfasından destek alabilirsiniz.










