Hesap makinenize ulaşmak yerine, matematik işlemi için Excel'i kullanın!
Bir sayfada, iki veya daha fazla sayısal değer eklemek, çıkarmak, çarpmak ve bölmek için basit formüller girebilirsiniz. Bir formül oluşturduktan sonra, formülü bitişik hücrelere doldurabilirsiniz; aynı formülü tekrar tekrar oluşturmanız gerekmez. Ayrıca, bir dizi değeri bir formüle el ile girmek zorunda kalmadan hızla toplamak için TOPLA işlevini kullanan bir formül de girebilirsiniz.
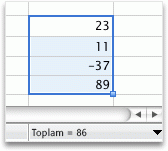
Aşağıdakilerden birini yapın:
Sayısal değerleri eklemek, çıkarmak, çarpmak veya bölmek için basit bir formül kullanma
Basit bir formül oluşturmak için, bir hücreye değerler ve matematik işleçleri veya sonuç almak için formül çubuğu girersiniz. Değerleri doğrudan formüle girmek yerine, hesaplamak istediğiniz değerleri içeren hücrelere de başvurabilirsiniz. Formülde hücre başvurusu kullanılması, değerler değişirse sonucun güncelleştirilmesini sağlar.
-
Hücrelere birkaç değer yazın.
Örneğin, A1 hücresine 5 yazın ve B1 hücresine 20 yazın.
-
Herhangi bir boş hücreye tıklayın ve eşittir işareti (=) girerek bir formül başlatın.
-
Eşittir işaretinden (=) sonra, basit bir formül oluşturmak için iki sayı ve matematik işleci yazabilirsiniz.
Örneğin, =5+20 veya =5*20 yazabilirsiniz. Ancak, değerlerden birini değiştirseniz bile değiştirmeniz gerekmeyecek bir formül oluşturmak için hücre başvurusu ve matematik işlecini yazın. Örneğin, A1 + B1.
-
Formülü artı işaretiyle (+) denedikten sonra, değerleri çıkarmak için eksi işareti (-), değerleri çarpmak için yıldız işareti (*) ve değerleri bölmek için eğik çizgi (/) yazın.
Örnek sayıları kullanırsanız sonuçlar 25, -15, 100 ve 0,25 olur
Not: Excel'deki tüm temel matematik hesaplamaları için bu formüldeki varyasyonları kullanabilirsiniz.
Bitişik hücrelere formül ekleme
Bir formül oluşturduktan sonra, formülü bir satır veya sütunda bitişik hücrelere kolayca sürükleyebilirsiniz. Bunu yaptıktan sonra formül, karşılık gelen satır veya sütundaki değerleri hesaplamak için otomatik olarak ayarlanır.
-
Formül içeren bir hücreye tıklayın.
Hücre ana hattı sağ alt köşede dolgu tutamacı adlı bir kare gösterir.
-
Doldurma tutamacını

Formül buraya kopyalanır ve hücre başvurularını otomatik olarak ayarlar.
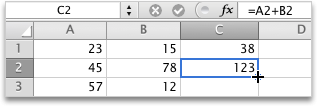
Bir sütun veya satırdaki sayısal değerleri toplamak için TOPLA işlevini kullanma
Bir satır veya sütundaki bir dizi sayısal değerin toplamını hesaplamak için, tüm bu değerleri bir formüle el ile girmeniz gerekmez. Bunun yerine TOPLA işlevini kullanan önceden tanımlanmış bir formül kullanabilirsiniz.
-
Bir sayfada, satıra üç sayı yazın.
Örneğin, A1 hücresine 5 yazın, B1 hücresine 20 yazın ve C1 hücresine 8 yazın.
-
Yazdığınız değerlerin sağındaki boş hücreye tıklayın.
Örneğin, D1 hücresine tıklayın.
-
Formüller sekmesindeki İşlev'in altında Otomatik Toplam

Excel, sonuda eklenecek hücreleri özetler.
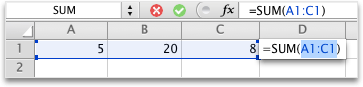
-
RETURN tuşuna basın.
İlk adımda verilen sayıları kullanırsanız sonuç 33 olur.










