Excel elektronik tablonuzu adres mektup birleştirme işlemine hazırlamaya yönelik bazı ipuçları aşağıda verilmiştir. Şunları unutmayın:
-
Elektronik tablonuzdaki sütun adları, adres mektup birleştirme işleminize eklemek istediğiniz alan adlarıyla eşleşmelidir. Örneğin, belgenizde okuyuculara adlarıyla hitap etmek istiyorsanız ad ve soyadı için ayrı sütunlar oluşturmanız gerekir.
-
Birleştirilecek tüm veriler, elektronik tablonuzun ilk sayfasında bulunmalıdır.
-
Word‘ün yüzde, para birimi ve posta kodu içeren değerleri düzgün şekilde okuyabilmesi için bu veri girişlerinin doğru biçimlendirilmesi gerekir.
-
Adres mektup birleştirme için kullanılacak Excel elektronik tablosu yerel makinenizde depolanıyor olmalıdır.
-
Elektronik tablonuz Word‘de adres mektup birleştirme belgesine bağlanmadan önce belgeyle ilgili değişiklik veya eklemeler tamamlanmalıdır.
Notlar:
-
Excel elektronik tablonuzdaki bilgileri içeri aktarabilirsiniz. Bunun için, virgülle ayrılmış değer (.csv) veya metin (.txt) türündeki bir dosyadan bilgileri içeri aktarmanız ve sonra Metin İçeri Aktarma Sihirbazı’nı kullanarak yeni bir elektronik tablo oluşturmanız gerekir.
-
Daha fazla bilgi için bkz. Excel veri kaynağınızı Word'de adres mektup birleştirme için hazırlama.
Posta listesine bağlanma ve düzenleme
Veri kaynağınıza bağlanın. Daha fazla bilgi için bkz. Adres mektup birleştirme için kullanabileceğiniz veri kaynakları.
Posta listenizi düzenleme
-
Alıcı Listesini Düzenle'yi seçin.

-
Adres Mektup Birleştirme Alıcıları’nda postalarınızı almasını istemediğiniz kişilerin adlarının yanındaki onay kutusunu temizleyin.

Not: Ayrıca adları ve adresleri daha kolay bulmak için listeyi sıralayabilir veya filtreleyebilirsiniz. Daha fazla bilgi için bkz. Adres mektup birleştirme için verileri sıralama veya Adres mektup birleştirme için verileri filtreleme.
Elektronik tablonuzdan belgenize bilgi çeken bir veya daha fazla adres mektup birleştirme alanı ekleyebilirsiniz.
Bir zarfa, etikete, e-posta iletisine veya mektupa adres mektup birleştirme alanı eklemek için
-
Postalar > Adres Bloğu'na gidin.

Daha fazla bilgi için bkz. Adres Bloğu Ekleme
-
Selamlama satırı eklemek için, Selamlama Satırı’nı seçin.

Daha fazla bilgi için bkz. Selamlama Satırı Ekleme.
-
Fatura numarası gibi başka adres mektup birleştirme alanları eklemek için bkz. Adres mektup birleştirme alanları ekleme.
-
Tamam’ı seçin.
-
Dosya > Kaydet'i seçin.
E-posta iletisini ayarlamaya yönelik seçenekler hakkında daha fazla bilgi edinmek istiyorsanız bkz. Word’de e-posta birleştirme.
İstediğiniz birleştirme alanlarını ekledikten sonra, içerikle ilgili bir sorun olmadığını onaylamak için sonuçların önizlemesini görüntüleyin. Bunu da yaptığınızda birleştirme işlemine hazır olursunuz.
-
Postalar> Sonuçların Önizlemesi’ne gidin.

-
Veri kaynağınızdaki kayıtlarda gezinmek ve kayıtların belgede nasıl göründüğüne bakmak için Sonraki


-
Bitir ve Birleştir > Belgeleri Yazdır veya E-posta İletileri Gönder’e gidin.
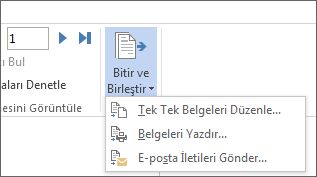
Adres mektup birleştirme belgesini kaydederek, belgenin veri kaynağınıza bağlı kalmasını sağlayabilirsiniz. Adres mektup birleştirme belgesini bir sonraki toplu posta gönderiminiz için kullanabilirsiniz.
-
Adres mektup birleştirme belgesini açın ve Word, bağlantıyı korumak isteyip istemediğinizi sorduğunda Evet’i seçin.
Excel elektronik tablonuzu adres mektup birleştirme işlemine hazırlamaya yönelik bazı ipuçları aşağıda verilmiştir. Şunları unutmayın:
-
Elektronik tablonuzdaki sütun adları, adres mektup birleştirme işleminize eklemek istediğiniz alan adlarıyla eşleşmelidir. Örneğin, belgenizde okuyuculara adlarıyla hitap etmek istiyorsanız ad ve soyadı için ayrı sütunlar oluşturmanız gerekir.
-
Birleştirilecek tüm veriler, elektronik tablonuzun ilk sayfasında bulunmalıdır.
-
Word‘ün yüzde, para birimi ve posta kodu içeren değerleri düzgün şekilde okuyabilmesi için bu veri girişlerinin doğru biçimlendirilmesi gerekir.
-
Adres mektup birleştirme için kullanılacak Excel elektronik tablosu yerel makinenizde depolanıyor olmalıdır.
-
Elektronik tablonuz Word‘de adres mektup birleştirme belgesine bağlanmadan önce belgeyle ilgili değişiklik veya eklemeler tamamlanmalıdır.
Daha fazla bilgi için bkz. Excel veri kaynağınızı Word'de adres mektup birleştirme için hazırlama.
Posta listesine bağlanma ve düzenleme
Veri kaynağınıza bağlanın. Daha fazla bilgi için bkz. Adres mektup birleştirme için kullanabileceğiniz veri kaynakları.
-
Alıcı Listesini Düzenle'yi seçin.
Daha fazla bilgi için bkz. Adres mektup birleştirme: Alıcıları düzenleme.
Sıralama ve filtreleme hakkında daha fazla bilgi için bkz. Adres mektup birleştirme için verileri sıralama veya Adres mektup birleştirme için verileri filtreleme.
-
Tamam’ı seçin.
Elektronik tablonuzdan belgenize bilgi çeken bir veya daha fazla adres mektup birleştirme alanı ekleyebilirsiniz.
-
Postalar > Birleştirme Alanı Ekle’ye gidin.
-
İstediğiniz alanı ekleyin.
-
1. ve 2. adımları gerektiği gibi yineleyin.
-
Dosya > Kaydet'i seçin.
E-posta iletisini ayarlamaya yönelik seçenekler hakkında daha fazla bilgi edinmek istiyorsanız bkz. Word’de e-posta birleştirme.
İstediğiniz birleştirme alanlarını ekledikten sonra, içerikle ilgili bir sorun olmadığını onaylamak için sonuçların önizlemesini görüntüleyin. Bunu da yaptığınızda birleştirme işlemine hazır olursunuz.
-
Postalar> Sonuçların Önizlemesi’ne gidin.
-
Veri kaynağınızdaki kayıtlarda gezinmek ve kayıtların belgede nasıl göründüğüne bakmak için Sonraki veya Önceki öğesini seçin.
-
Bitir ve Birleştir > Belgeleri Yazdır’a veya E-postayla Birleştir’e gidin.
Adres mektup birleştirme belgesini kaydederek, belgenin veri kaynağınıza bağlı kalmasını sağlayabilirsiniz. Adres mektup birleştirme belgesini bir sonraki toplu posta gönderiminiz için kullanabilirsiniz.
-
Adres mektup birleştirme belgesini açın ve Word, bağlantıyı korumak isteyip istemediğinizi sorduğunda Evet’i seçin.











