Word veya Excel gibi diğer programlardan içerik eklemek için Nesne Bağlama ve Ekleme (OLE) kullanabilirsiniz.
OLE birçok farklı program tarafından desteklenir ve ole bir programda oluşturulan içeriği başka bir programda kullanılabilir hale getirmek için kullanılır. Örneğin, Office Excel çalışma kitabına Bir Office Word belgesi ekleyebilirsiniz. Ekleyebileceğiniz içerik türlerini görmek için Ekle sekmesinin Metin grubunda Nesne'ye tıklayın.Nesne türü kutusunda yalnızca bilgisayarınızda yüklü olan ve OLE nesnelerini destekleyen programlar görüntülenir.
Excel veya Word gibi OLE'yi destekleyen herhangi bir program arasında bilgi kopyalarsanız, bilgileri bağlantılı nesne veya katıştırılmış nesne olarak kopyalayabilirsiniz. Bağlantılı nesnelerle eklenmiş nesneler arasındaki temel farklar, verilerin depolandığı yer ve nesnenin hedef dosya yerleştirildikten sonra nasıl güncelleştirildiğidir. Katıştırılmış nesneler, eklendikleri çalışma kitabında depolanır ve güncelleştirilmez. Bağlantılı nesneler ayrı dosyalar olarak kalır ve güncelleştirilebilir.
Belgedeki bağlantılı ve eklenmiş nesneler
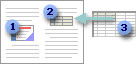
1. Eklenmiş bir nesnenin kaynak dosyayla bağlantısı yoktur.
2. Bağlantılı bir nesne kaynak dosyaya bağlanır.
3. Kaynak dosya bağlı nesneyi güncelleştirir.
Bağlı nesneler ne zaman kullanılır?
kaynak dosya verileri değiştiğinde hedef dosya bilgilerinizin güncelleştirilmesini istiyorsanız bağlı nesneleri kullanın.
Bağlantılı bir nesneyle, özgün bilgiler kaynak dosyada depolanır. Hedef dosya, bağlantılı bilgilerin bir gösterimini görüntüler, ancak yalnızca özgün verilerin konumunu (ve nesne bir Excel grafik nesnesiyse boyutu) depolar. Özgün verilerin bağlantısını korumak için kaynak dosyanın bilgisayarınızda veya ağınızda kullanılabilir durumda kalması gerekir.
Kaynak dosyadaki özgün verileri değiştirirseniz bağlantılı bilgiler otomatik olarak güncelleştirilebilir. Örneğin, Word belgedeki bir paragrafı seçip paragrafı Excel çalışma kitabına bağlı nesne olarak yapıştırırsanız, Word belgenizdeki bilgileri değiştirirseniz, excel'de bilgiler güncelleştirilebilir.
Katıştırılmış nesneler ne zaman kullanılır?
Kopyalanan veriler kaynak dosyada değiştiğinde güncelleştirilmesini istemiyorsanız, eklenmiş bir nesne kullanın. Kaynağın sürümü tamamen çalışma kitabına eklenir. Bilgileri katıştırılmış bir nesne olarak kopyalarsanız, hedef dosya, bilgileri bağlamanıza kıyasla daha fazla disk alanı gerektirir.
Kullanıcı dosyayı başka bir bilgisayarda açtığında, özgün verilere erişmeden eklenmiş nesneyi görüntüleyebilir. Ekli bir nesnenin kaynak dosyaya bağlantısı olmadığından, özgün verileri değiştirirseniz nesne güncelleştirilmez. Katıştırılmış nesneyi değiştirmek için, nesneyi çift tıklayarak kaynak programda açın ve düzenleyin. Kaynak program (veya nesneyi düzenleyebilen başka bir program) bilgisayarınızda yüklü olmalıdır.
OLE nesnesinin görüntülenme şeklini değiştirme
Çalışma kitabında bağlantılı nesne veya katıştırılmış nesne tam olarak kaynak program göründüğü gibi veya simge olarak görüntüleyebilirsiniz. Çalışma kitabı çevrimiçi olarak görüntülenecekse ve çalışma kitabını yazdırmak istemiyorsanız, nesneyi simge olarak görüntüleyebilirsiniz. Bu, nesnenin kaplar görüntü alanı miktarını en aza indirir. Bilgileri görüntülemek isteyen görüntüleyiciler simgeye çift tıklayabilir.
Çalışma sayfasına nesne ekleme
-
Elektronik tablonun nesnesini eklemek istediğiniz hücrenin içine tıklayın.
-
Ekle sekmesinin Metin grubunda Nesne

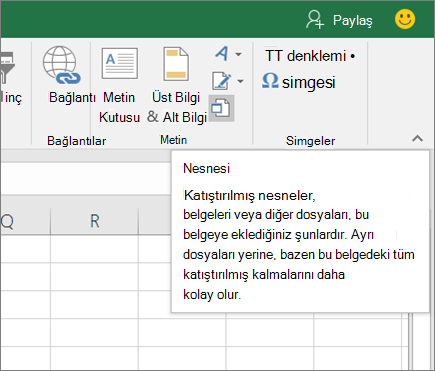
-
Nesne iletişim kutusunda Dosyadan Oluştur sekmesine tıklayın.
-
Gözat'a tıklayın ve eklemek istediğiniz dosyayı seçin.
-
Dosyanın içeriğini göstermek yerine elektronik tabloya bir simge eklemek istiyorsanız Simge olarak görüntüle onay kutusunu seçin. Herhangi bir onay kutusu seçmezseniz, Excel dosyanın ilk sayfasını gösterir. Her iki durumda da dosyanın tamamı çift tıklamayla açılır. Tamam'a tıklayın.
Not: Simgeyi veya dosyayı ekledikten sonra, çalışma sayfasında herhangi bir yere sürükleyip bırakabilirsiniz. Yeniden boyutlandırma tutamaçlarını kullanarak simgeyi veya dosyayı yeniden boyutlandırabilirsiniz. Tutamaçları bulmak için dosyaya veya simgeye bir kez tıklayın.
Dosyaya bağlantı ekleme
Nesneye tam olarak eklemek yerine yalnızca bir bağlantı eklemek isteyebilirsiniz. Hem çalışma kitabınız hem de eklemek istediğiniz nesne bir SharePoint sitesinde, paylaşılan ağ sürücüsünde veya benzer bir konumda depolanıyorsa ve dosyaların konumu aynı kalacaksa bunu yapabilirsiniz. Bağlantı her zaman en güncel belgeyi açtığından bağlı nesnede değişiklikler yapılırsa bu kullanışlı olur.
Not: Bağlı dosyayı başka bir konuma taşırsanız bağlantı artık çalışmaz.
-
Elektronik tablonun nesnesini eklemek istediğiniz hücrenin içine tıklayın.
-
Ekle sekmesinin Metin grubunda Nesne

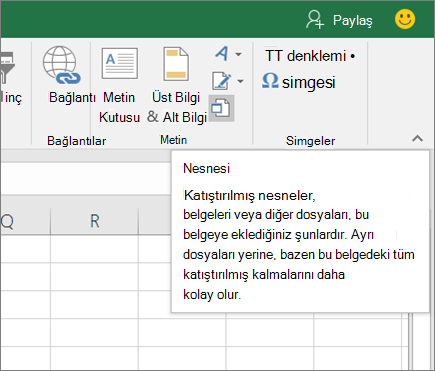
-
Dosyadan Oluştur sekmesine tıklayın.
-
Gözat'a tıklayın ve bağlamak istediğiniz dosyayı seçin.
-
Dosyaya bağla onay kutusunu seçin ve Tamam'a tıklayın.
Excel'in içinden yeni nesne oluşturma
Çalışma kitabınızdan çıkmadan başka bir programı temel alan tamamen yeni bir nesne oluşturabilirsiniz. Örneğin, grafiğinize veya tablonuza daha ayrıntılı bir açıklama eklemek istiyorsanız, Excel içinde Word veya PowerPoint dosyası gibi ekli bir belge oluşturabilirsiniz. Nesnenizi doğrudan çalışma sayfasında görüntülenecek şekilde ayarlayabilir veya dosyayı açan bir simge ekleyebilirsiniz.

-
Elektronik tablonun nesnesini eklemek istediğiniz hücrenin içine tıklayın.
-
Ekle sekmesinin Metin grubunda Nesne

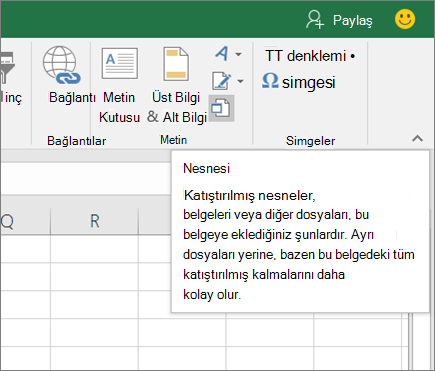
-
Yeni Oluştur sekmesinde, sunulan listeden eklemek istediğiniz nesne türünü seçin. Elektronik tabloya nesnenin kendisi yerine bir simge eklemek istiyorsanız, Simge olarak görüntüle onay kutusunu seçin.
-
Tamam'a tıklayın. Eklediğiniz dosyanın türüne bağlı olarak, Excel'de yeni bir program penceresi açılır veya bir düzenleme penceresi görüntülenir.
-
Eklemek istediğiniz yeni nesneyi oluşturun.
İşiniz bittiğinde, Excel nesneyi oluşturduğunuz yeni bir program penceresi açtıysanız doğrudan içinde çalışabilirsiniz.
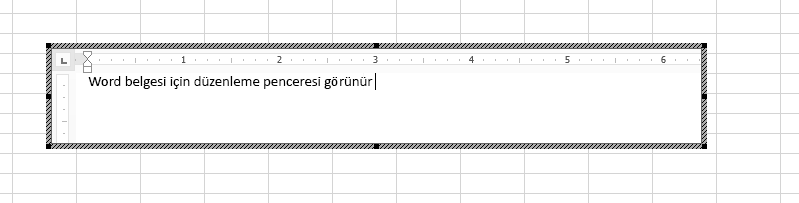
Penceredeki işiniz bittiğinde, eklenmiş nesneyi kaydetmeden diğer görevleri gerçekleştirebilirsiniz. Çalışma kitabını kapattığınızda yeni nesneleriniz otomatik olarak kaydedilir.
Not: Nesneyi ekledikten sonra, Excel çalışma sayfanızda herhangi bir yere sürükleyip bırakabilirsiniz. Nesneyi yeniden boyutlandırma tutamaçlarını kullanarak da yeniden boyutlandırabilirsiniz. Tanıtıcıları bulmak için nesneye bir kez tıklayın.
Çalışma sayfasına nesne ekleme
-
Elektronik tablonun nesnesini eklemek istediğiniz hücrenin içine tıklayın.
-
Ekle sekmesinde Metin grubunda Nesne’yi tıklatın.
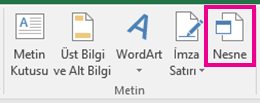
-
Dosyadan Oluştur sekmesine tıklayın.
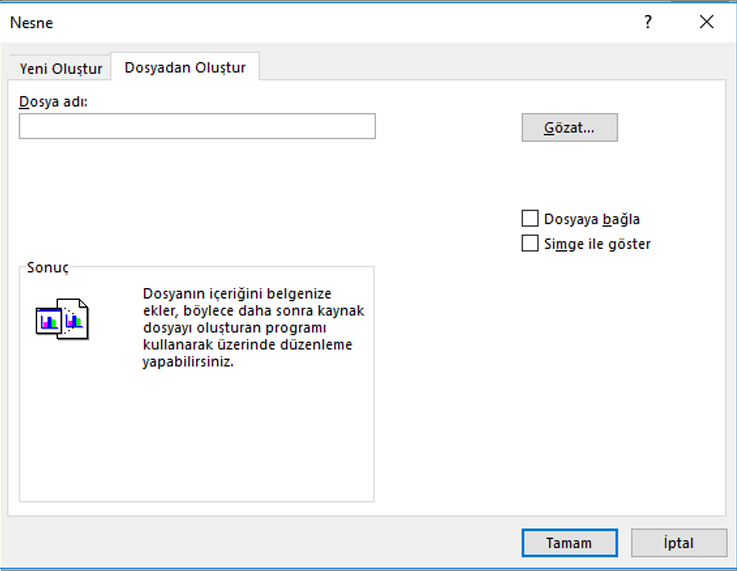
-
Gözat'a tıklayın ve eklemek istediğiniz dosyayı seçin.
-
Dosyanın içeriğini göstermek yerine elektronik tabloya bir simge eklemek istiyorsanız Simge olarak görüntüle onay kutusunu seçin. Herhangi bir onay kutusu seçmezseniz, Excel dosyanın ilk sayfasını gösterir. Her iki durumda da dosyanın tamamı çift tıklamayla açılır. Tamam'a tıklayın.
Not: Simgeyi veya dosyayı ekledikten sonra, çalışma sayfasında herhangi bir yere sürükleyip bırakabilirsiniz. Yeniden boyutlandırma tutamaçlarını kullanarak simgeyi veya dosyayı yeniden boyutlandırabilirsiniz. Tutamaçları bulmak için dosyaya veya simgeye bir kez tıklayın.
Dosyaya bağlantı ekleme
Nesneye tam olarak eklemek yerine yalnızca bir bağlantı eklemek isteyebilirsiniz. Hem çalışma kitabınız hem de eklemek istediğiniz nesne bir SharePoint sitesinde, paylaşılan ağ sürücüsünde veya benzer bir konumda depolanıyorsa ve dosyaların konumu aynı kalacaksa bunu yapabilirsiniz. Bağlantı her zaman en güncel belgeyi açtığından bağlı nesnede değişiklikler yapılırsa bu kullanışlı olur.
Not: Bağlı dosyayı başka bir konuma taşırsanız bağlantı artık çalışmaz.
-
Elektronik tablonun nesnesini eklemek istediğiniz hücrenin içine tıklayın.
-
Ekle sekmesinde Metin grubunda Nesne’yi tıklatın.
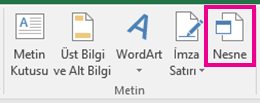
-
Dosyadan Oluştur sekmesine tıklayın.
-
Gözat'a tıklayın ve bağlamak istediğiniz dosyayı seçin.
-
Dosyaya bağla onay kutusunu seçin ve Tamam'a tıklayın.
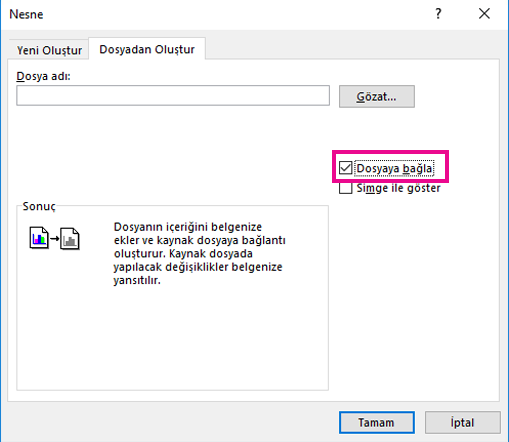
Excel'in içinden yeni nesne oluşturma
Çalışma kitabınızdan çıkmadan başka bir programı temel alan tamamen yeni bir nesne oluşturabilirsiniz. Örneğin, grafiğinize veya tablonuza daha ayrıntılı bir açıklama eklemek istiyorsanız, Excel içinde Word veya PowerPoint dosyası gibi ekli bir belge oluşturabilirsiniz. Nesnenizi doğrudan çalışma sayfasında görüntülenecek şekilde ayarlayabilir veya dosyayı açan bir simge ekleyebilirsiniz.

-
Elektronik tablonun nesnesini eklemek istediğiniz hücrenin içine tıklayın.
-
Ekle sekmesinde Metin grubunda Nesne’yi tıklatın.
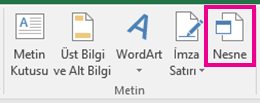
-
Yeni Oluştur sekmesinde, sunulan listeden eklemek istediğiniz nesne türünü seçin. Elektronik tabloya nesnenin kendisi yerine bir simge eklemek istiyorsanız, Simge olarak görüntüle onay kutusunu seçin.
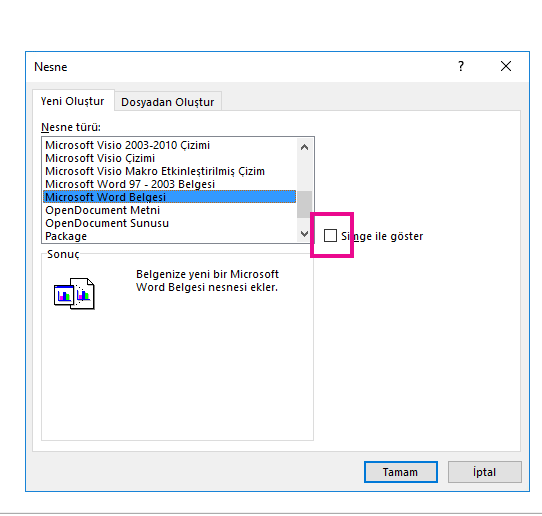
-
Tamam'a tıklayın. Eklediğiniz dosyanın türüne bağlı olarak, Excel'de yeni bir program penceresi açılır veya bir düzenleme penceresi görüntülenir.
-
Eklemek istediğiniz yeni nesneyi oluşturun.
İşiniz bittiğinde, Excel nesneyi oluşturduğunuz yeni bir program penceresi açtıysanız doğrudan içinde çalışabilirsiniz.
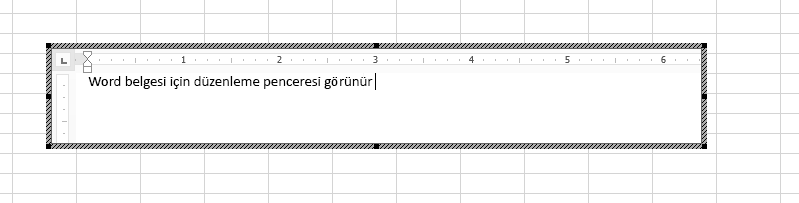
Penceredeki işiniz bittiğinde, eklenmiş nesneyi kaydetmeden diğer görevleri gerçekleştirebilirsiniz. Çalışma kitabını kapattığınızda yeni nesneleriniz otomatik olarak kaydedilir.
Not: Nesneyi ekledikten sonra, Excel çalışma sayfanızda herhangi bir yere sürükleyip bırakabilirsiniz. Nesneyi yeniden boyutlandırma tutamaçlarını kullanarak da yeniden boyutlandırabilirsiniz. Tanıtıcıları bulmak için nesneye bir kez tıklayın.
Daha fazla yardım mı gerekiyor?
Her zaman Excel Teknik Topluluğu sayfasında bir uzmana soru sorabilir veya Topluluklar sayfasından destek alabilirsiniz.










