Değerleri karşılaştırmak ve coğrafi bölgeler genelinde kategorileri göstermek için harita grafiği kullanabilirsiniz. Verilerinizde ülke/bölge, il, ilçe veya posta kodu gibi coğrafi bölgeler bulunuyorsa harita grafiği kullanın.

Not: Bu özellik, Windows 2019 veya Mac Office varsa ya da Microsoft 365 vardır. Microsoft 365 abonesiyseniz, en son Office sürümüne sahip olduğunuzdan emin olun.
Örneklerimizi indirin
Bu makaledekilerle benzer çeşitli harita grafiği örneklerini içeren bir çalışma kitabı indirebilirsiniz.
Harita grafikleri hem değerleri hem de kategorileri görüntüleyebilirsiniz ve her biri renk görüntülemenin farklı yolları vardır. Değerler iki veya üç rengin tonuyla gösterilir. Kategoriler ise farklı renklerle gösterilir.
Örneğin, aşağıdaki Vergi Geliri % Değerlerine göre Ülkeler grafiği değerleri kullanır. Değerler, her ülkenin vergi gelirini temsil eder ve her biri değer iki rengin gradyan spektrumu ile değerlerle değerlerle değer gösterir. Her bölgenin rengi, değerinin spektrum boyunca nereye denk düşmesinde olduğuyla dikte edilen bir renktir. Varsayılan olarak, değer ne kadar büyüksa karşılık gelen renk de o kadar koyu olur.
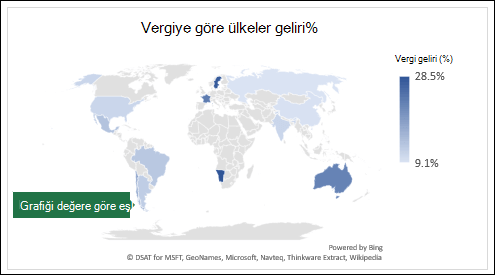
Aşağıda verilen Kategoriye göre Ülkeler örneğinde, grup veya bağlantıların gösterilmesi için kategoriler standart bir gösterge kullanılarak görüntülenir. Her ülke farklı bir renkle temsil edildi.
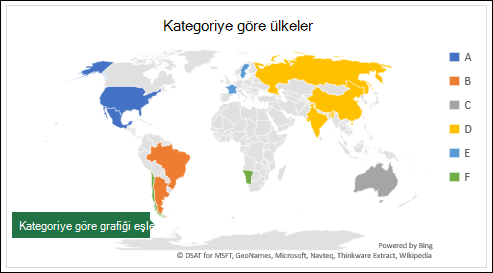
Veri Türleriyle Harita grafiği oluşturma
-
Harita grafikleri coğrafya veri türleriyle daha da kolay hale geldi. Ülke, eyalet, ilçe, şehir, posta kodu gibi coğrafi değerlerin listesini girdiniz, sonra listenizi seçin ve Coğrafya'da Veri Türleri'> gidin >gidin. Excel, verilerinizi otomatik olarak bir coğrafya veri türüne dönüştürür ve bu veriyle ilgili olarak harita grafiğinde görüntü gerektirebilirsiniz. Aşağıdaki örnekte, bir ülke listesini coğrafya veri türlerine dönüştürürken, Vergi geliri %'sini (%) seçtik alanını seçin.
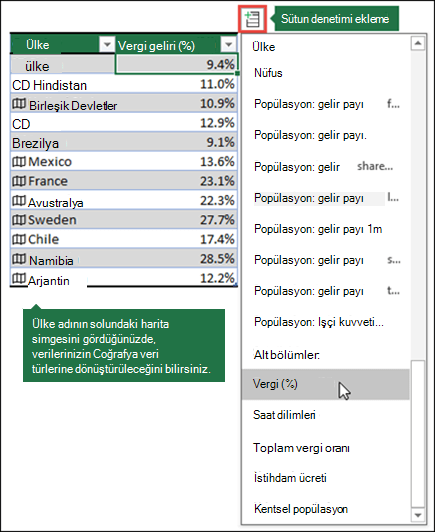
-
Şimdi harita grafiği oluşturmanın zamanı geldi, bu nedenle veri aralığı içinde herhangi bir hücreyi seçin, ardından Ekle sekmesine > Grafikler sekmesine gidin > Haritalar>tıklayın.
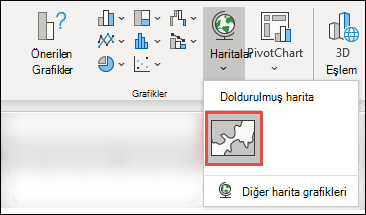
-
Önizleme iyi görünüyorsa Tamam'a basın. Verilerinize bağlı olarak, Excel veya kategori haritası ekler.
Harita grafiğinizi biçimlendirme
Harita grafiğiniz oluşturulduktan sonra tasarımını kolayca ayarlayabilirsiniz. Haritaya tıklayın ve şeritteki Grafik Tasarımı veya Biçim sekmelerinden birini seçin. Ayrıca, grafiği çift tıkarak Nesne Biçimlendir GörevBölmesi'ni başlatabilirsiniz ve bu bölme pencerenin sağ tarafında Excel görüntülenir. Bu, harita grafiğine özgü Seri seçeneklerini de gösterir (aşağıya bakın).
Notlar:
-
Harita grafiğine özgü Seri seçenekleri vardır,ancak bunlar Android cihazlarında veya başka cihazlarda Excel Mobile. Harita Serisi seçeneklerinin bazına ihtiyacınız varsa grafiğinizi Excel veya Mac için Windows'de hazır bulundurarak Android cihaz veya tablette Excel Mobile.
-
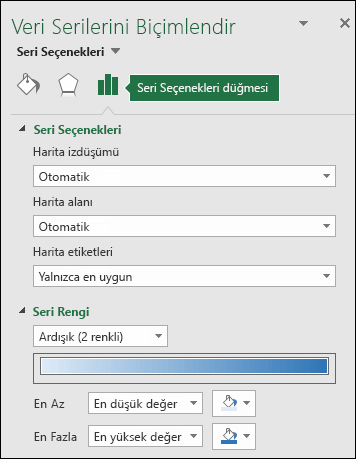
-
Harita Grafiklerini Biçimlendirme hakkında daha fazla bilgi edinin.
-
Harita projeksiyonları - Haritanın projeksiyon stilini değiştirme. Varsayılan olarak, Excel en verimli stili görüntüler.
-
Harita alanı: Haritanın yakınlaştırma düzeyini il görünümünden dünya görünümüne kadar değiştirebilirsiniz.
-
Harita etiketleri - Ülkelerinız/bölgeleriniz için coğrafi adları gösterme. Uygunluğuna göre adları veya tüm etiketleri görüntülemek için seçin.
Sık Sorulan Sorular
Soru: Belirli metin tabanlı konumları kullanırken boş bir harita ve bir hata veya diğer ülkelerdeki bazı noktalarım haritama ulaştım.
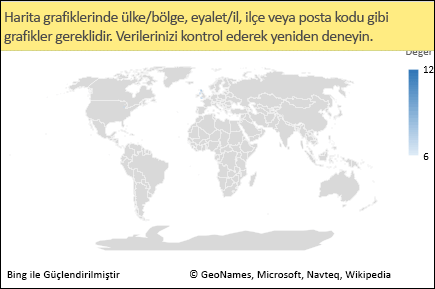
Yanıt: Dünyada birden fazla benzer konum olması gereken veriler kullanırsanız, harita grafikleri daha fazla yönlendirme olmadan farkı an gerekli değildir. Mümkünse, verilerinize daha üst düzey bir ayrıntı sütunu ekleyin. Örneğin, dünyanın birçok yerinin geçerli ilçe adı olduğu için aşağıdaki konumlar beklediğiniz gibi eşlemesi gerekmez:
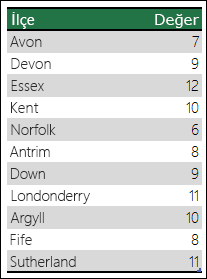
Ancak, daha üst düzey ayrıntılar için bir sütun daha eklersanız veriler doğru bir şekilde eşler. Bu sütunda İl – Buna Belirsizlik denir:
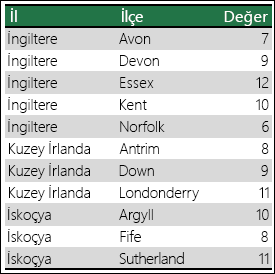
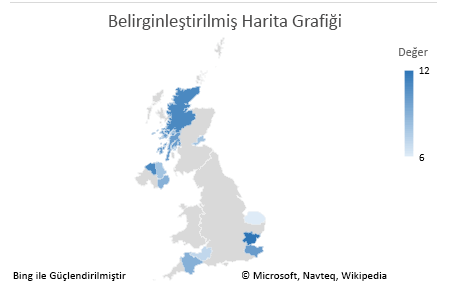
Birden çok coğrafi ayrıntı düzeyi olduğunda, her düzeyi kendi hücre/sütununa ayırmalısiniz. Örneğin, "Washington, ABD" (Eyalet, Ülke) haritayı başarılı bir şekilde oluşturmaz. Bu örnekte, "Washington" ve "ABD" ayrı sütunlara yerleştir edilirken veriler başarıyla eşlendi.

(Eyalet ve Ülke birlikte)

Eyaleti haritasını oluşturacak veri kaynağı
Sınırlamalar
-
Harita grafikleri yalnızca üst düzey coğrafi ayrıntılar çizebilirsiniz, bu nedenle enlem/boylam ve sokak adresi eşlemesi destek desteklemez. Harita grafikleri yalnızca tek boyutlu görüntülemeyi destekler, ancak çok boyutlu ayrıntıya ihtiyacınız olursa Excel’in 3BHarita özelliğini kullanabilirsiniz.
-
Yeni haritalar oluşturmak veya mevcut haritalara veri eklemek için çevrimiçi bağlantı (Bing Harita hizmetine bağlantı) gerekir.
-
Mevcut haritalar çevrimiçi bağlantı olmadan da görüntülenebilir.
-
Coğrafya Veri Türlerini kullanan Harita Grafiklerinin bazen yanlış eşlenemelerini neden olan bilinen bir sorun vardır. Sorun düzeltilene kadar, bu alanları çiz yapmaya çalışırken lütfen İl veya Ülke gibi Yönetici Alanlarını dahil etmeye deneyin.
Daha fazla yardım mı gerekiyor?
Her zaman Excel Teknik Topluluğu sayfasında bir uzmana soru sorabilir veya Topluluklar sayfasından destek alabilirsiniz.










